
Chromebookの最新バージョン124、ChromeOS Flexでも使えるよ~新機能解説~
今回の説明
令和6年5月にChormebookで最新のChromeOSのバージョンであるバージョン124が更新できるようになっています。
Chromebook、WindowsのPCと比較し、できることの制限はありますが、安価でパソコンスペックが低くても軽快に動作するパソコン、という事で自分も昔は持っていましたが、最近は購入していません。
タブレットとのハイブリッドなタイプもありますし、面白い製品もありますが、どちらかというと中古のパソコンにChromeOS Flexをインストールして遊んでいる方が自分には合っている感じです。
さて、Googleさんのことですから、このChromeOS Flexにも、もしかしたら最新版のバージョン124が配信されているのではないかなと思い、更新してみたところ、案の定でした。
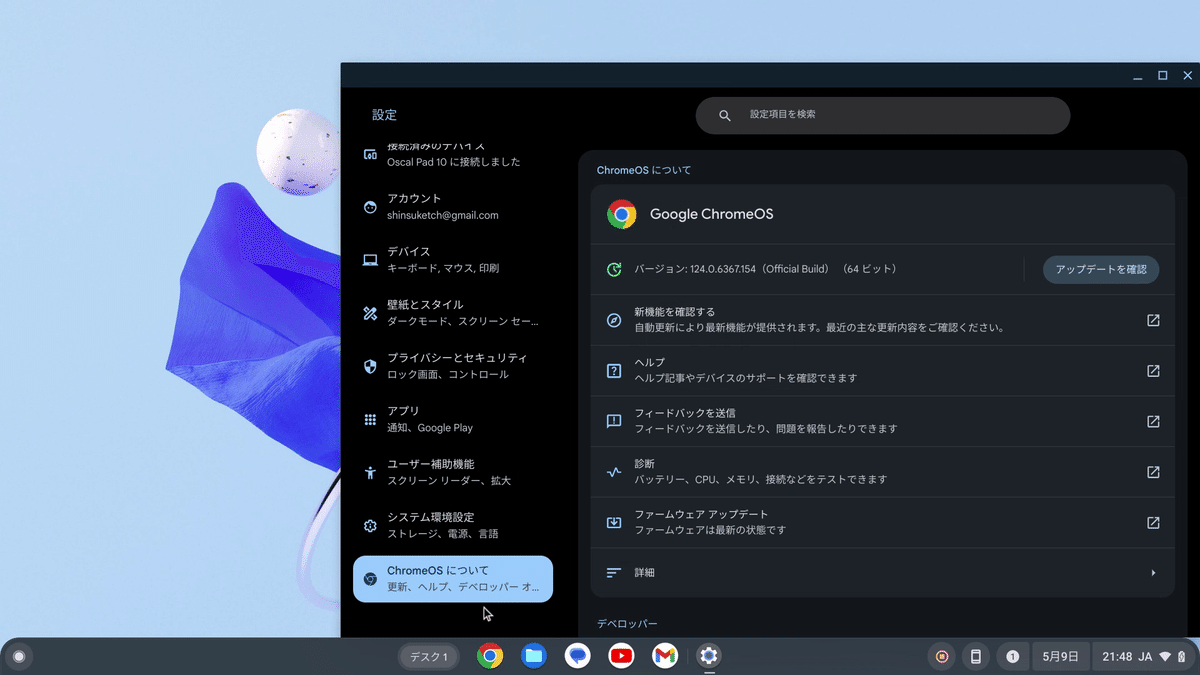
という訳で、今回はこの最新のバージョンについて、新機能を中心に説明させていただきます。ただし、動作が軽快になった等の体感的なものは除外します。
最新バージョンの新機能
マウスカーソルのサイズを変更出来るようになりました
まずは軽いものから。マウスカーソルが大きいものが選べるようになりました。

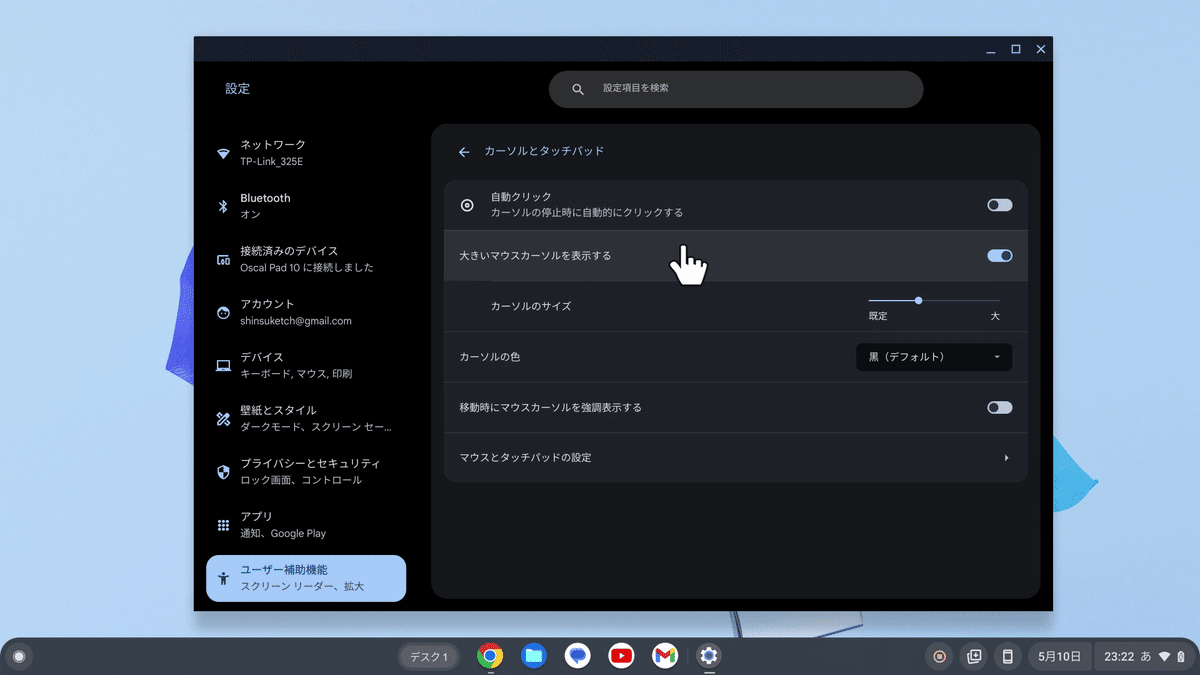
設定画面の左ペインから“ユーザ補助機能”-“カーソルとタッチパッド”-“大きいマウスカーソルを表示する”で切り替えが可能です。
ChromebookとAndroidスマートフォンでシームレスにファイルを共有出来るようになりました
新機能の主だったものは、設定画面の左ペインから“ChromeOSについて”-“新機能を確認する”で確認ができます。

今回の新機能の1つ目が“ChromebookとAndroidスマートフォンでシームレスにファイルを共有”できるというものです。
Linuxでも“KDEConnect”というソフトで、同様のことができますが、このChromeOSではどのような操作になるのでしょうか?
まず、準備としてあらかじめ、ChrmeOSとAndroidデバイスをBleetooth接続しておいてください。
自分は、なぜかスマホとの接続が上手くいかなかったため、タブレットと接続しています。
接続はタスクバーの時計のやや左側にあるスマートフォンのアイコンから行います。

まずは、ChromeOSからAndroidへのファイル転送です。
送りたいファイルを右クリックし、“共有”を選択します。

すると“クイック共有”と“コピー”が選択できるので、“クイック共有”を選択します。

その後、接続しているAndroidデバイスを選択し、“次へ”ボタンをクリックします。
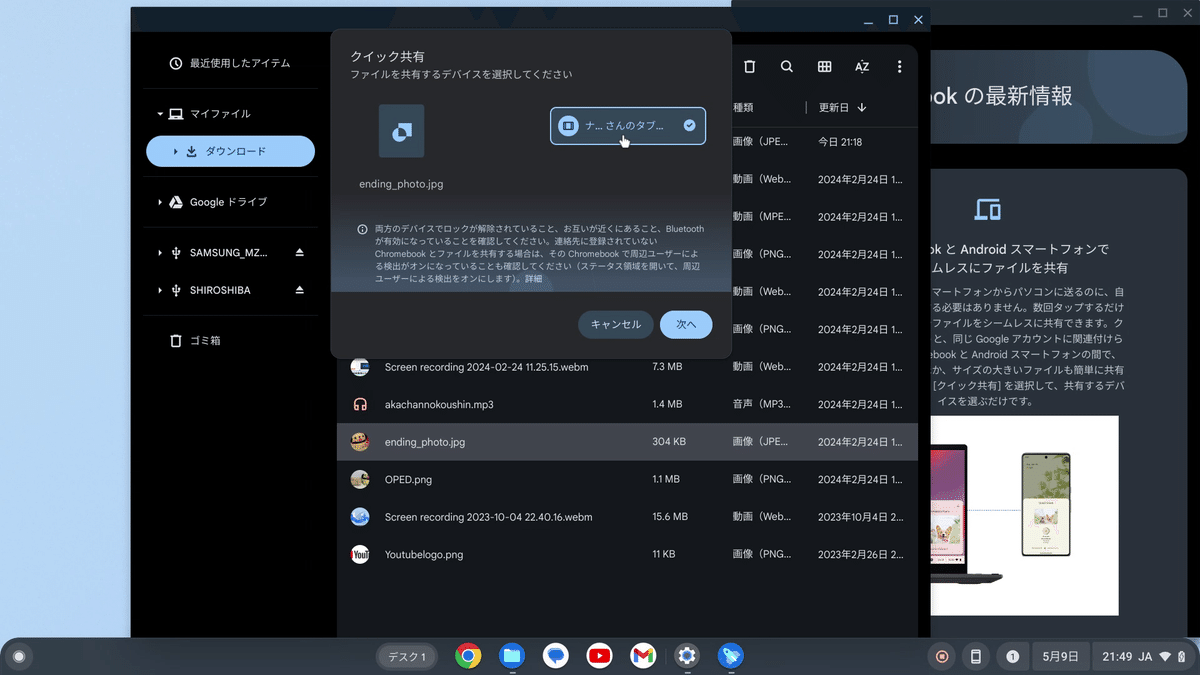
するとファイルが共有されます。

ちなみに受信先であるAndroidデバイスで“承認”ボタンをタップしないと、ファイルは転送されません。

ファイル受信中はこのような画面になっています。

ファイルの受信が完了すると次のような画面になります。
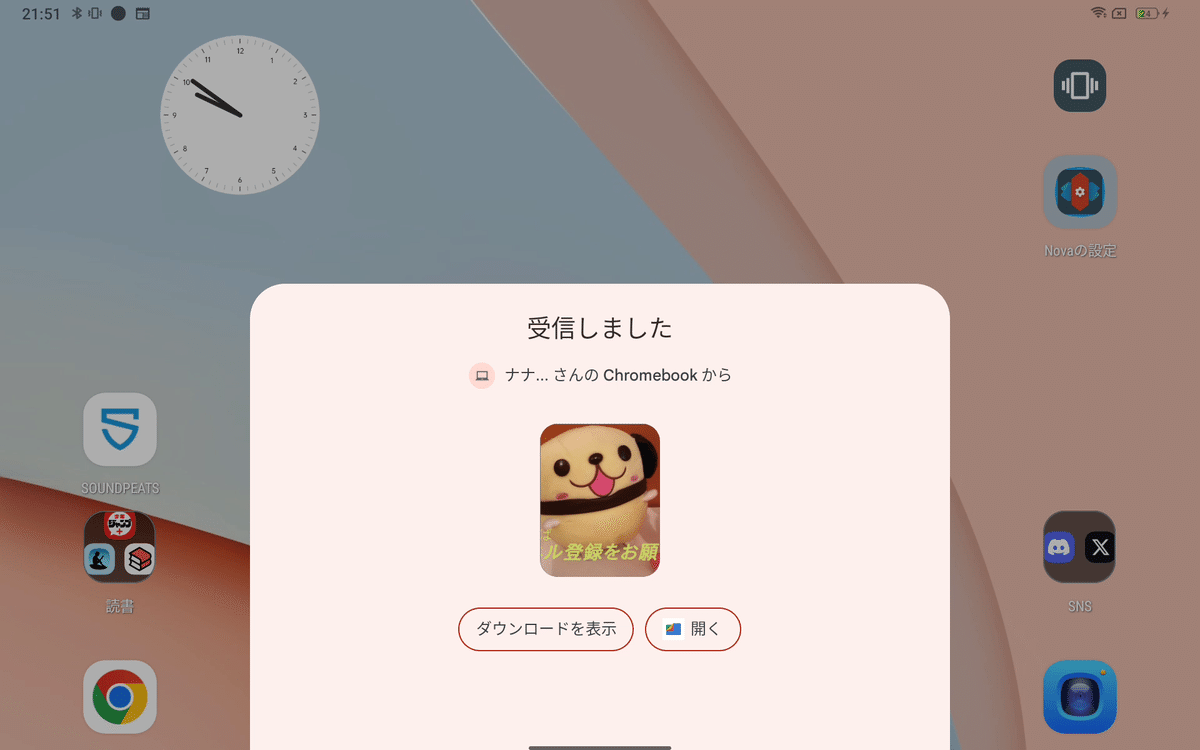
また、AndroidデバイスからChromeOSにデータを送信する場合は、次の流れになります。
まず、送信したいファイルを選択し、“QUICK SHARE”ボタンをタップします。
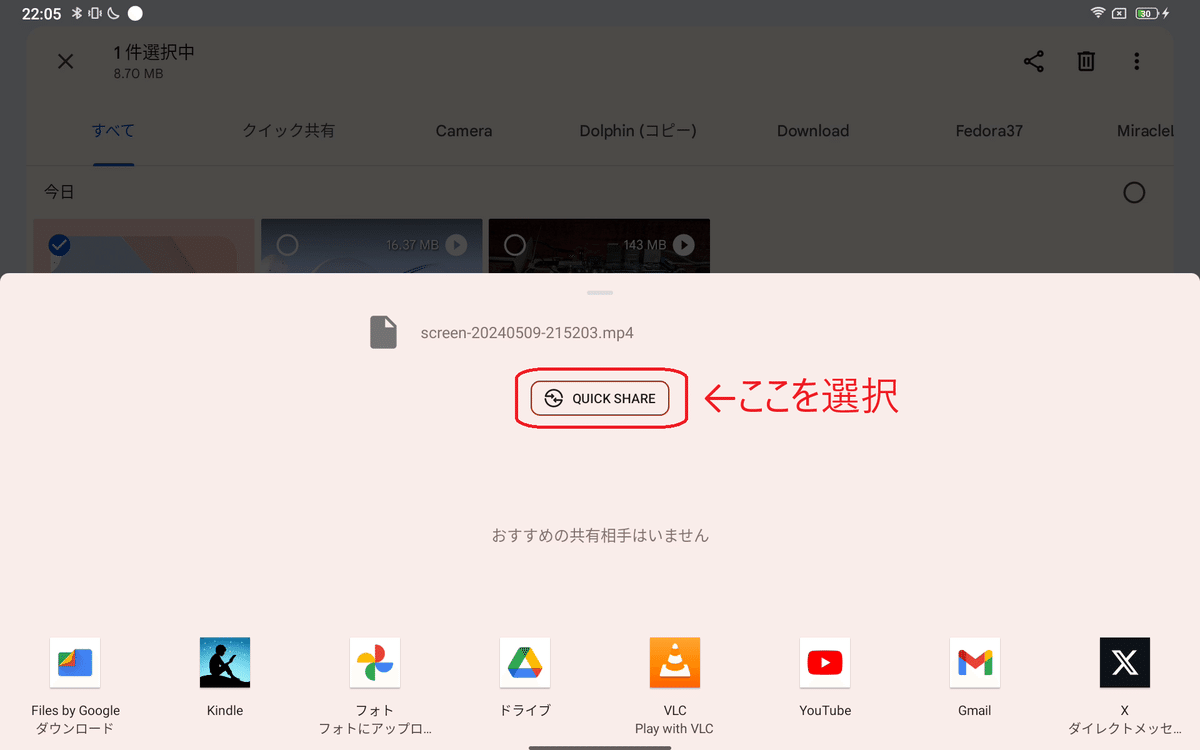
次に送信先のChromebookを選択します。

すると、ファイルの転送が開始されます。
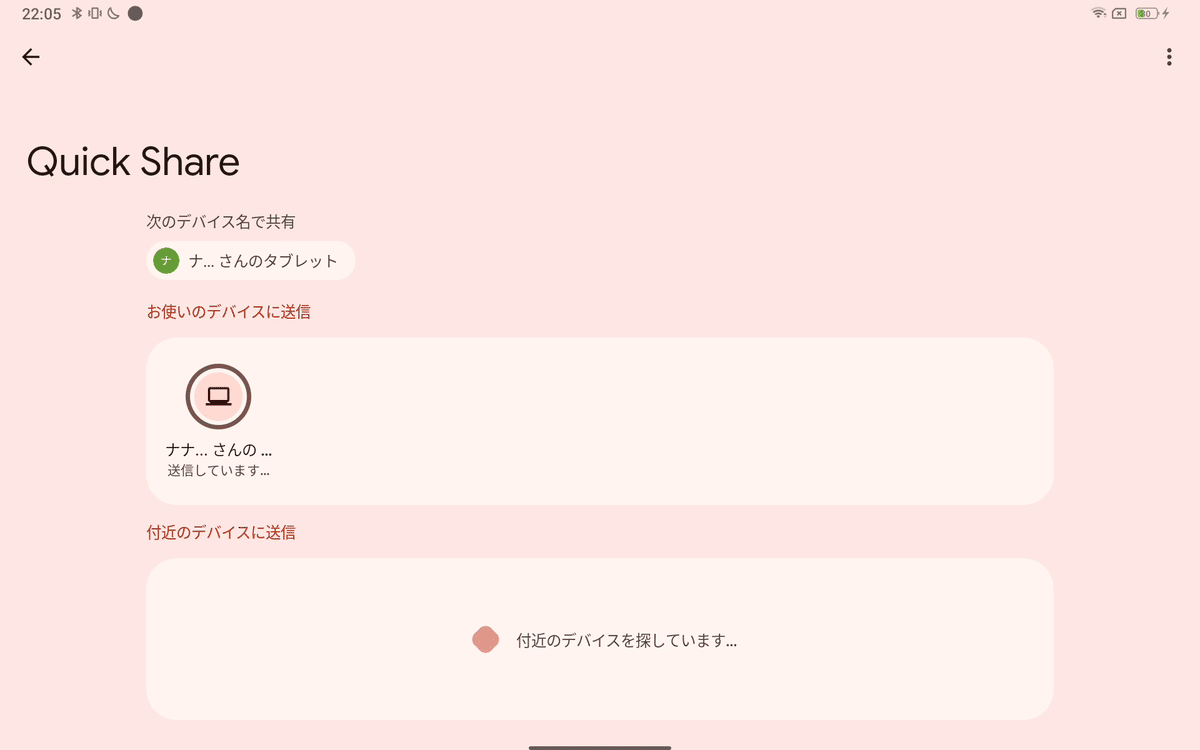
ちなみに、受信側のChromebookでは、特に“承認”などの操作をする必要はありません。自動的に受信開始されます。
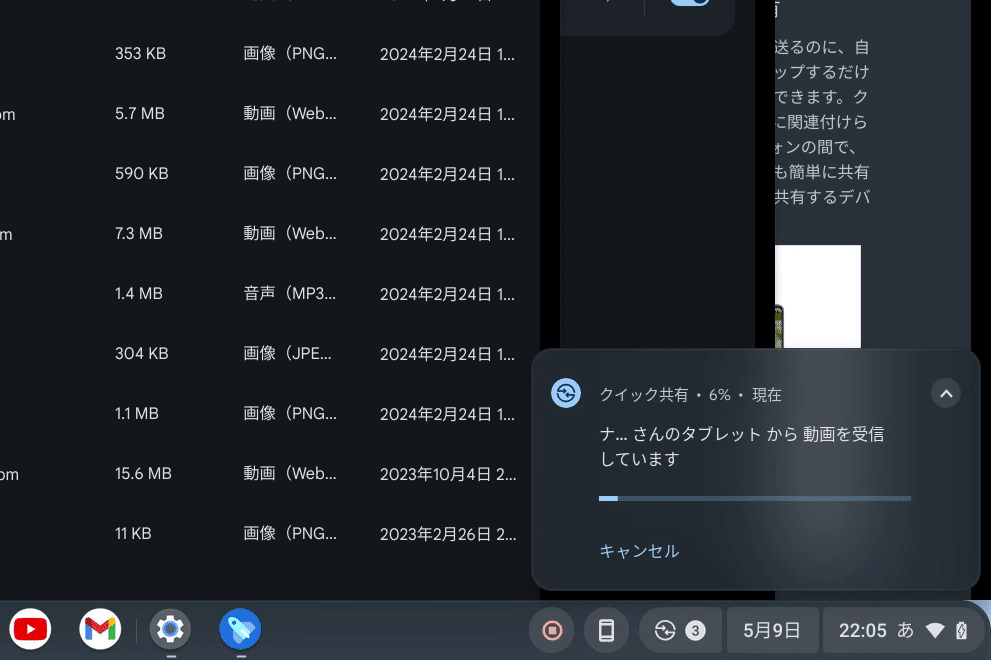
仮想デスクトップの切り替えがスムーズになりました
シェルフ(Windowsでいうタスクバー)上に仮想デスクトップ切り替えボタンが表示されるようになり、簡単に仮想デスクトップの切り替えができるようになりました。
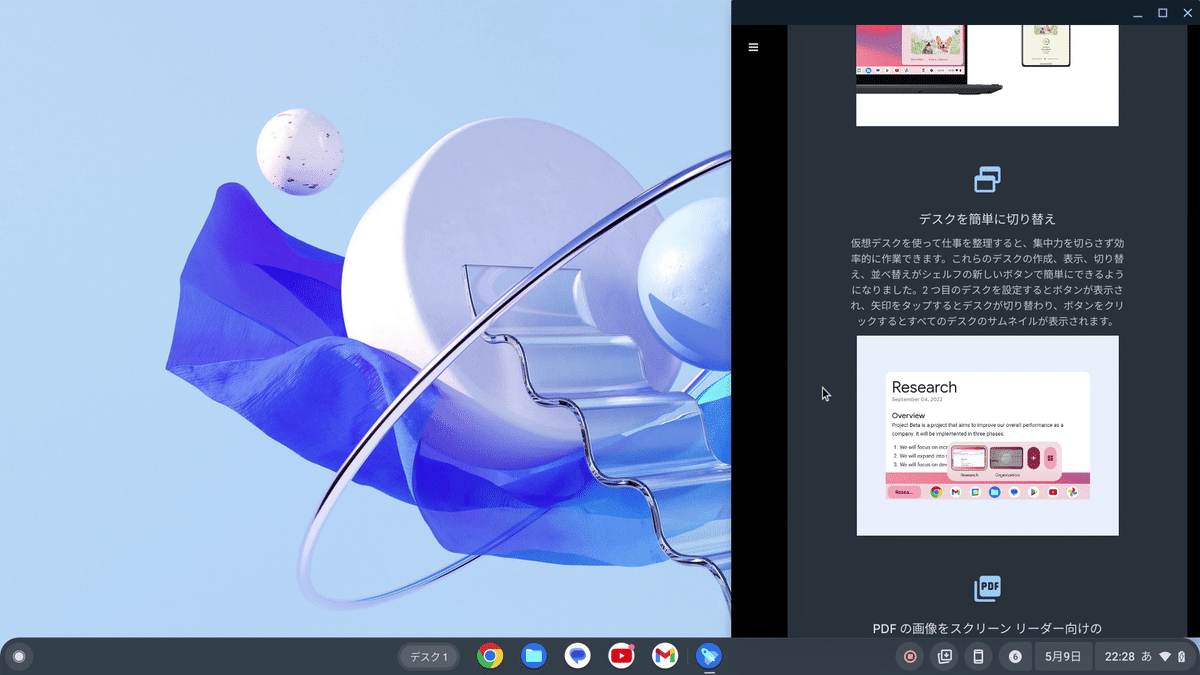
仮想デスクトップが1つの場合、シェルフに“デスク1”と表示されていますので、その“デスク1”をクリックしてください。
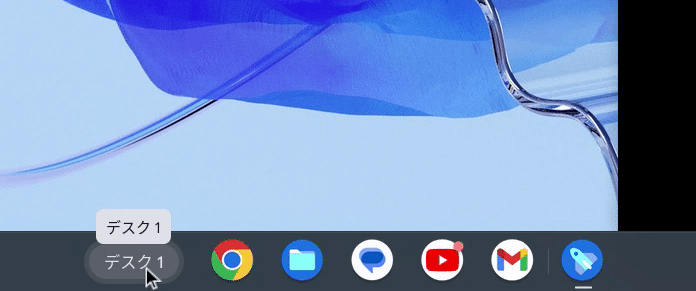
すると、仮想デスクトップのサムネイルとその右側に“+”ボタンのウィンドウがポップアップします。“+”ボタンをクリックしてください。
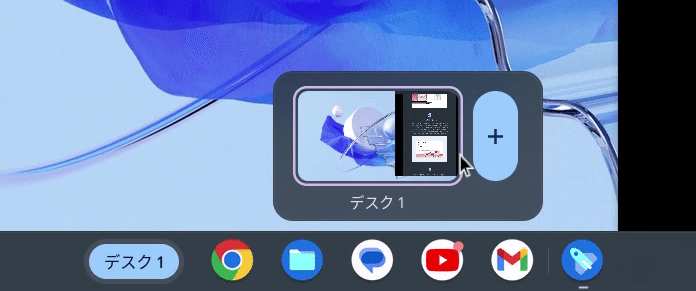
すると、新しい仮想デスクトップが追加されます。後は、同様に“+”ボタンで仮想デスクトップを追加していくか、サムネイルの右上の“×”ボタンで仮想デスクトップを削除してください。

また仮想デスクトップが複数(2つ以上)ある場合、シェルフ上の“デスク1”などと書いてある右側に矢印が表示されます。この矢印をクリックすることで、隣の仮想デスクトップに切り替えができます。
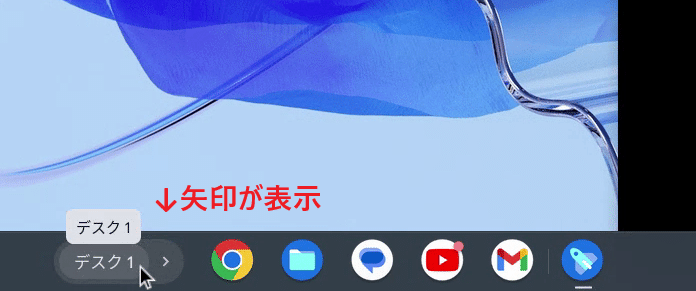
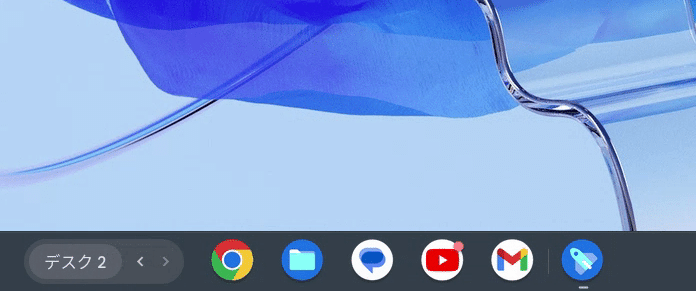
なお、自分の場合、最新バージョン124にアップデートした直後は、シェルフに“デスク1”が表示されていませんでした。
その場合は、まず“F5”キーを押してください。するとデスクトップの上部に仮想デスクトップの追加・削除ができるバーが表示されます。
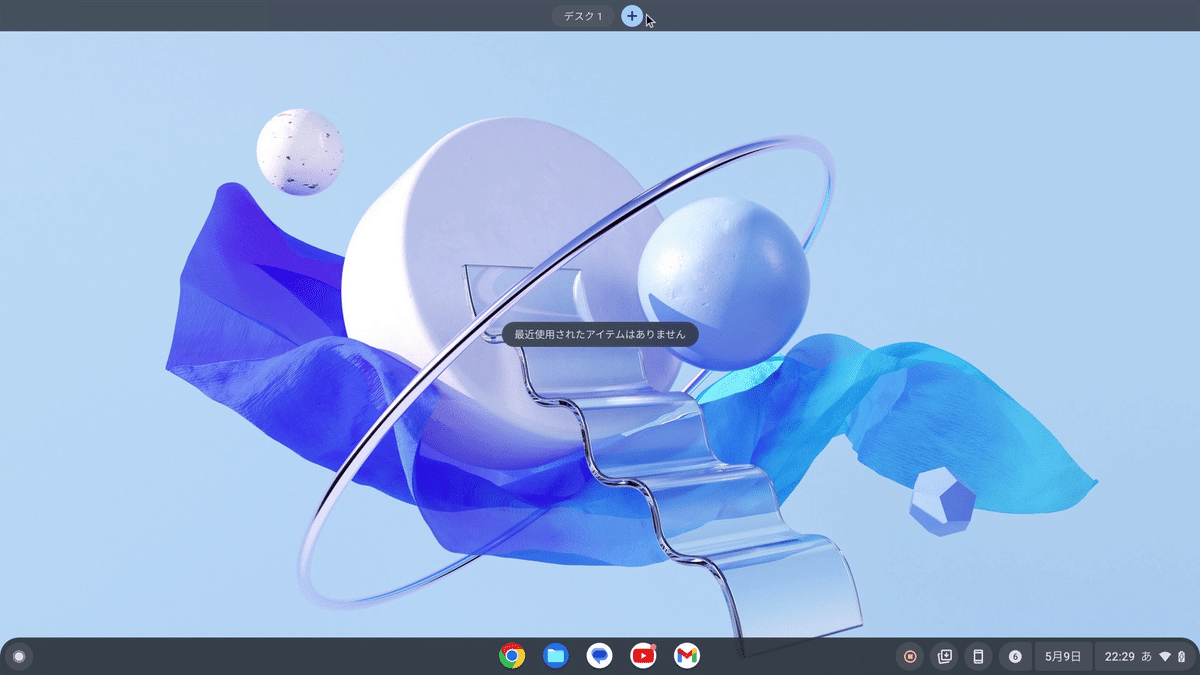
そこで仮想デスクトップを追加・削除を行ってください。シェルフに“デスク1”などの表示が現れます。
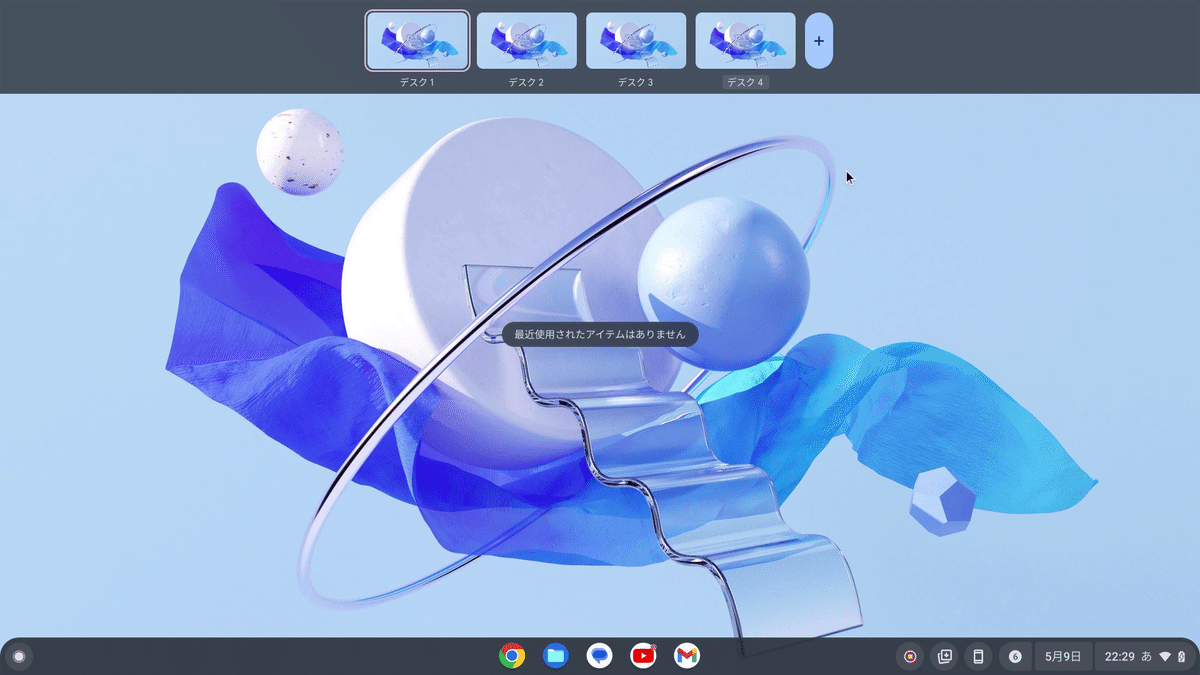
PDFの画像をスクリーンリーダー向けのテキストに変換できるようになりました
スキャンされたPDFの画像をChromeブラウザで開くことで、スクリーンリーダー向けのテキストに変換できるようになりました。
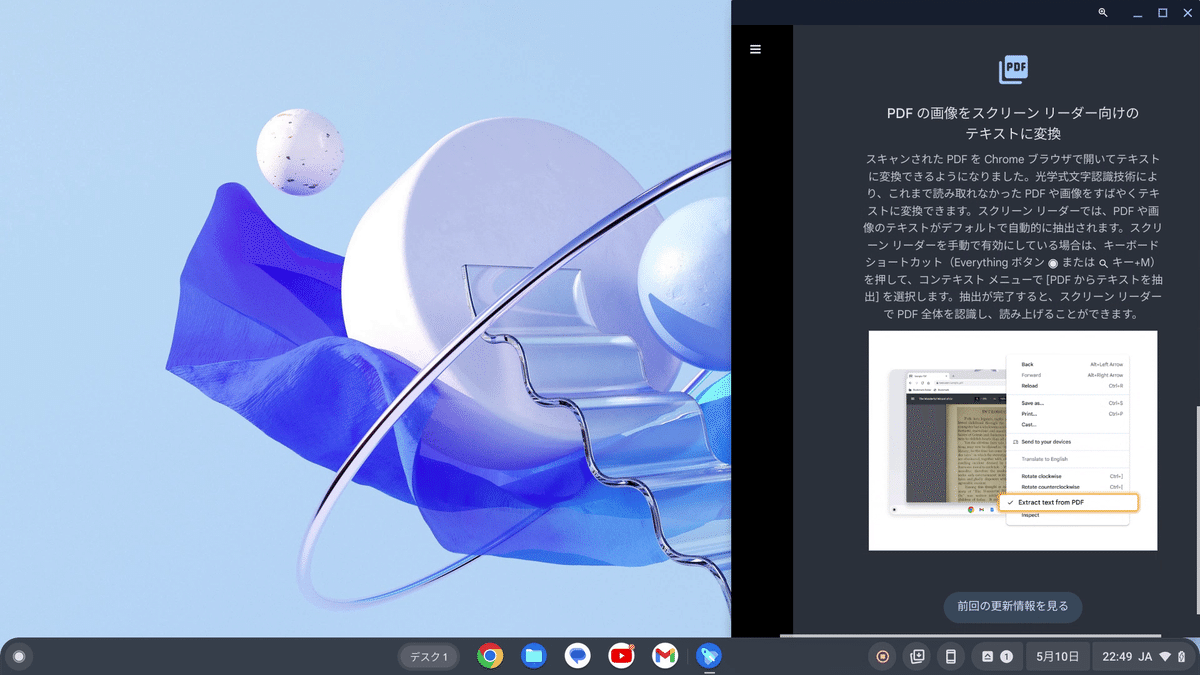
スキャンしたドキュメントをChromeブラウザで開き、メニューから“その他のツール”-“リーディングモード”を選択します。

すると、ブラウザの右側のエリアに画像から変換したテキストが表示されます。

文字だけでなく、数字も正確に読み取ってくれます。改行まではさすがに認識しないようです。
なお、こちらの機能の詳細には次のように書かれています。
キーボードの“Everything”ボタンまたは🔍“虫眼鏡キー”+“M”を押してコンテキストメニューで[PDFからテキストを抽出]を選択します。抽出が完了すると、スクリーンリーダーでPDF全体を認識し、読み上げることができます。
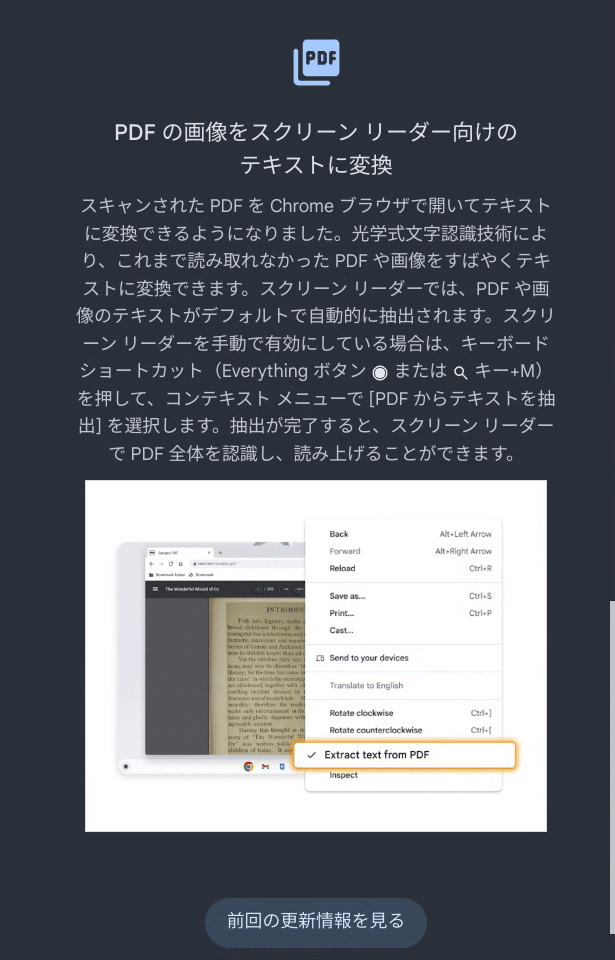
しかし、この機能はChromeOS Flexで確認することが出来ませんでした。というのもWindowsのキーボードに“Everything”ボタンや🔍“虫眼鏡キー”がありません。何か別のキーボードショートカットに割り当てられているのかも知れませんが、自分には見つけることが出来ませんでした。
本家Chromebookと比較して、WindowsパソコンにChromeOS Flexを導入したものが劣るところになります。
ChromebookとChromeOS Flexについて
今回は、ChromeOS Flex上で、ChromeOSの新機能について試してみました。結果、ChromeOS Flexでも新機能を試すことができました。見た目や使い勝手も良く、さすがGoogleといった感じです。
ただし、一部の機能はChromebookでないと操作がしづらいものもありました。
「ChromebookはハードがChromeOSに最適化されている」、このことは単純に起動時間や操作の速さだけにとどまらず、機能面、操作面にも影響してきます。そのため、ChromeOSをフルに体感したい場合は、Chromebookを購入するのが良いでしょう。ChromeOSがどのようなOSなのか、機能を試してみたい、もしくは古いパソコンを有効活用したいならば、ChromeOS Flexは良い選択になるでしょう。
自分は当分は、ChromeOS Flexを使って新機能を試していくつもりです。
この記事が気に入ったらサポートをしてみませんか?
