
良質なデザイン、使いやすいAIアプリを搭載したLinux『Br OS』を紹介します
今回の説明
今回ご紹介するのは「Br OS」というブラジル産のLinuxになります。
KubuntuベースのLinuxです。
4月にリリースされた最新のKubuntu 24.04をベースとしており、今回はLTS版ということで、3年のサポートとなっています。
Kubuntuベースですが、外観、ユーザインタフェースともにかなりカスタマイズされたLinuxになります。

外観
Br OSのデスクトップ環境は、KDE Plasmaになります。
KDE Plasmaは、軽量で派手なアニメーション効果を持っており、角ばったスクエアデザイン、スタイリッシュであるものの、少し無機質なデザインのデスクトップ環境です。
一方で、こちらのBr OSは、デザインに変更を加え、KDE Plasmaでありながら、どことなく親しみやすい丸みを帯びた柔らかいデザインに仕上げています。
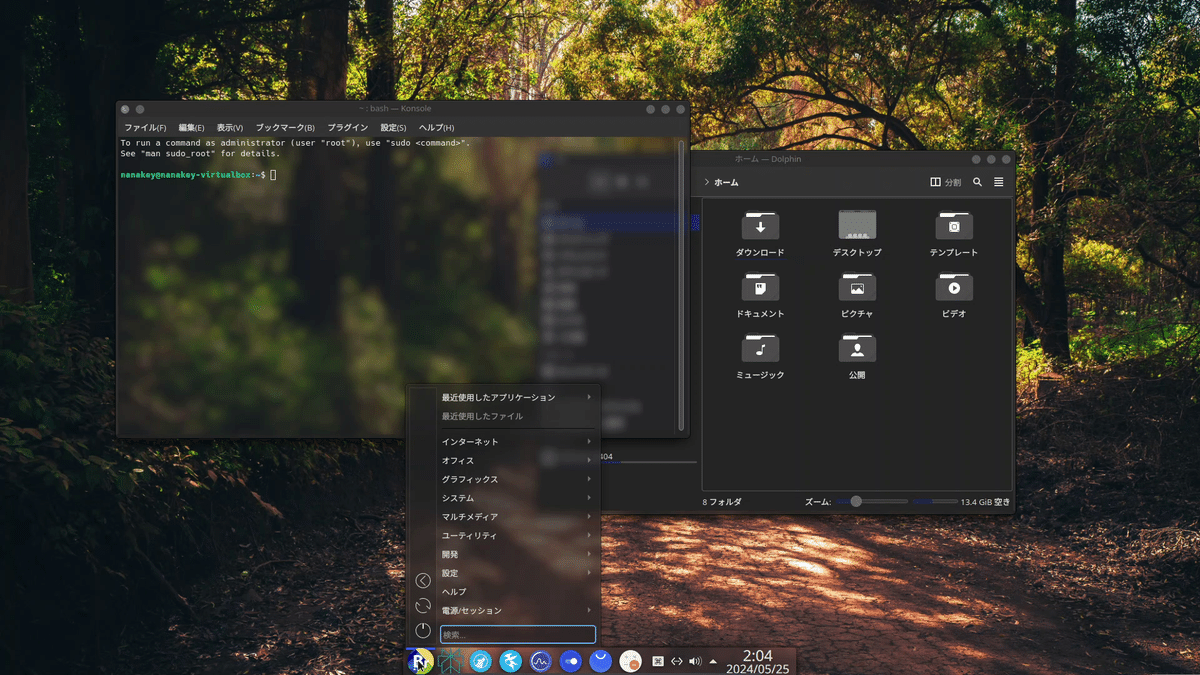
デスクトップの下の方にドックランチャーがあり、このドックランチャーの一番左のアイコンからアプリケーションメニューを表示できます。
中央よりのランチャーの一番左からアプリケーションメニューを表示するスタイルは、Windows11を彷彿とさせますね。
個人的には、未だにこのレイアウトには慣れません。自宅のパソコンもWindows11を入れたものがいくつかありますが、メニューアイコンの位置を合わせづらく、従来のWindows10までのデスクトップの左下にメニューが表示されるレイアウトが好みです。
OSの情報
端末上で、“neofetch”というコマンドを使用して、このBr OSの詳細情報を確認してみます。このBr OSもそうなのですが、“neofetch”コマンドは、Linuxによっては、初期状態で使えない場合があります。その場合は、端末上で“sudo apt install neofetch”と入力してください。“neofetch”コマンドが使用できるようになりますので、“neofetch”と入力してください。

OSはBr OS24.04、そしてDE(Desktop Environment)つまりデスクトップ環境と記載のある項目を見ると、KDE Plasma5.27.11を採用していることが分かります。
ちなみにこちらのコンソール 、透過処理の効いたスリガラス調になっていておしゃれです。スリガラス調のウィンドウというと、なんとなくWindows7を思い出しますね。このBr OSはそれを更に洗練した感じです。
日本語入力
日本語入力ですが、以前のバージョン23.04の時は、はじめから日本語入力できるようになっていましたが、今回は出来ません。
自分が試した結果、次の方法で上手くいきました。
まず、端末上で“sudo apt install fcitx5-mozc kde-config-fcitx5”と入力します。
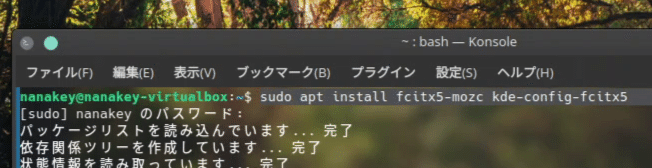
次に設定を開き、“地域の設定”-“入力メソッド”を選択し、右ペインに“mozc”が表示されていますので選択し、「追加」ボタンをクリックします。

すると入力メソッドオンの項目に“Mozc”が追加されますので、適用ボタンを押します。
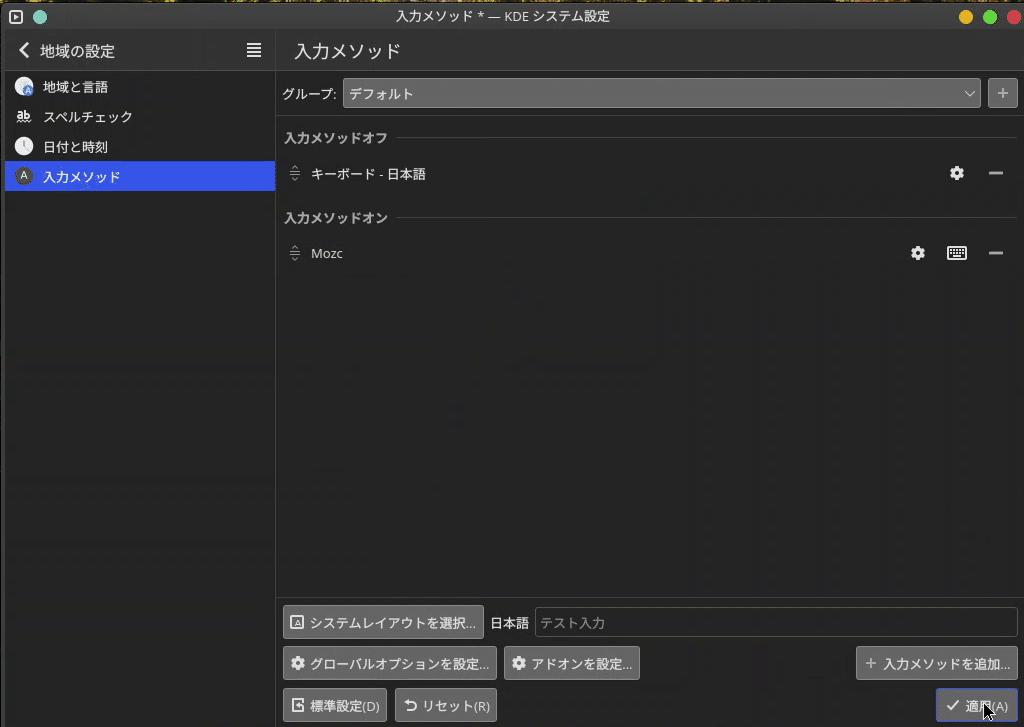
アプリケーションメニューから、テキストエディタ“Kate”を起動します。
[半角/全角]キーを押すと、日本語入力に切り替わり、日本語入力ができるようになります。

更に、オフィスのアプリ「Only Office」でも日本語入力を試してみます。「Only Office」も日本語ローカライズされたものがプリインストールされています。こちらでも正常に日本語入力ができるようになりました。
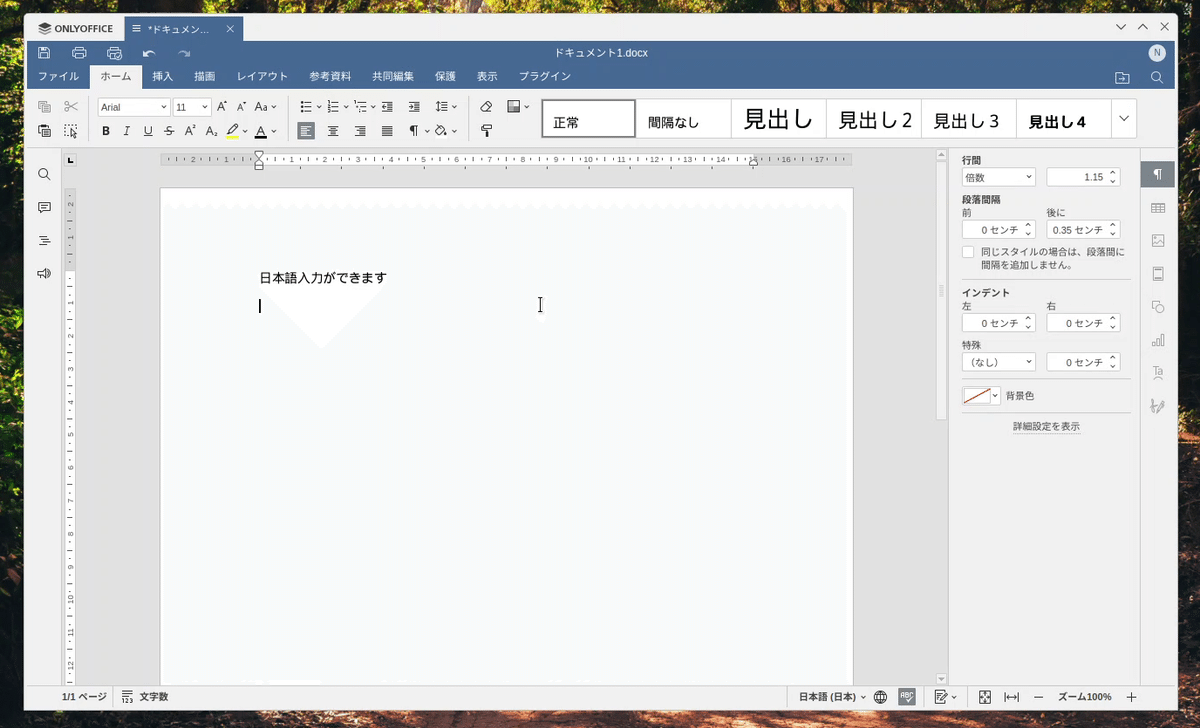
それにしてもこのOnly Office、やはりMicrosoft Officeに似ていますね。もちろん使い勝手は、Microsoft Officeには及びませんが、これが無料使えるのは、改めてすごいと感じます。
Windows版もありますので、Officeソフトがないけど、Microsoft Officeを購入する程ではない方は、ぜひ試してみてください。
今回のバージョン、Br OS 24.04では初期状態から日本語入力が出来ないことは残念です。繰り返しになりますが、Br OS 23.04の時は出来ていたんですけどね。
アプリケーション
ドックランチャー上のアプリ
ドックランチャー上には、ズラッと丸いアイコンが並んでいます。
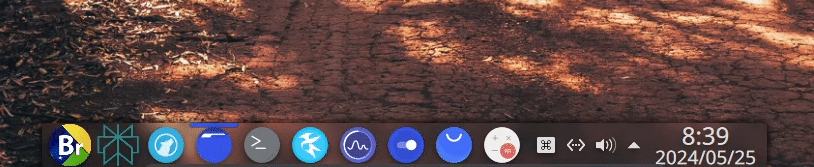
一番左にアプリケーションメニュー、その右側には各種アプリが登録されています。
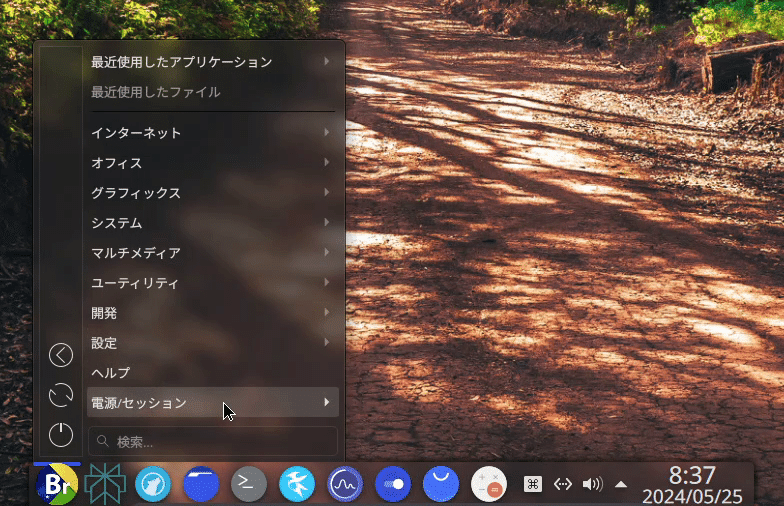
まず、アプリケーションメニューの隣には、AIを搭載した対話型検索エンジンのアプリ「Perplexity」が入っています。
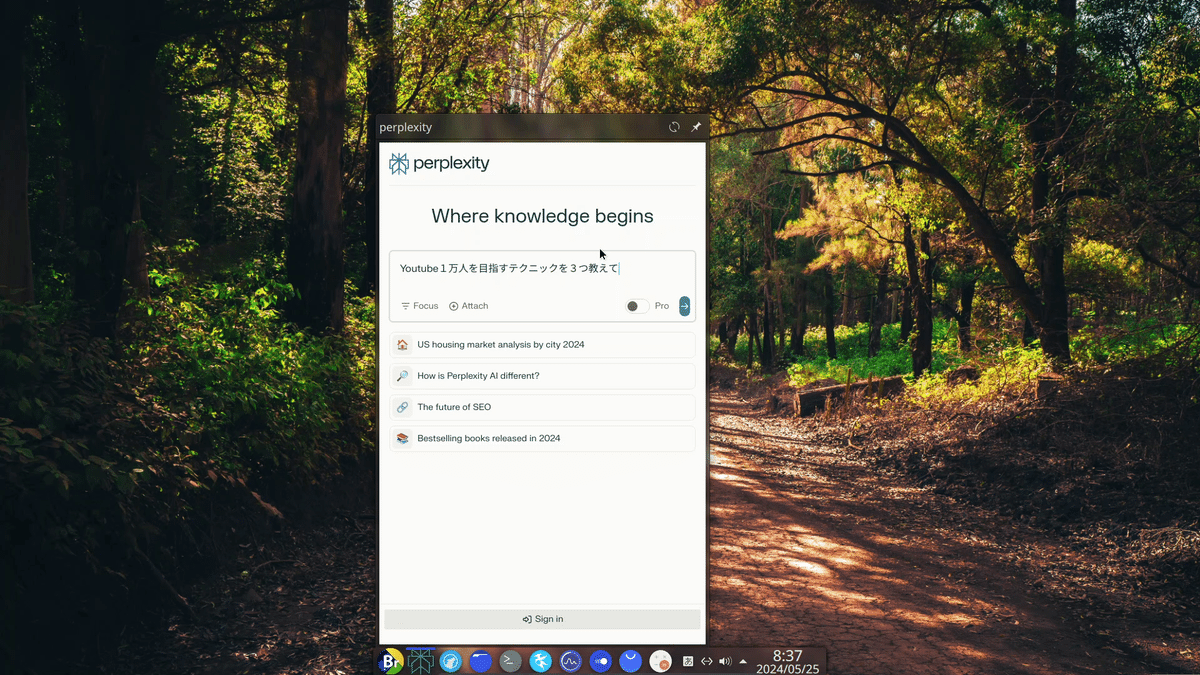
ChatGPTと似ていますね。23.04の時はChatGPTアプリが入っていました。23.04の時のChatGPTアプリとの違いは、ログインが不要で、すぐに使えるようになっていること、そして、回答にソースがちゃんと表示されていることですね。

引用元がはっきりしていると、書類作成にも使えそうです。AIの回答ってそれっぽく書いてくれますが、「それどこの情報なの?」とか「情報古くない?」って事が良くあります。
その隣には、LibrewolfというFirefoxベースのブラウザがあります。プライバシーに配慮したFirefoxのフォークであるため、操作はほぼFirefoxと同様です。
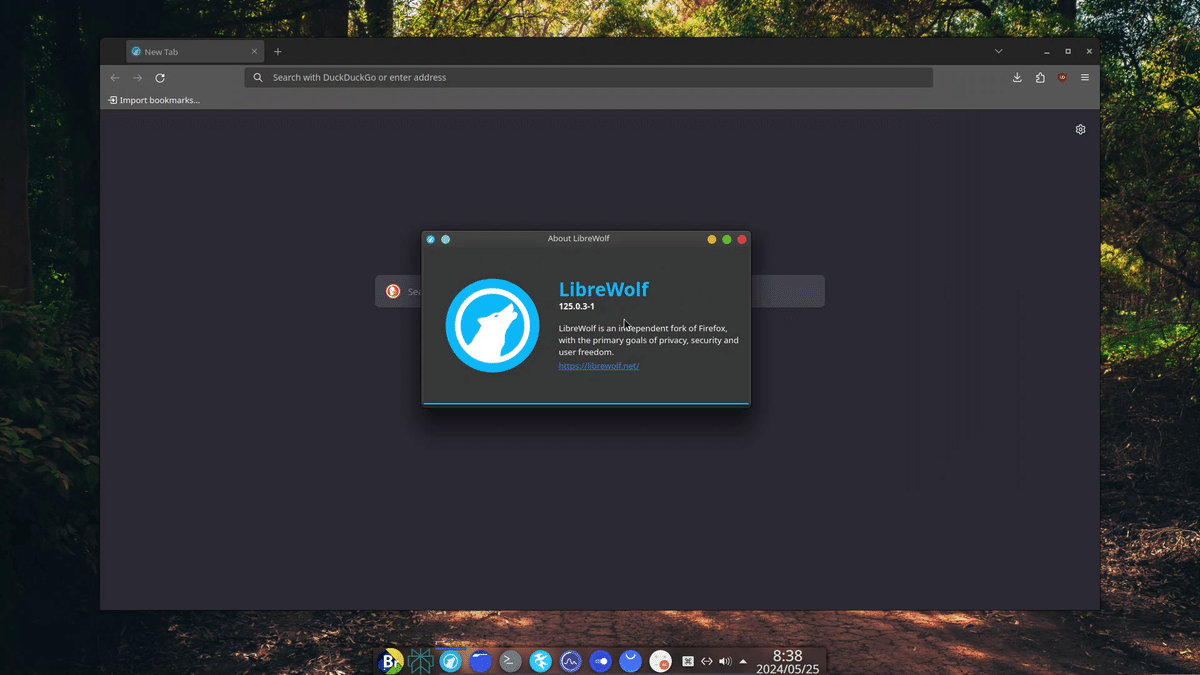
初期状態では日本語メニューになっていないため、設定から変更しておきましょう。
その隣はKDEデスクトップ環境ではおなじみのファイラー「Dolphin」。2画面ファイラーへの切り替えやタグでのファイル管理等の機能を持つ優れたファイラーです。
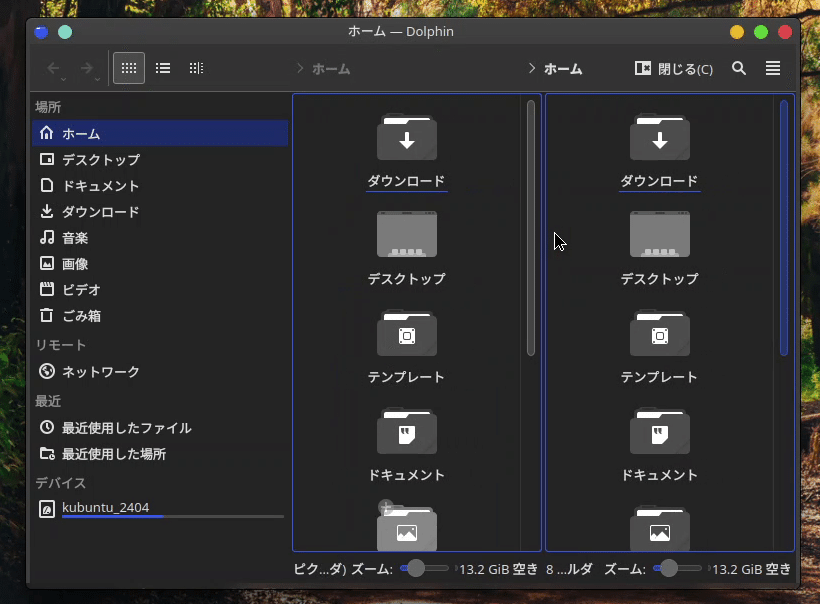
その隣は、端末(ターミナル)です。
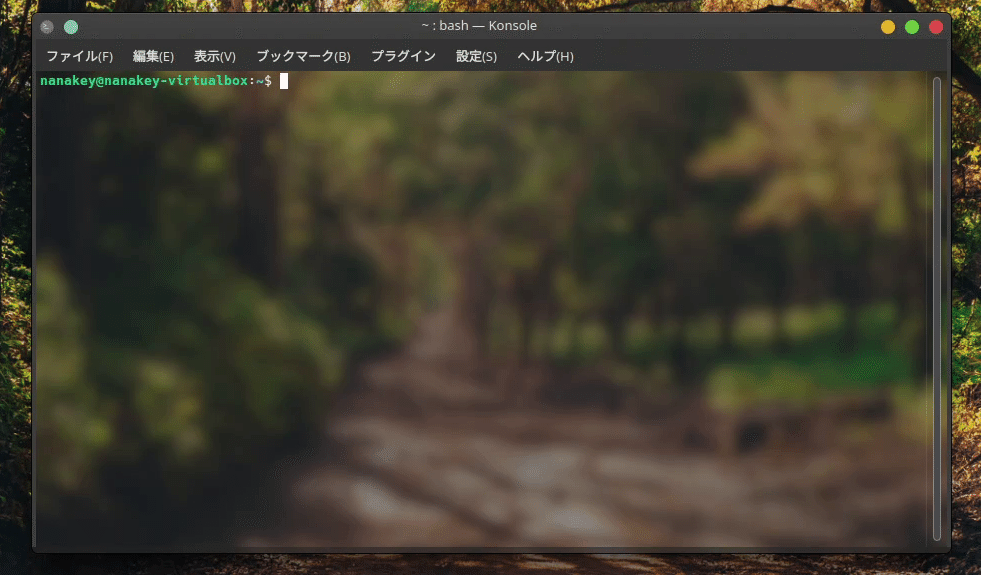
そして、テキストエディタ「Kate」。

お隣はカッコいいシステムモニターです。Windowsでいうタスクマネージャー的な位置づけですが、カッコいいです。まあシステムモニターをじっくり眺める人ってあまりいないとは思いますが、それでもカッコいい方が良いです。
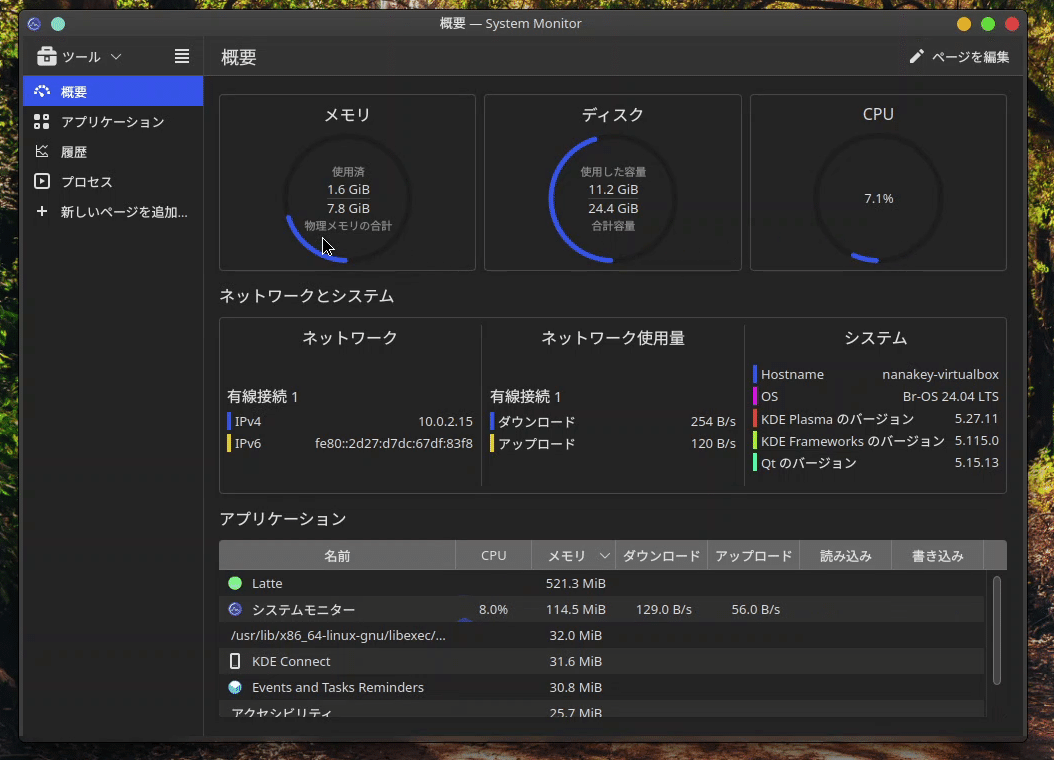
そして設定。

パッケージ管理ソフトの「Discover」。

そして電卓。ただ、自分はパソコン上での電卓アプリはあまり使いませんね。スマホが日常生活の一部になった今でも、電卓は普通の電卓を使います。すぐに使える、押した感触がある、持ち運べる、そんなところからなのかもしれません。時代の波に流されない電卓って、実はすごい製品のかも知れません。お勧めの電卓とかあったら、誰か教えてください。
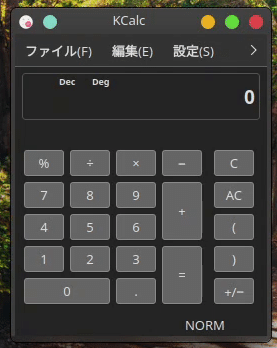
その他のアプリ
その他のアプリですが、もちろんLinuxの代表的なアプリ、ブラウザの『Firefox』やオフィスソフトの『LibreOffice』、画像編集ソフトの『Gimp』等も入っています。

ブラウザやオフィスソフトは先に紹介した『Librewolf』や『OnlyOfice』と被りますので、お好みのものを使ってください。
操作性・使い勝手
デスクトップにファイルやフォルダを置くことが出来る
デスクトップにファイルやフォルダを置くことが出来ます。
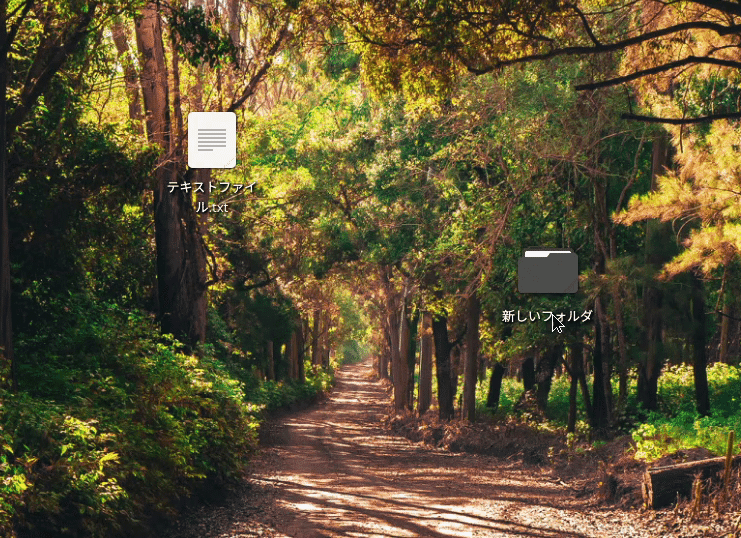
最近のLinuxって、見た目重視のためか、デスクトップ上にファイルやフォルダを置けないものも多々あります。しかし、このBr OSではデスクトップにファイルを置けるので、Windowsの使い勝手と近いものになっています。
ただ、自分は仕事でデスクトップにファイルが散らかりすぎて、どのファイルが最新かが、分からなくなることが良くありますので、時々ファイルを整理する過程が必要になったりします。
ウイジェットを追加できる
デスクトップを右クリックすることで、KDEデスクトップ環境の豊富なウィジェットを追加することが出来ます。
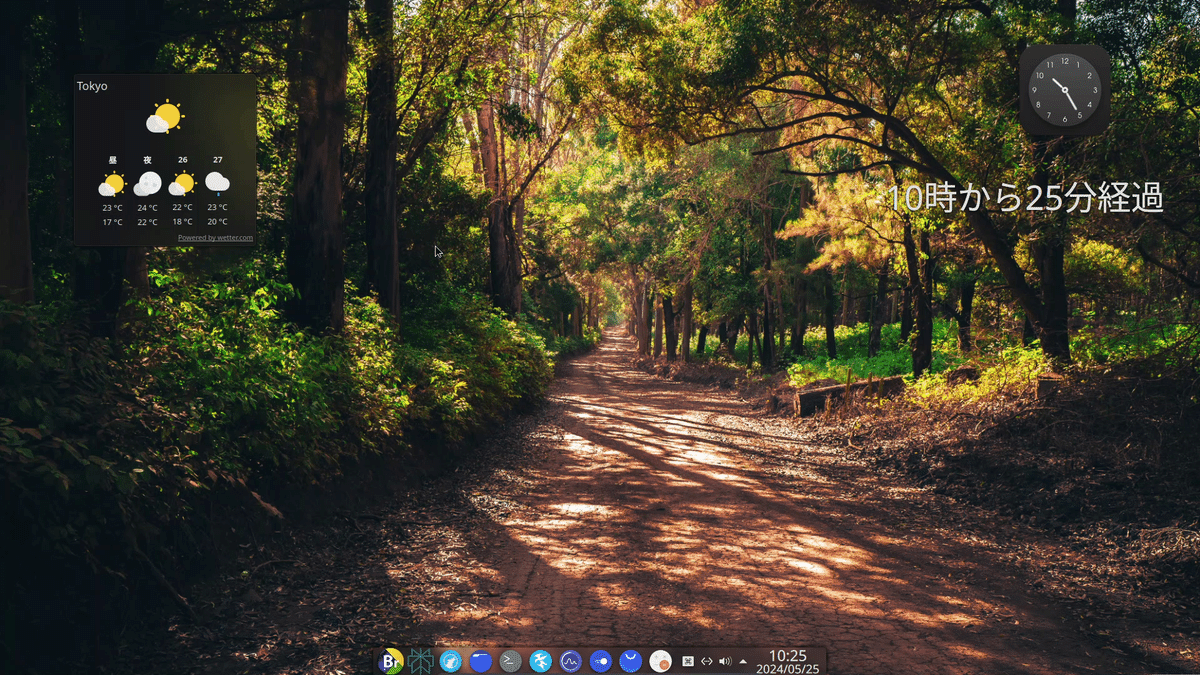
ウィジェットって、Windows Vistaの時には、あまり歓迎されないムードでしたが、このKDEデスクトップ環境で動作するウィジェットは種類も多く、簡単なゲームなどもあって、結構自分は好きです。
総括
今回はBr OSの紹介をさせていただきました。
デザインはすっきりとした透明感のある良質なデザインのデスクトップ、採用しているアプリの中にAIを搭載した対話型検索エンジンのアプリである「Perplexity」がプリインストールしている等、最新の技術も取り入れています。デスクトップの操作性はWindowsの操作性を踏襲しており、使い勝手も良好です。
残念だったのは日本語入力が、インストール直後から出来なかったこと、これは23.04のバージョンでは出来ていたことです。
ただ全体的に見て良質なデザイン、使い勝手の良いお勧めできるLinuxです。
この記事が気に入ったらサポートをしてみませんか?
