
日本開発のLinux『Berry Linux』~猫好きの開発者~
今回は『Berry Linux』という日本で開発されているLinuxについて紹介します。FedoraベースのLinuxでLive CD、USBメモリー、ハードディスクから起動できます。そしてデスクトップ環境はLXDEであり、デスクトップ環境の中でも最軽量なものになります。その分、アニメーション効果は、ほぼありません。
Live CDって今は殆ど使われませんが、かつてはインストールせずに、CD上で動作するLinuxってありましたね。よく雑誌のおまけに「knoppix」という1CDLinuxが入っていました。雑誌のおまけにOSが入っているというのも面白かったです。ただ、なにか操作を行うたびに、CDの読み込みが入り、快適に使えるとは言えませんでしたが。あとCDなのでファイルや設定の保存が出来ませんでした。
今回はUSBメモリー上で動作を確認します。勿論、USBメモリー上で使えるので、Puppy Linuxのように、設定やファイルの保存も可能になっています。
ホームページと最新版のダウンロード
さてホームページは、こんな感じです。ちょっと窮屈かな。

ホームページの言語は英語と日本語、Googleで検索してみるとどちらもヒットします。もし英語のホームページが表示されたら、右側の「Contents」の欄にある「>>Japanese」をクリックしてください。
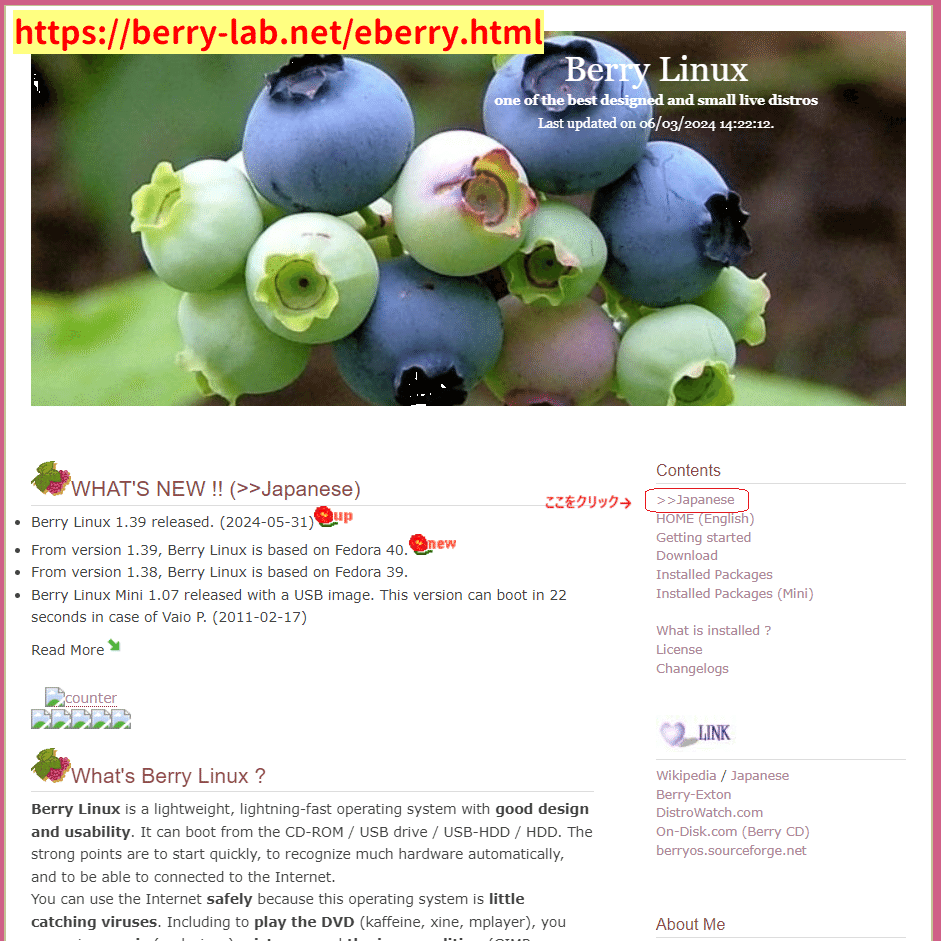
日本語の表示に切り替わります。
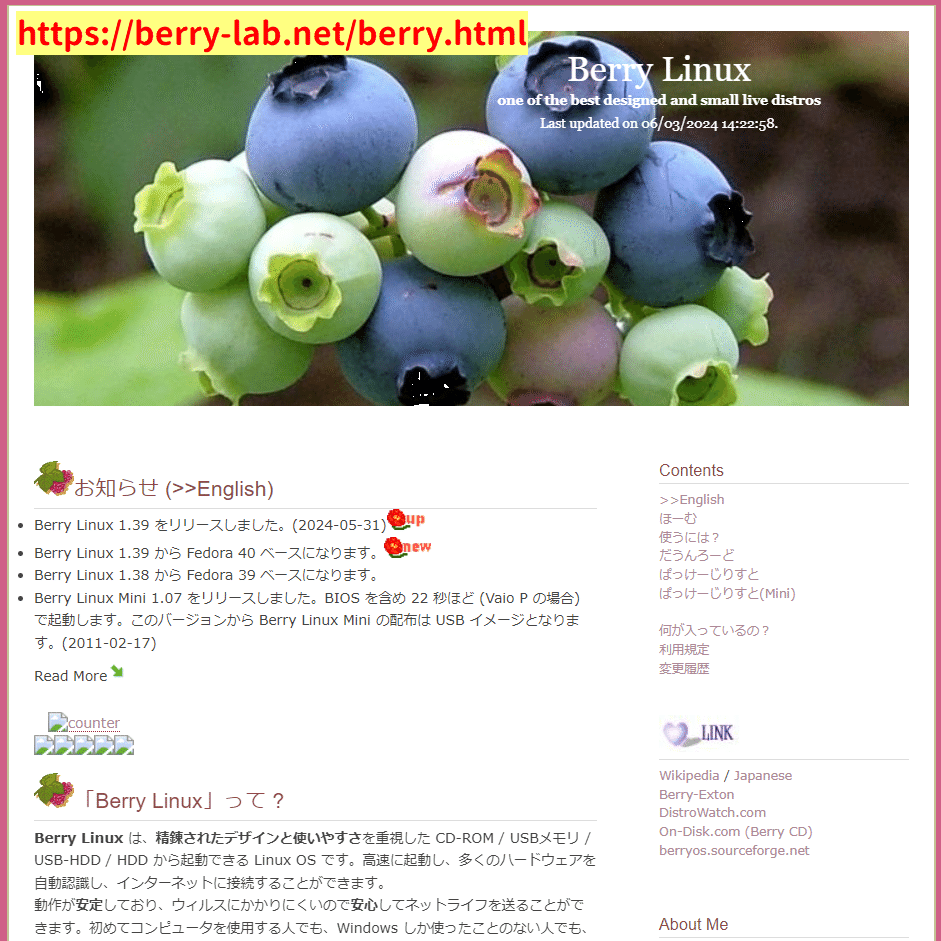
少しわかりにくいのが最新版のダウンロード。「お知らせ」に「Berry Linux 1.39 をリリースしました。(2024-05-31)」とあります。しかし「だうんろーど」と書いてあるリンクをクリックすると、「Berry Linux 1.37」が最新のリンクになっています。「Berry Linux 1.39」はどこにあるんでしょうか?

どこからダウンロードできるのか、トップページを下にスクロールするとDownloadと英語で記載のあるところがあります。
そこの一番上のリンク、2024年6月3日「Berry Linux USB 1.38」とあるのが最新版1.39のリンクです。単なる表記ミスかと思われます。その下にある11月24日のリンクが1.38になっていますね。

クリックするとSourceforgeのページに遷移します。
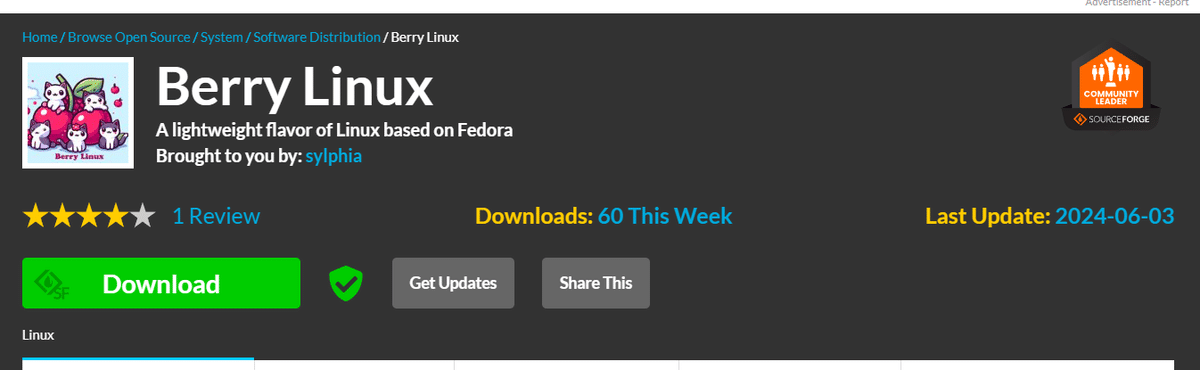
ダウンロードしたファイルは、berry-mini-1.39.imgという拡張子が「.img」というファイルになっています。
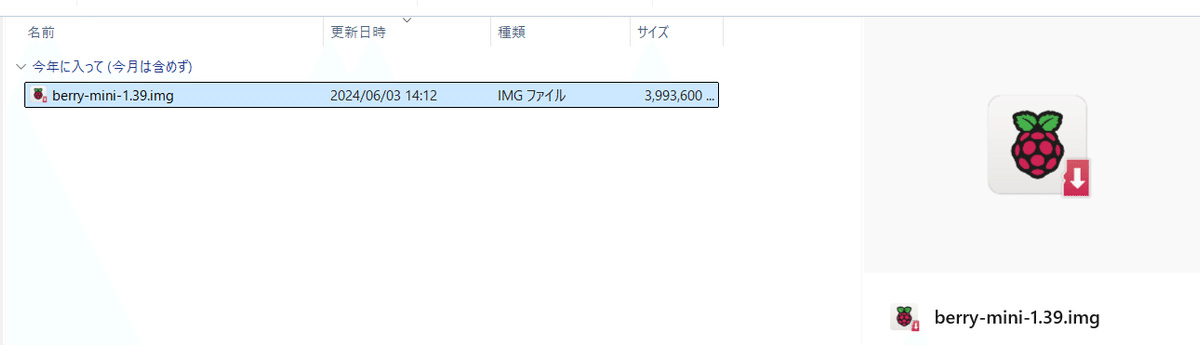
今回は、「balena Etcher」という書き込みソフトで、USBメモリーにイメージファイルを書き込みました。用意するUSBメモリーはできるだけ、読み書きの速度が早いものを選択してください。動作の快適さが変わってきます。
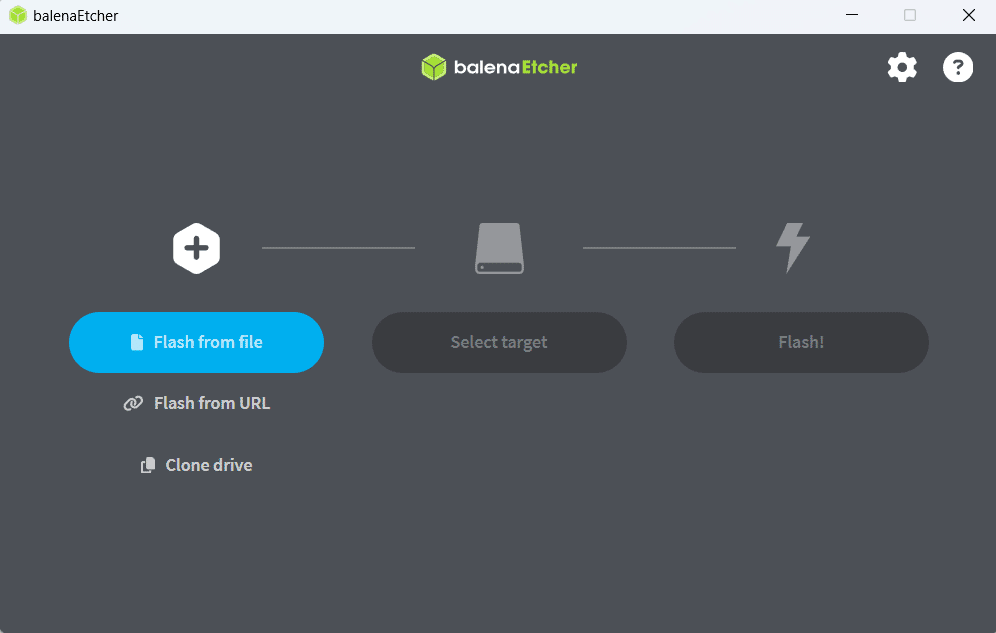
日本語入力
では、起動です。
パソコンにBerry Linuxをイメージファイルを書き込んだUSBメモリーを挿して、UEFIやBiosの画面でUSBメモリーの起動優先順位を一番上にしてから、起動してください。UEFIの画面は、多くのPCでは起動時にF2かF12キーを連打すれば、入る事ができます。
起動すると非常にシンプルなデスクトップが表示されます。
タスクバーも低く、アプリケーションメニューもコンパクトです。高解像度のディスプレイだと少し小さく感じるかも知れません。
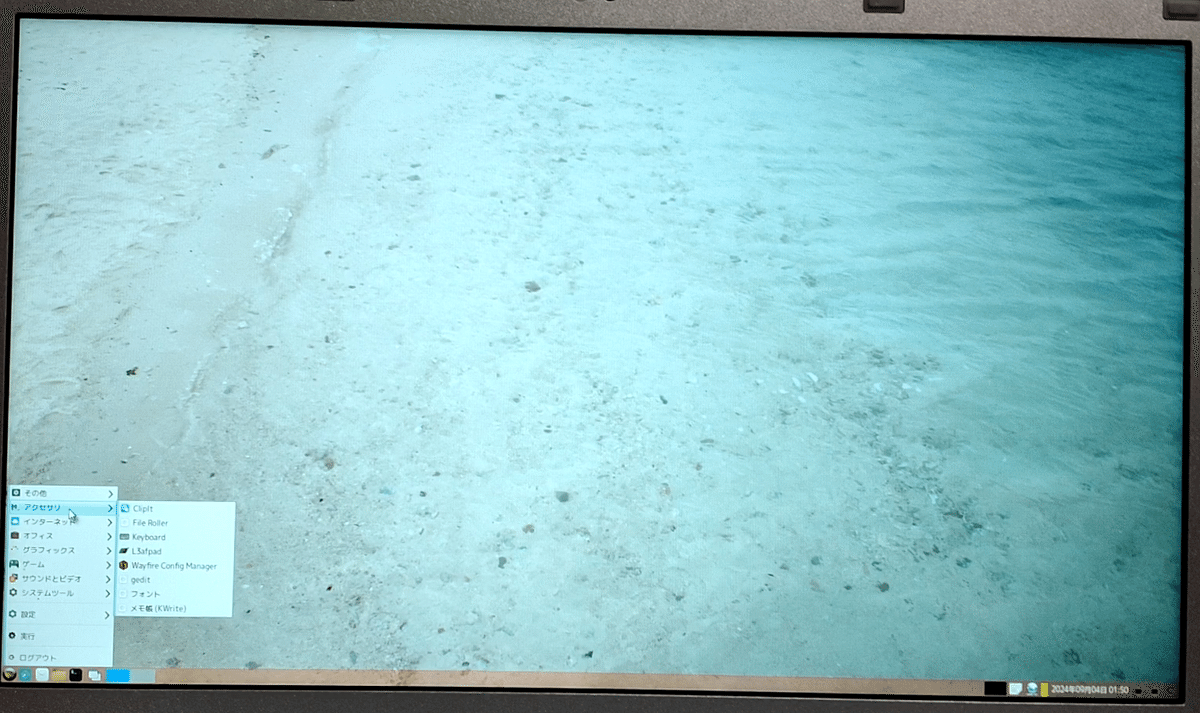
では、実際に日本語入力を試してみます。日本で開発されたLinuxなので、当然ではありますが、初めから日本語入力は出来るようになっています。

アプリケーション
次に、入っているアプリケーションについて見ていきます。
ブラウザはFirefox。初期状態では英語表示メニューですが、Firefoxは設定から簡単に日本語表記に変更することが出来ます。
ただ、日本開発のLinuxならば、ここは初めから日本語表示の状態にしていただきたかったところです。

オフィスソフトには、WordをやExcel、Powerpointが登録されています。
これは分かりやすく言えば、無料で使えるオンライン版のOfficeのショートカットです。Microsoftアカウントを持っている方は、機能制限はあるものの無料で利用できます。
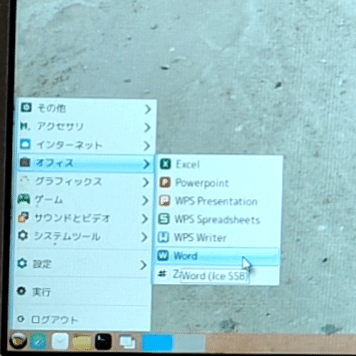
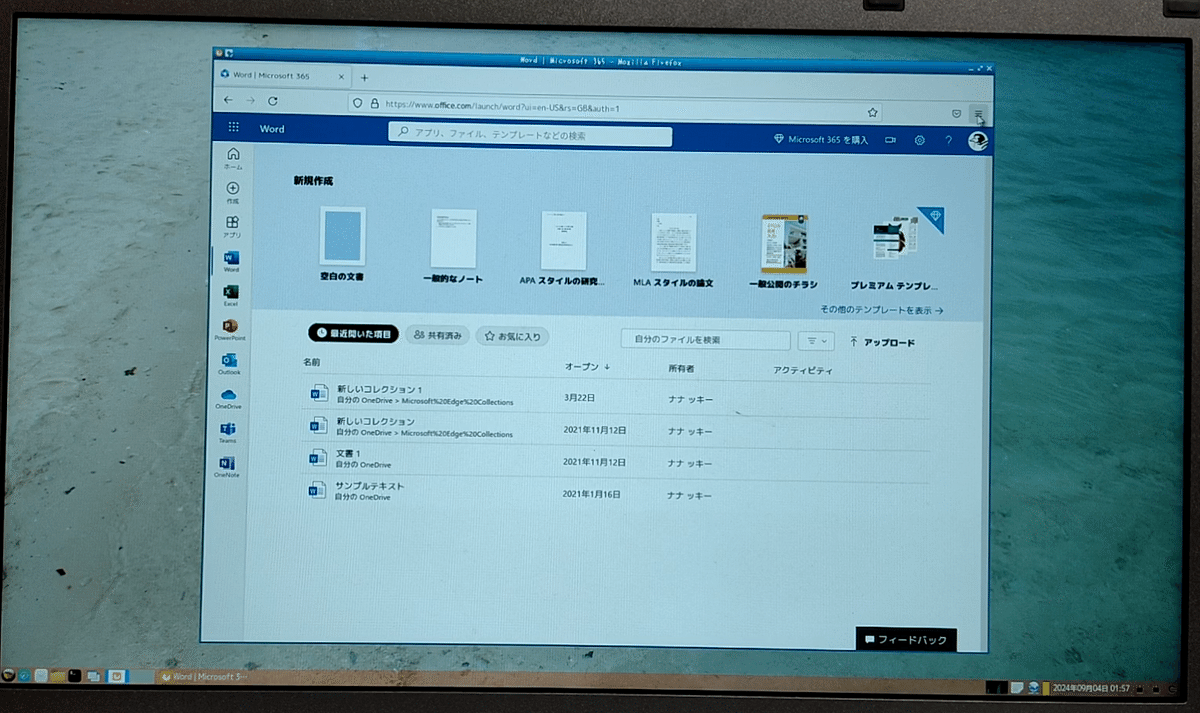
また、オンライン版オフィスを利用されない方も、大丈夫です。ちゃんとローカルアプリであるWPSオフィスがインストールされています。
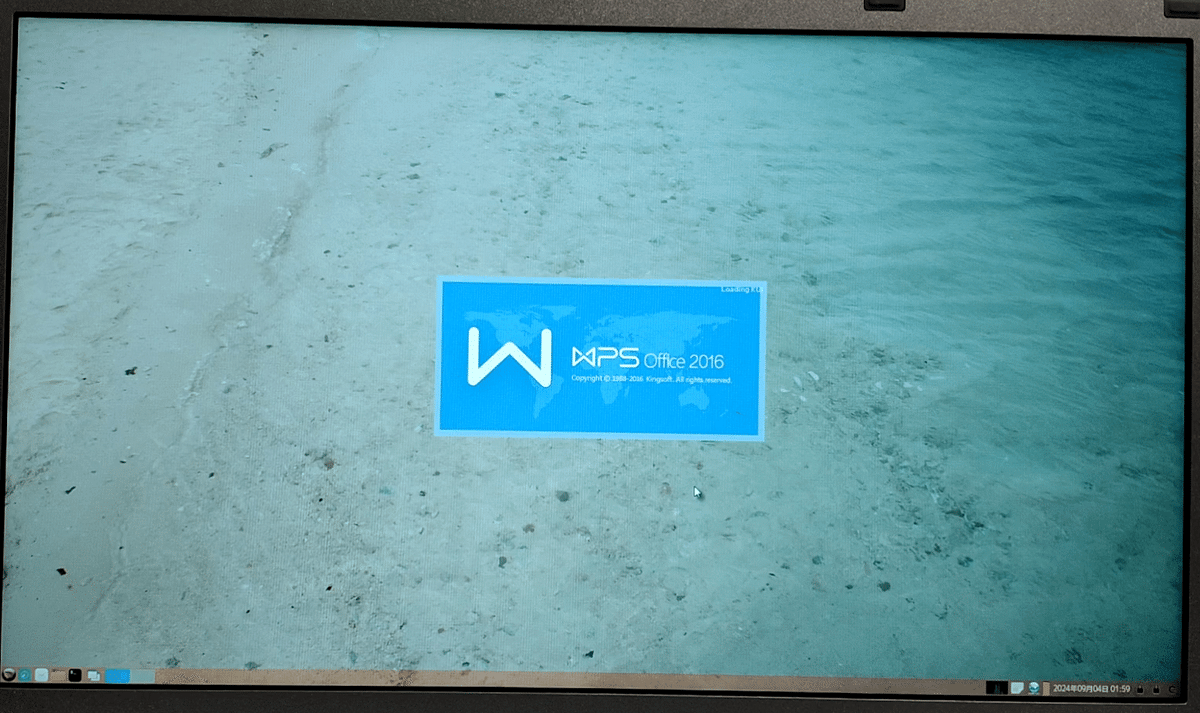
ちなみにオンライン版のオフィスのようなWebサービスを、ローカルアプリのように登録できるアプリ「ice」もインストールされています。
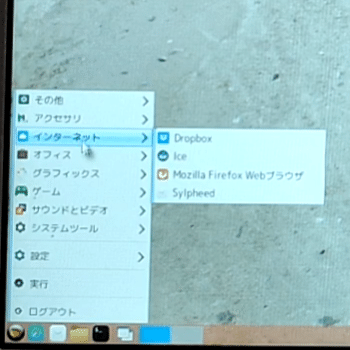
「ice」の使い方についても軽く触れておきます。
今回は、「X」(旧Twitter)で試してみます。
まず、①名前を入力し、②URLを入力します。そして③カテゴリーを選択します。Webサービスの登録だから初期カテゴリーは「インターネット」になっていますね。
そして、とりあえず④「サイトのfabiconを使用」ボタンをクリックしてください。⑤アイコンが表示されれば良し、されなければ「アイコンを選択」ボタンを選択し、任意のアイコンを選択してください。
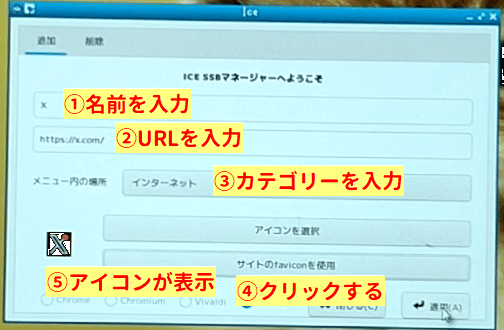
すると、アプリケーションメニューにXが登録され、そこから起動できるようになります。
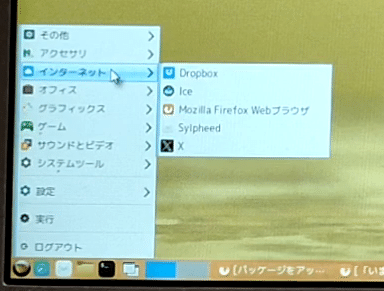
かわいい壁紙やフォント
壁紙
壁紙を見てみますと、多くはありませんがいくつかの壁紙が並んでいます。
この開発者の方は、猫好きなようで、猫比率が高いです。


フォント
日本語フォントも初めからいくつか登録されています。可愛らしいフォントが多いですね。
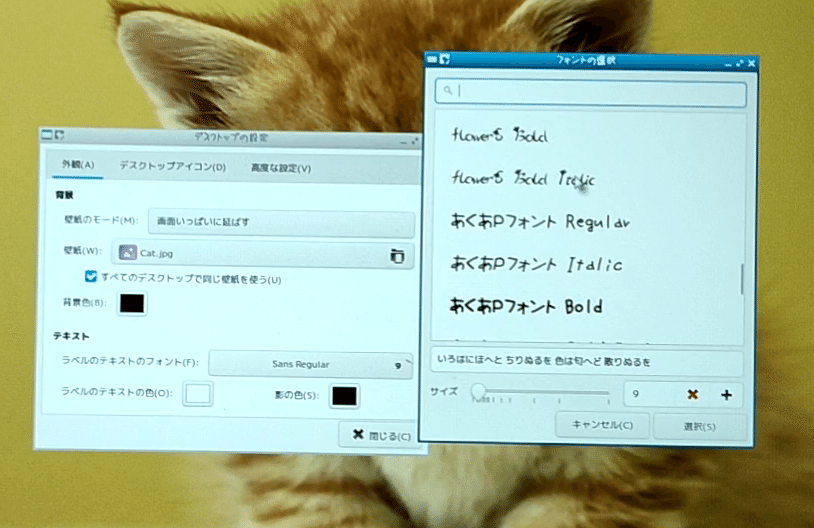
パッケージ管理はコマンドで
Berry Linuxには初期状態で、パッケージ管理システムがインストールされていません。そのため、システムのアップデートやアプリのインストールはコマンドで行うことになります。結構突き放している感じですね。
Fedoraベースなので、dnfコマンドを使います。
次のコマンドでパッケージリストのアップデートと実際にパッケージの更新が出来ます。
dnf update
dnf upgrade

しかし、dnf updateの時点で、エラーが発生してしましました。
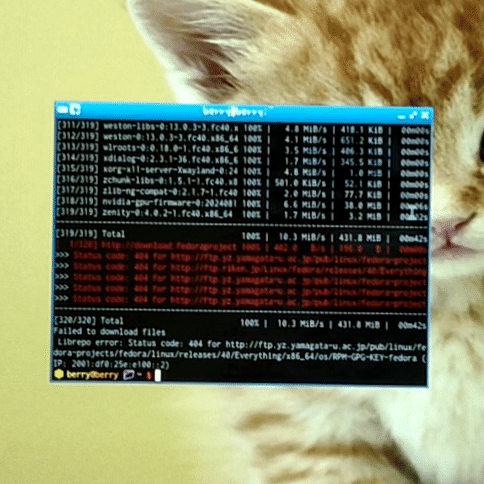
原因は不明ですし、設定変更で対応出来るかも知れませんが、普段遣いをするならば、パッケージ管理は重要な部分です。
今後のバージョンアップで改善していただきたいところです。
USBメモリー上に保存
USBメモリー上で動作するLinuxということでちゃんと、ファイルが保存されているかどうかも確かめてみます。
まず、ファイラーを開いて、空ファイルを作成してみます。
そして、再起動後再びファイラーを開いたら、ちゃんと空ファイルが保存されていました。
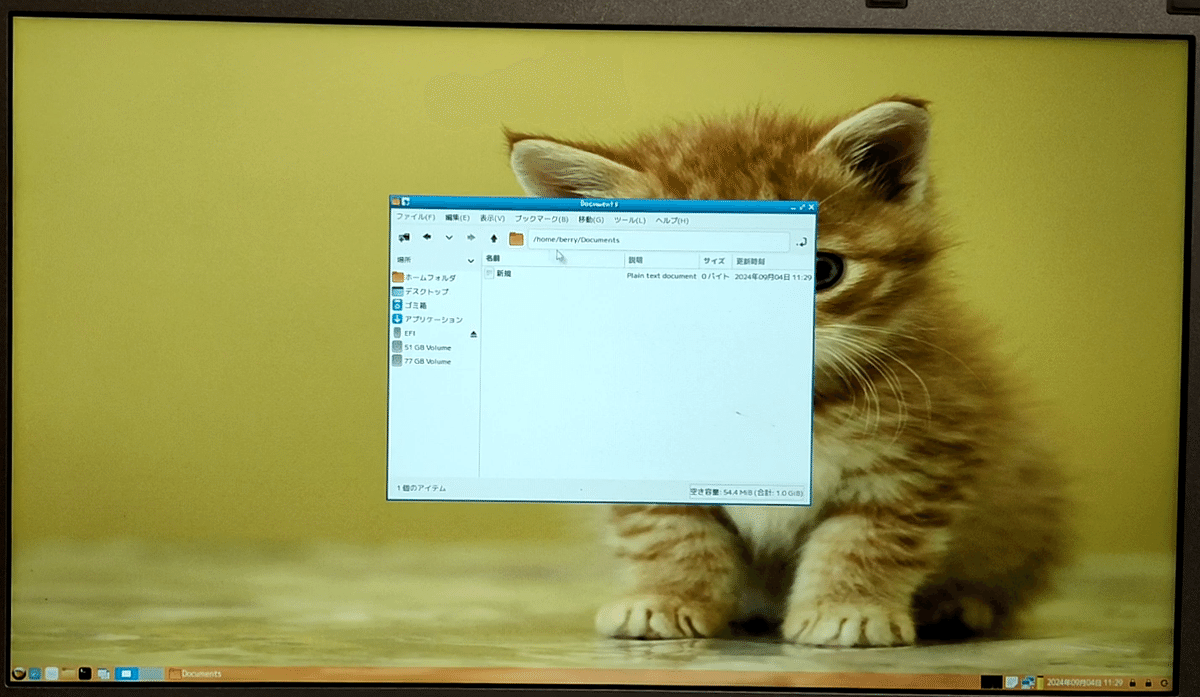
USBメモリーでファイルや設定の状態はちゃんと保存されています。
これで安心して使えますね。
総括(良い点と問題点)
日本で開発されており、Fedoraベースというだけで、かなり珍しいLinuxです。その上、USBメモリー上で動作するOSですから、この部分だけでオリジナリティは非常に高いLinuxです。
入っているアプリケーションも「ice」があったり、予めオンライン版のオフィスが登録されているなど、他のLinuxとは少し異なる印象を受けました。
また猫の壁紙は可愛く、日本語フォントも可愛いものが多く登録されています。
一方で問題点も数点あります。
まず、自分のノートPCの環境ではWi-Fiを認識しませんでした。ですので、有線でネットに接続する必要がありました。ここは自分が試してそうだったというだけですので、他の環境では分かりません。
また、ユーザーフレンドリーさに関しては、あまり気を使っていないようで、パッケージ管理のアプリがインストールされていないこと、そしてコマンドでアップデートやインストールを試そうとしても、初期状態ではエラーが発生しました。
調べれば解消可能なのかも知れませんが、アプリのアップデートとインストールは必ずやることなので、ここはすんなりといって欲しかったところです。
それとフルHD以上のディスプレイでの表示だとアプリケーションメニューやタスクバーがコンパクト過ぎて、文字が小さいと感じました。
日本開発のLinux、かつUSB上で動くということで、面白いLinuxでありますが、継続して使うには少し難点があるといった印象を受けました。
この記事が気に入ったらサポートをしてみませんか?
