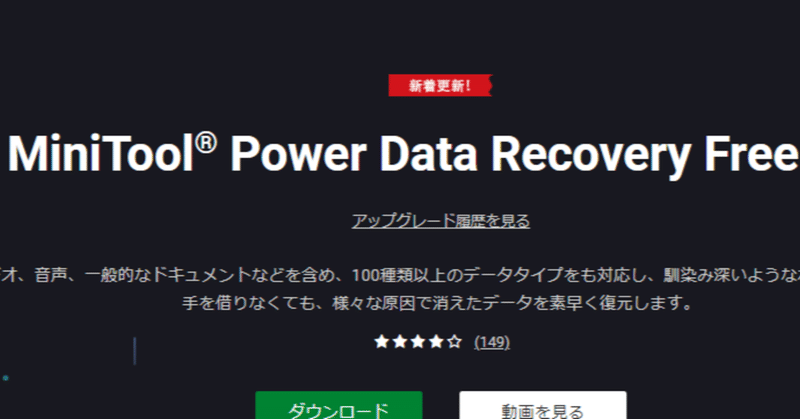
データ復元ソフト『Minitool Power Data Recovery』の紹介~誤って削除したデータも簡単復元、でも裏を返すと・・・
はじめに
今回は、MiniTool® Software Ltd.さんが提供している『Minitool Power Data Recovery』というデータ復元ソフトについて、紹介します。
『Minitool Power Data Recovery』の概要
どんなソフトなの?
データ復元ソフトですが、誤ってデータを削除、さらにゴミ箱からも削除してしまったファイルを復元するためのソフトです。
こういったソフト、聞いたことがある方も多いかと思います。
「誤って削除してしまったデータを復元できる」仕事などで重要なデータを扱っている方は、あれば安心なソフトかと思います。
どうやって削除したデータを復元することができるの?
Windows等で行う削除は、実際にデータ領域にあるデータを削除しているわけではなく、管理領域にあるインデックス情報を「削除し、そのデータは存在しない」と記憶するだけの状態です。そのデータ領域に次のデータが上書きされるまでは、データは残った状態です。
データ復元ソフトは、削除した痕跡を追跡し、そのデータの場所を突き止めることで、あたかも削除されたデータが復元したかのように見せるソフトです。
無料版でどこまでできるの?
『Minitool Power Data Recovery』には無料版、月額、年額、永年(買い切り)の4つのバージョンがあります。
無料版以外は、利用できる期間の違い、そしてインストール可能なPCの台数の違いになります。
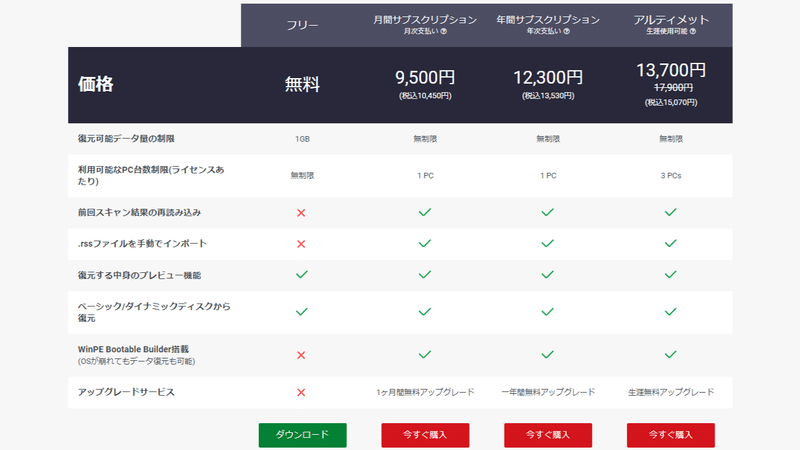
無料版だけ、その機能に制限があります。
前回スキャン結果の再読み込みが出来なかったり、アップグレードできなかったりなどいくつかありますが、大きいのは復元可能なデータサイズが1GBまでに限られることでしょう。
ダウンロードからインストール
ホームページにあるダウンロードボタンからダウンロードしてください。
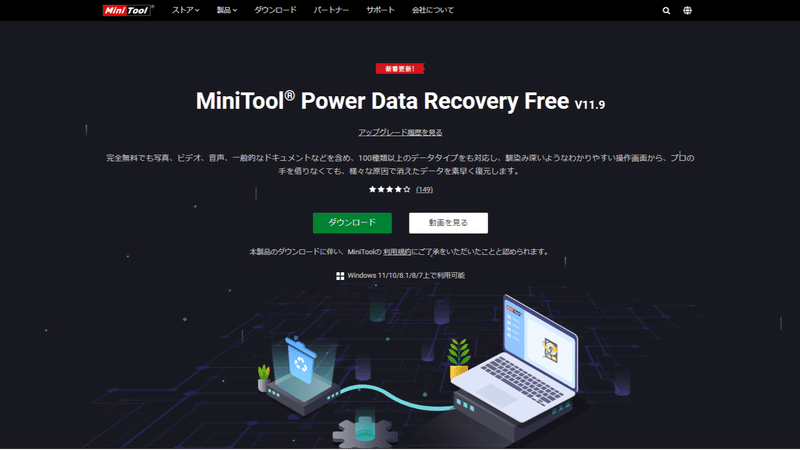
ダウンロードが完了したら、インストールしてください。案内に従えば、数秒で終わります。
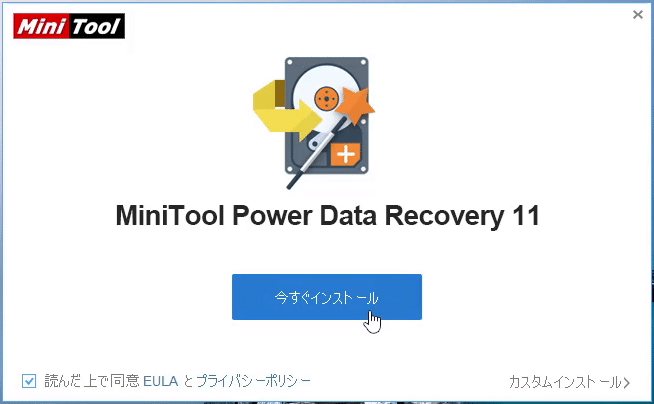

ファイルの復元までの手順
まずは起動
起動すると「復元する場所を選択」画面が表示され、「論理ドライブ」タブと「デバイス」タブに分かれています。
「論理ドライブ」タブはパーティション単位、「デバイス」タブは物理デバイス単位で表示されています。
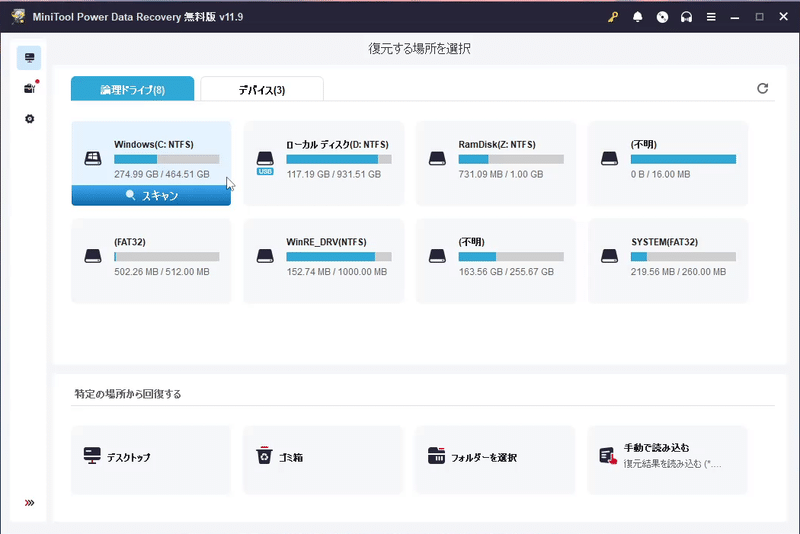

ちなみにパーティションというのは、1つのドライブ(ハードディスクやSSD等)を論理的に仕切りによって分けた部屋のようなイメージと考えてください。
自分はWindowsとLinuxのデュアルブートを試したことがありますが、その時もWindows領域、Linux領域、データ領域のパーティションに分割しました。

「デバイス」はその名の通り、物理的なドライブ単位での表示です。内蔵のハードディスク、SSD、外付けのUSBメモリ等、物理的なデバイス単位で表示してくれます。
どちらでも使いやすい表示方法をお好みで選択してください。自分は「デバイス」タブのほうが使いやすかったです。ただ物理ドライブ全体をスキャンするので、時間はかかります。
次にスキャン
次にスキャンです。該当のパーティションかドライブにマウスを合わせてください。すると、「スキャン」という青いボタンが表示されるので、それをクリックします。

するとスキャンが開始されます。スキャンの対象ですが、今回はUSB3.0のUSBメモリー(64GB)で試してみました。
時間は1時間と少しといった感じです。
デバイス単位(USBメモリー)でのスキャンを試したところ、次の3つで結果が表示されました。
既存のパーティション
紛失されたパーティション
Rawファイル

「紛失されたパーティション」まで復元してくれるのはちょっと意外でした。単純にファイルを紛失しただけならば、「既存のパーティション」か「Rawファイル」から探し出せば良いでしょう。
最後に復元
まず、復元したいファイルを右クリックし、「復元」を選択します。

ファイルを保存するディレクトリを選択し、「OK」ボタンをクリックします。

復元完了です。無料版では、復元できる容量の制限があり、1GBまでの復元になっていますので、注意してください。
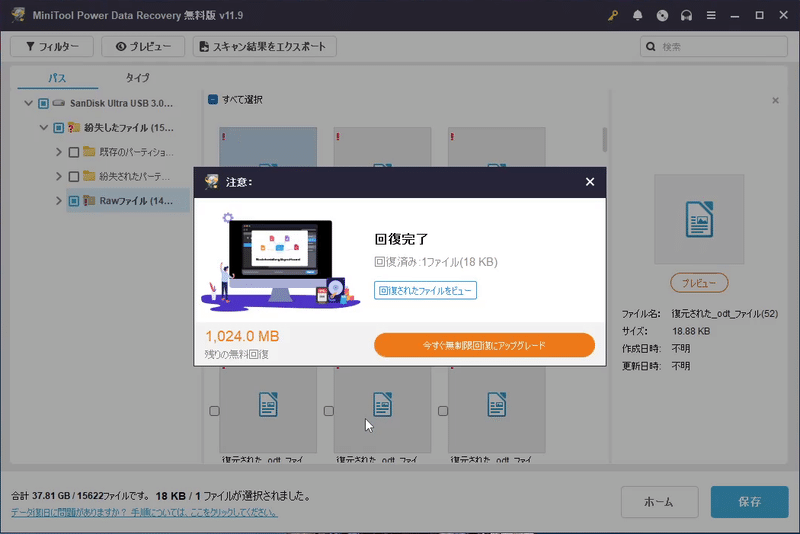
フォーマットした場合は復元できる?
ちょっと実験ですが、フォーマットしたUSBメモリー内のデータが復元できるのかもためしてみました。
まず、USBメモリーを一旦、空(から)にし、ファイルをUSBメモリーにコピーします。(画像ファイルやテキストファイルをコピーしました。)

次に、USBメモリーをクイックフォーマットします。
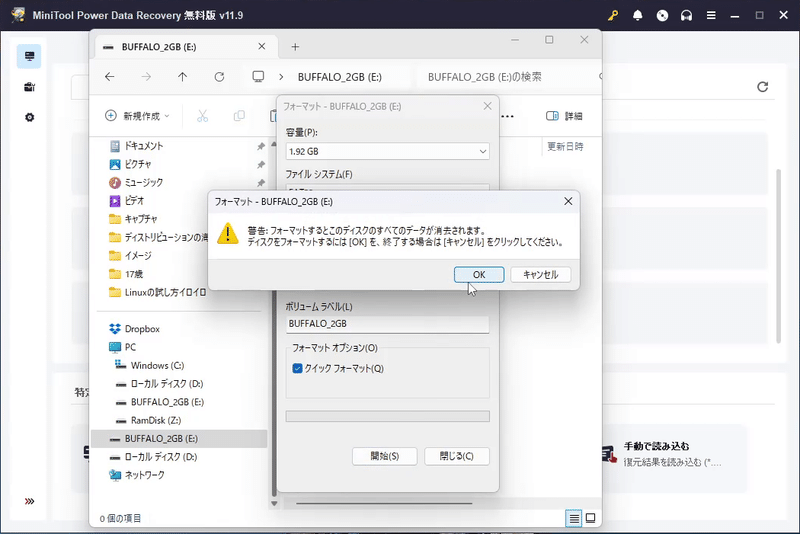
その後、再び復元処理を行ったところ画像ファイルは正しく表示されましたが、テキストファイルは復元できませんでした。
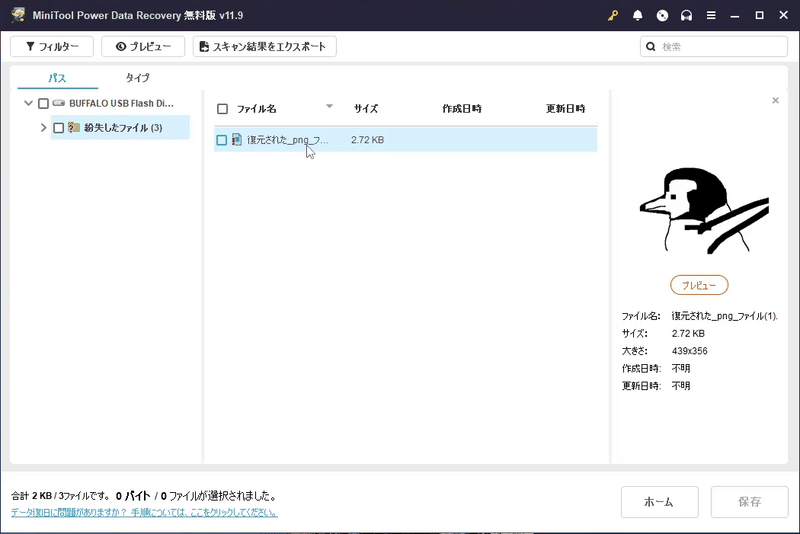
さらにクイックではない「フォーマット」を試したところ、今度は全くファイルは復元出来ませんでした。
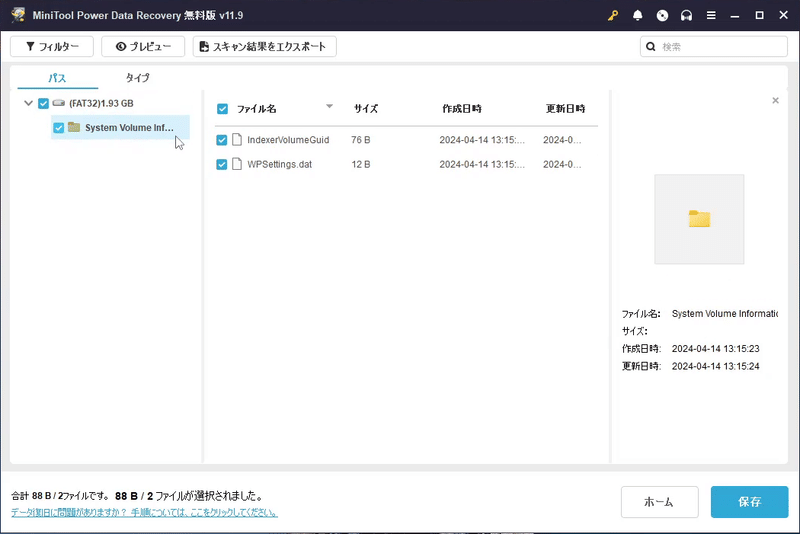
というわけで、クイックフォーマットだと一部のデータは復元可能。さらにフォーマットをすると、データ復元不可能という結果でした。あくまで自分が試しただけなので、すべてこの結果になるわけではありませんが、参考までの結果としてご認識ください。
データ消去は確実に
さて、HDDやSSD等の中古品はオークションやフリマアプリで出回っていますが、個人的には、かなりリスクの高いことをされていると考えています。

今回ご紹介した『Minitool Power Data Recovery』のような復元ソフトの一般的な用途としては、ついうっかり削除してしまったデータの回復でありますが、使い方によっては、中古のSSDやハードディスク、USBメモリーからデータを盗み出す事も出来ます。
軽々しく、SSDやハードディスク、USBメモリーを売るのは避けたほうが良いでしょう。
また、売らないにしても破棄する場合でも注意が必要です。物理的に破壊するのが一番良いですが、ハードディスクなんかはそう簡単に破壊出来ません。
ではどうすればよいのか?
データが復元されてしまうのは、一般的な削除が、実際にデータ領域にあるデータを削除しているわけではなく、管理領域にあるインデックス情報を「削除し、そのデータは存在しない」と記録するだけであることが原因です。データ自体は残っている状態ですので、そのデータ領域に次のデータが上書きされれば、元のデータは削除されます。
データの完全削除は、ハードディスクやSSD、USBメモリー等の記憶媒体の全ての記憶領域に対して無意味なデータを上書きすることが有効です。
市販のソフトを使ってもよいですが、自分のYoutubeチャンネルで、データの完全削除のやり方を紹介していますので、ぜひ参考にしてみてください。
まとめ
今回は『Minitool Power Data Recovery』というデータ復元ソフトについて紹介させていただきました。
使い勝手は良好です。複雑なステップも無く、直感的に操作が出来ます。
料金は無料版、月額、年額、永年(買い切り)の4つのバージョンがありますが、まずは無料版で試してみて気に入れば、購入を検討してみていただければと思います。
この記事が気に入ったらサポートをしてみませんか?
