
Chromebook化したドンキPCにVisual Studio CODEをインストール

Chromebook化したドンキPCにVisual Studio CODEをインストールし、日本語化を行い、Python で 動作確認(Hello World)まで行いました。
前々回の記事、「Chromebook化したドンキPCでLinux (ベータ版)を利用する」の通り、Linux (ベータ版)のセットアップが終わっていることが前提です。
Visual Studio CODE ダウンロードサイト
Chromeでダウンロードサイトにアクセスする
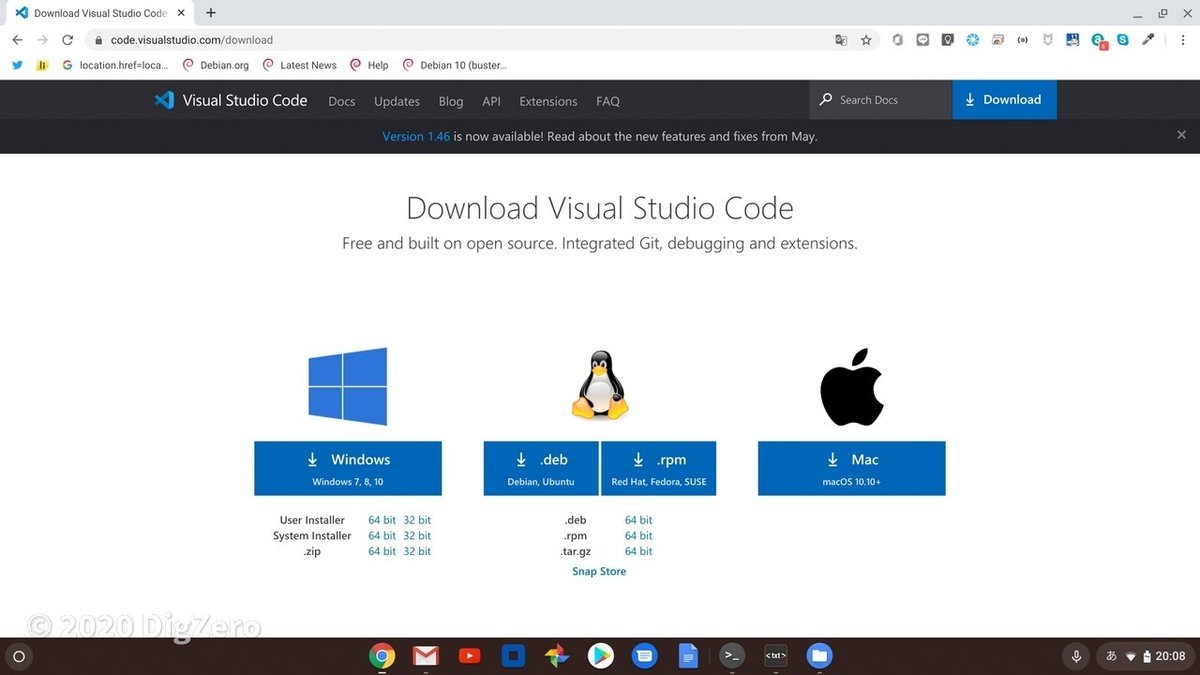
Linux版 .deb (debian, Ubuntu)をクリックする
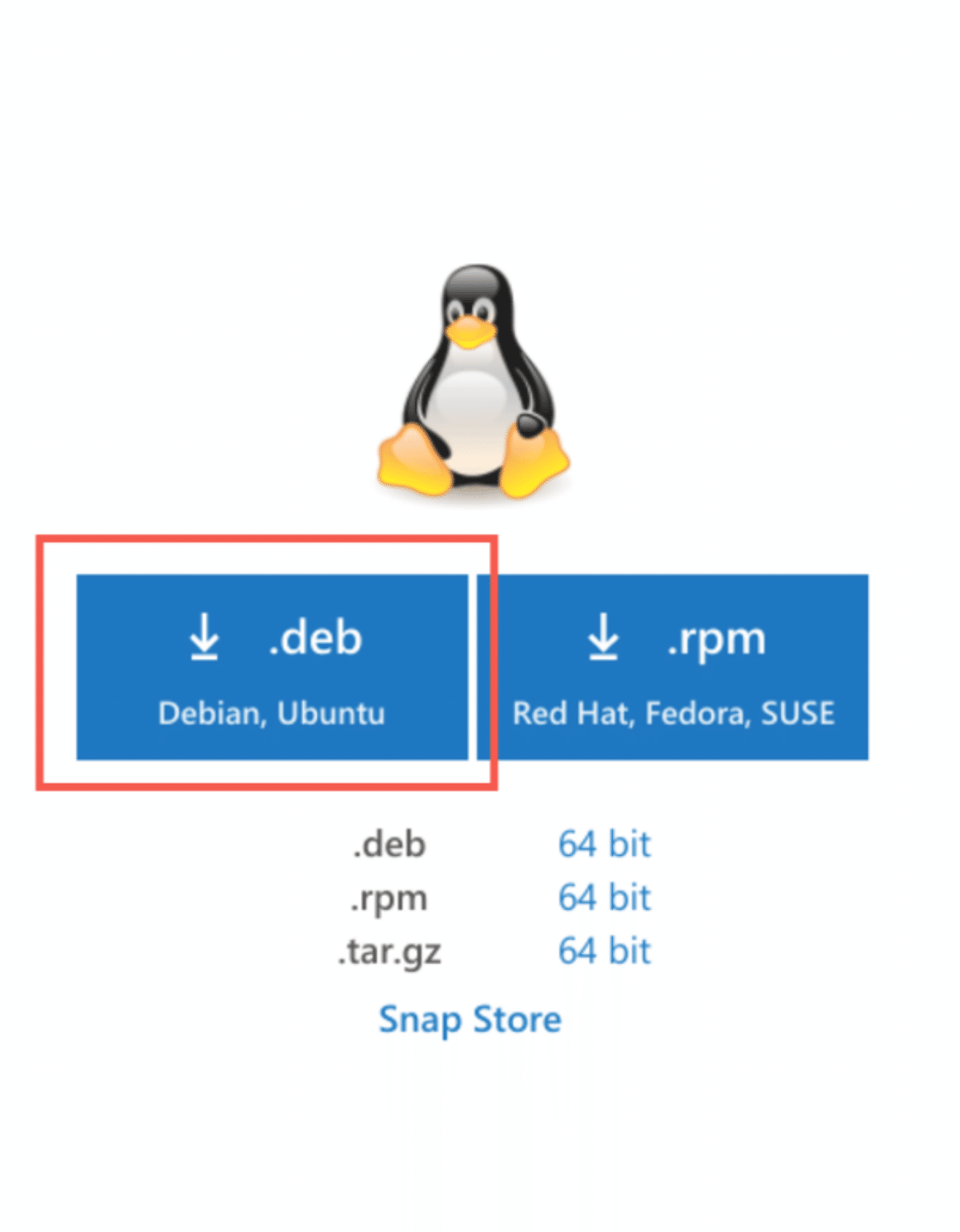
code_1.46.1-1592428892_amd64.deb(今回は、バージョン1.46.1)
のダウンロードが開始されました
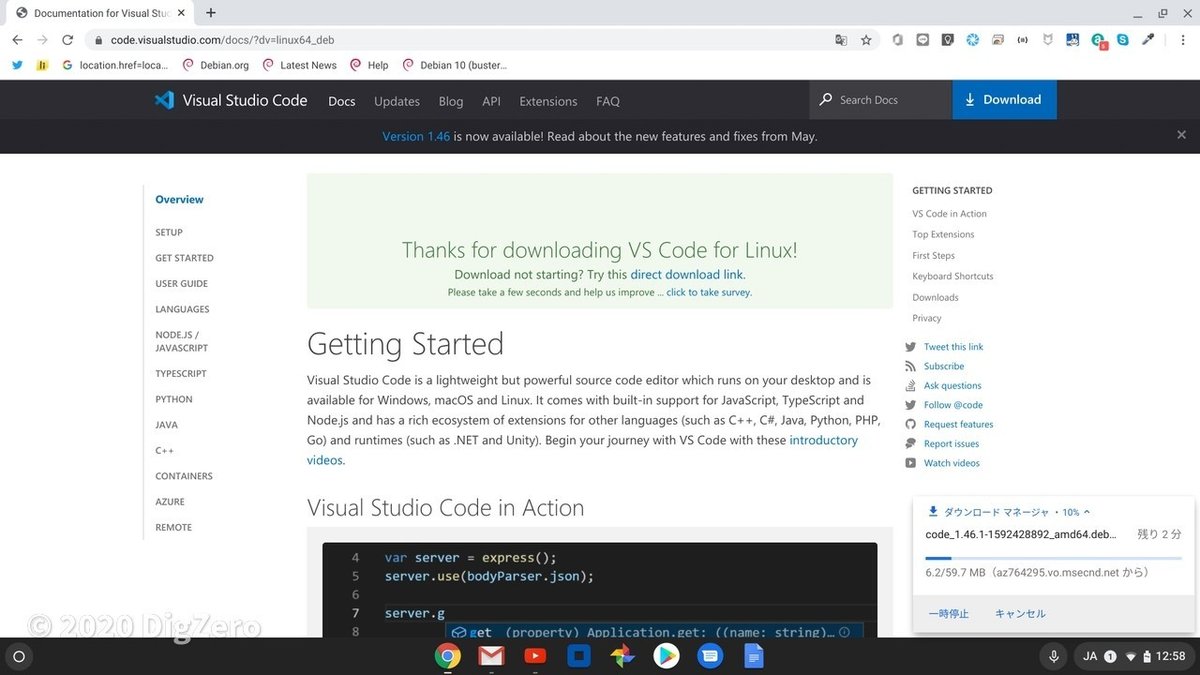
ダウンロード完了。フォルダを開くをクリック
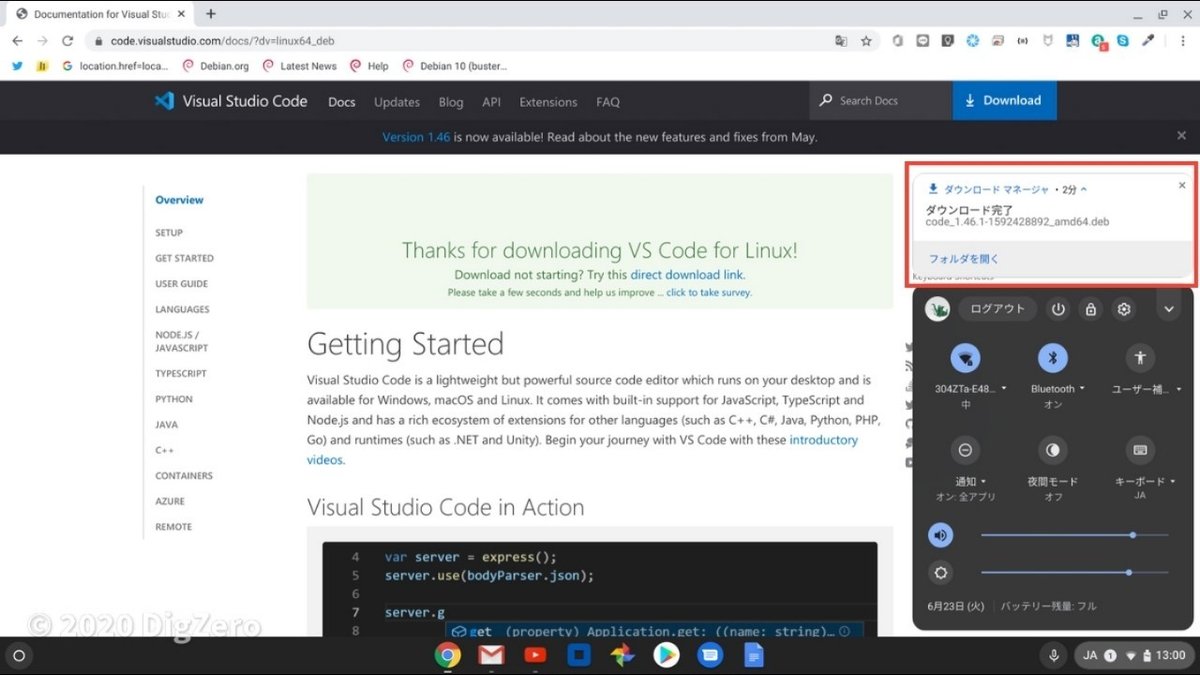
ダウンロードフォルダが開かれ
code_1.46.1-1592428892_amd64.deb
というファイルがダウンロードされている。
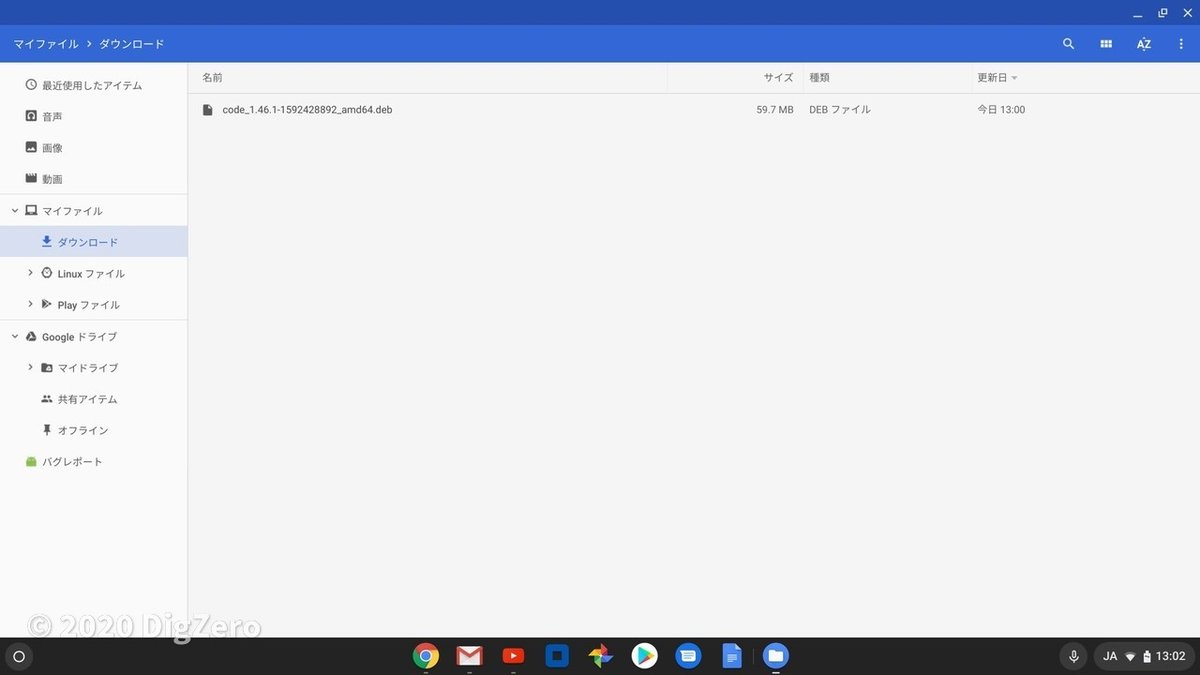
ダウンロードされた deb ファイルをクリックするとインストールの可否を問うダイアログ画面が表示されます。OKをクリックするとインストールが開始されます。

Visual Studio CODEの起動
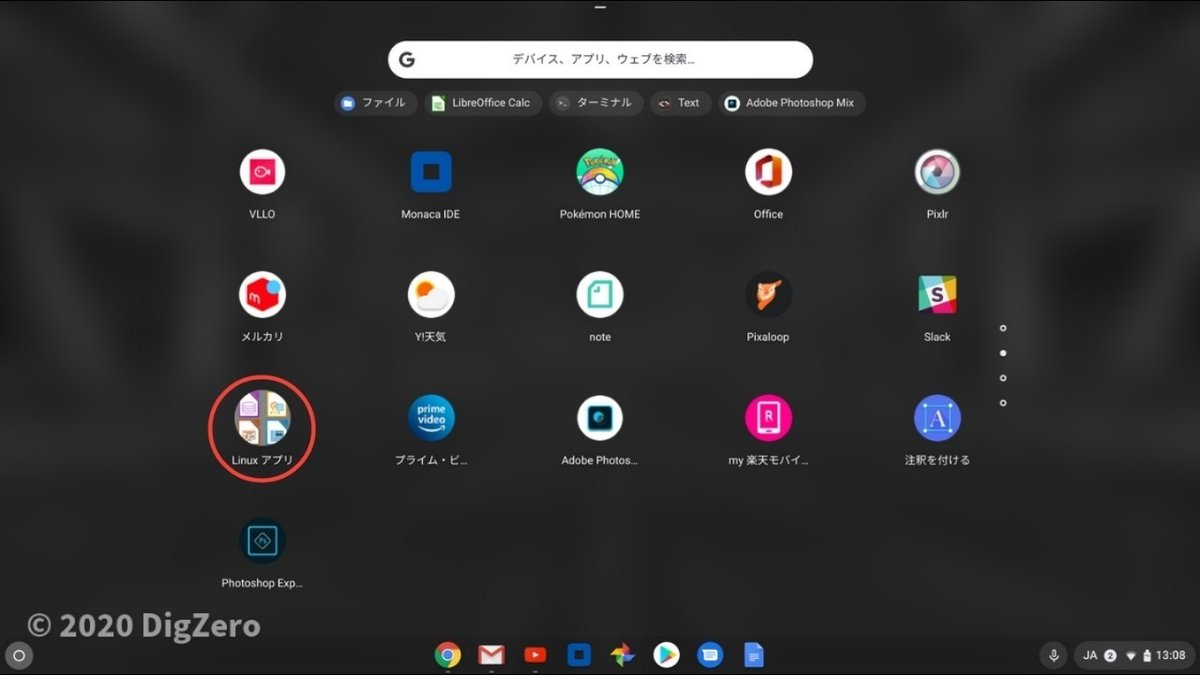
インストール直後は Linux アプリの中にまとめられています。
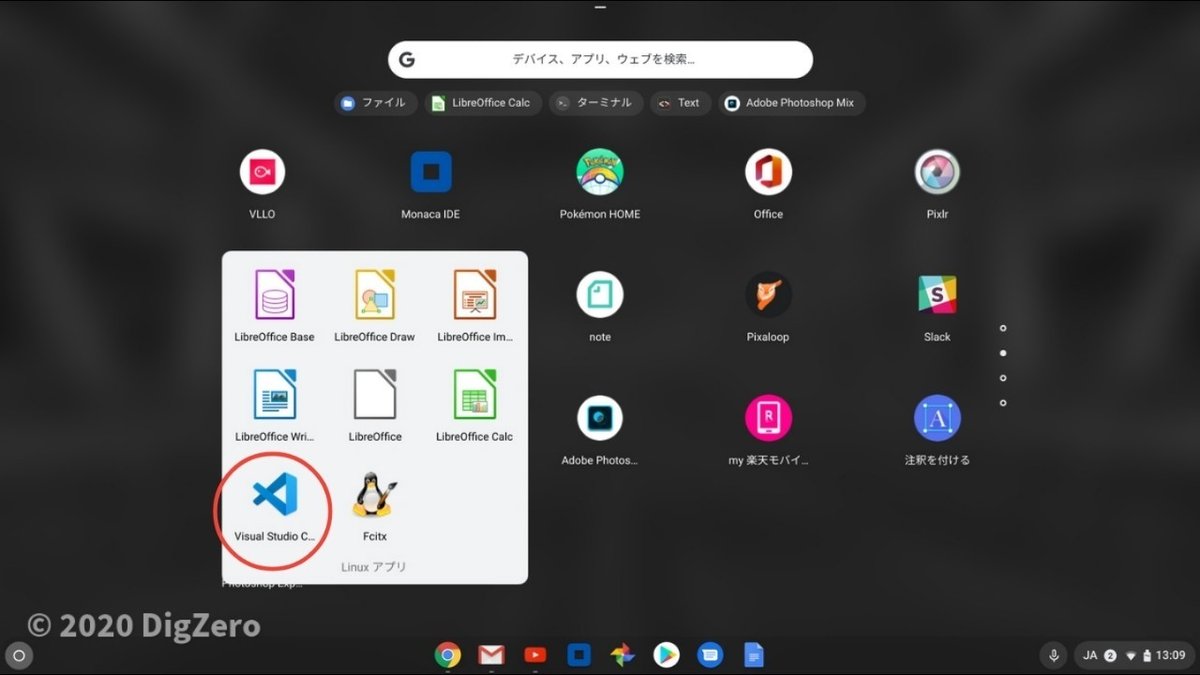
Visual Studio CODEの起動ができました。

Visual Studio CODEの日本語化
メニューバー → View → Command Pallet

コマンドパレットが開くので、検索窓に「lang」と入力する。
選択候補が絞られるので「Configure Display Language」をクリックします。

「Install additional languages...」をクリックします。

左側に言語のリストが表示されます。「日本語」を探して「Install」をクリックします。

右下にアプリの再起動を促すメッセージが表示されます。「Restart Now」をクリックして再起動しました。

無事、日本語化されました。

バージョン情報

Python で 動作確認(Hello World)
Python 3 のバージョン確認
ターミナルで以下のコマンドを実行
python3 -VVPython 3.7.3 (default, Dec 20 2019, 18:57:59)
[GCC 8.3.0]
PyLint Pythonソースコード静的解析ツールをインストール
pip をインストールし、PyLint を インストールする。
pip は、The Python Package Index に公開されているPythonパッケージのインストールなどを行うユーティリティで、Python 3.4以降には、標準で付属しています。
sudo apt install python3-pip
sudo pip3 install pylint拡張機能アイコンをクリックし、検索窓に「 Python 」と入力し、
Python (Microsoft) をインストールしました。

右下にPythonのインタプリタの選択を促すメッセージが表示されます。
「 Select Python Interpreter 」をクリックしました。

Python 3.7.3 ( /usr/bin/python3 ) が検出されたのでクリックしました

メニューバー → ファイル → フォルダーを開く をクリック

ホームフォルダーが開かれるので、今回は、その中にあるユーザー名のフォルダーをクリックしました。
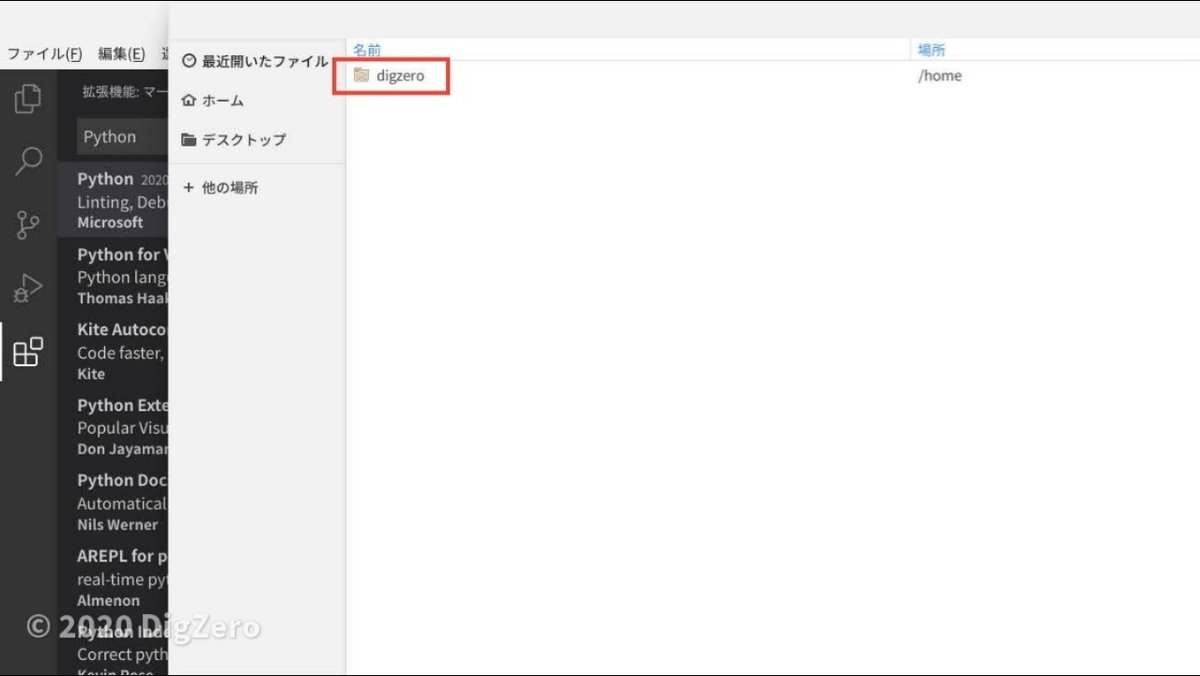
サブフォルダー作成アイコンをクリックし「 Python3 」というサブフォルダを作成しました。

OKボタンでフォルダーを指定しました
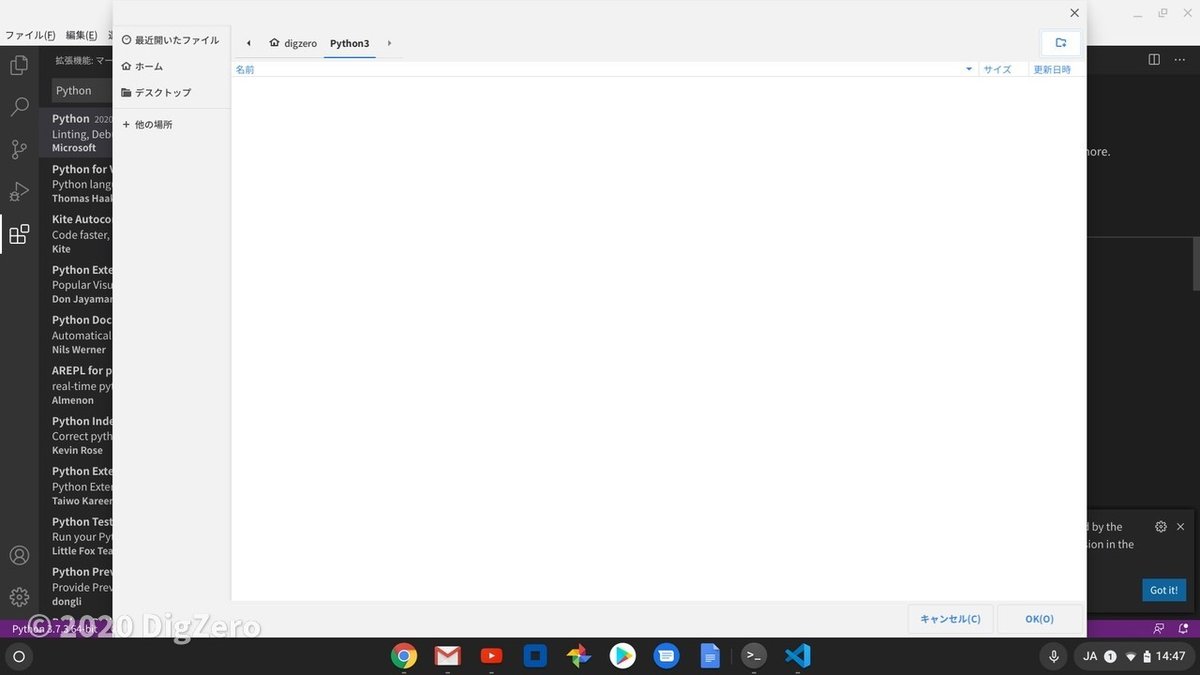
PYTHON3というフォルダーが追加されました。
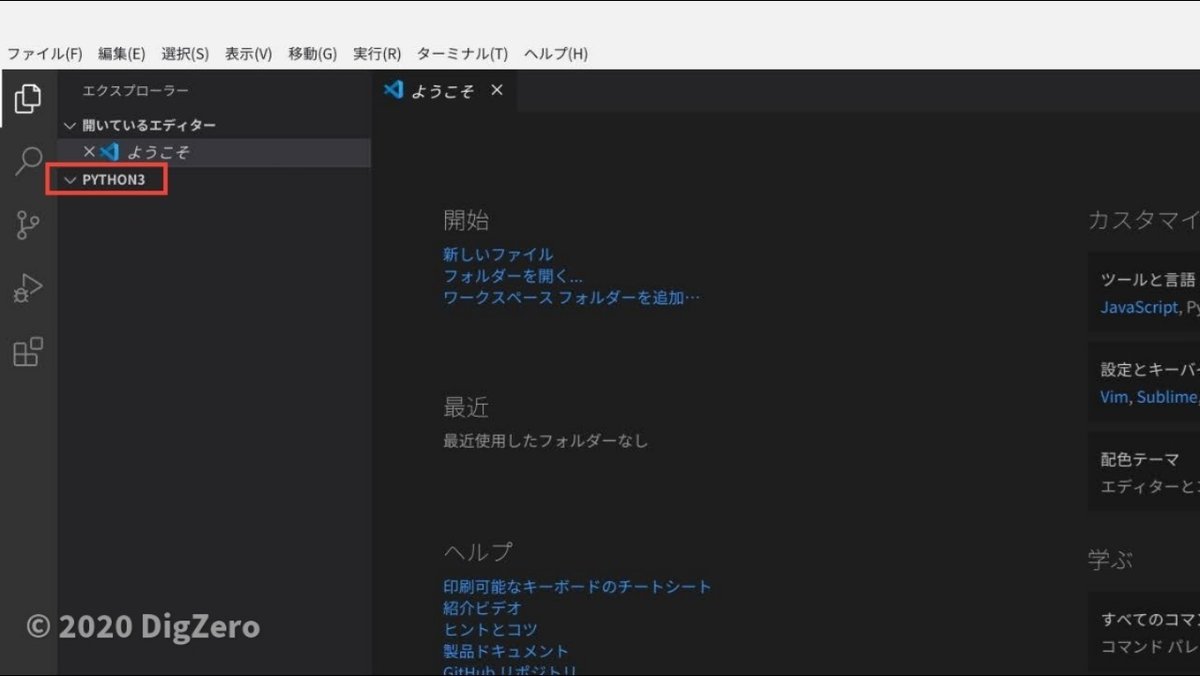
メニューバー → ファイル → 新規ファイル をクリック

「 helloworld.py 」というファイルを作成しました
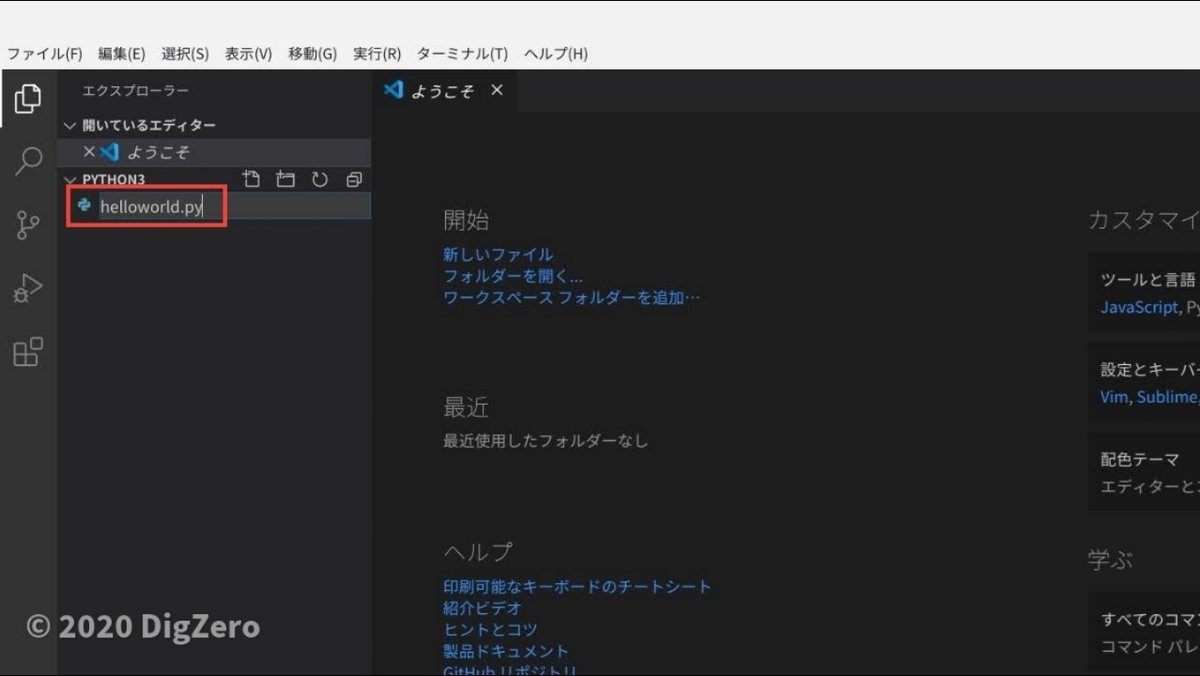
ファイル 「 helloworld.py 」の編集画面が開きました
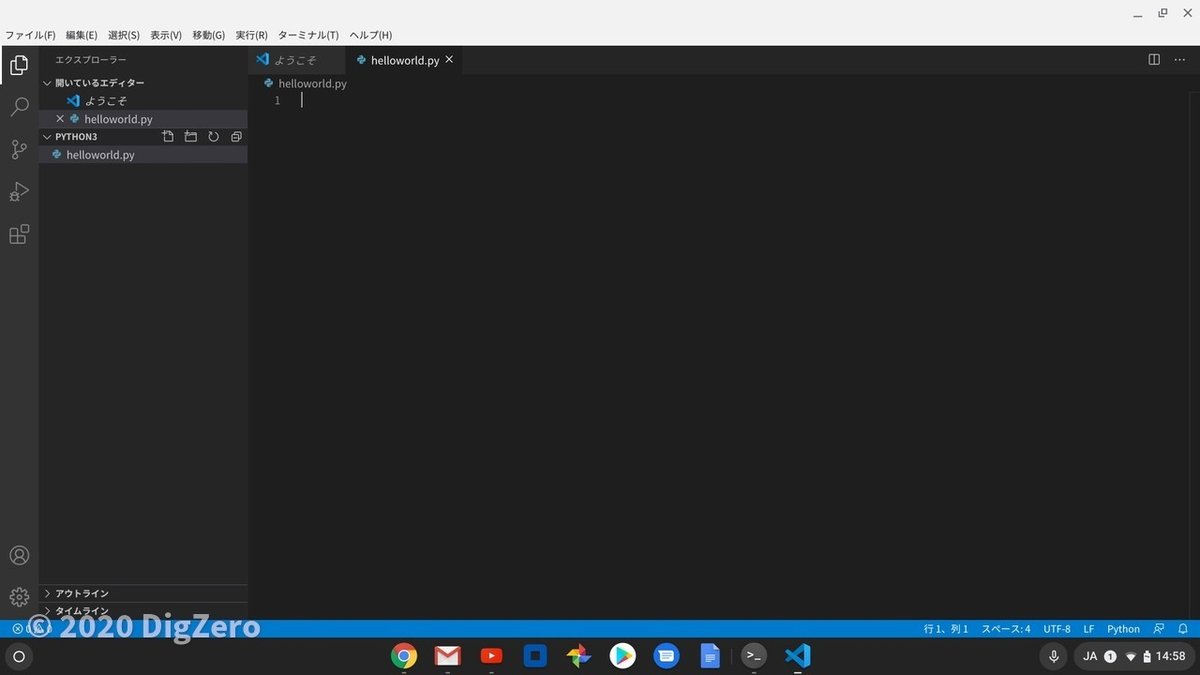
print("Hello World")とコーディングし、メニューバー → ファイル → 保存をクリック

実行ボタンをクリックする

ターミナルが開き、実行結果(Hello World)が正しく表示されました。
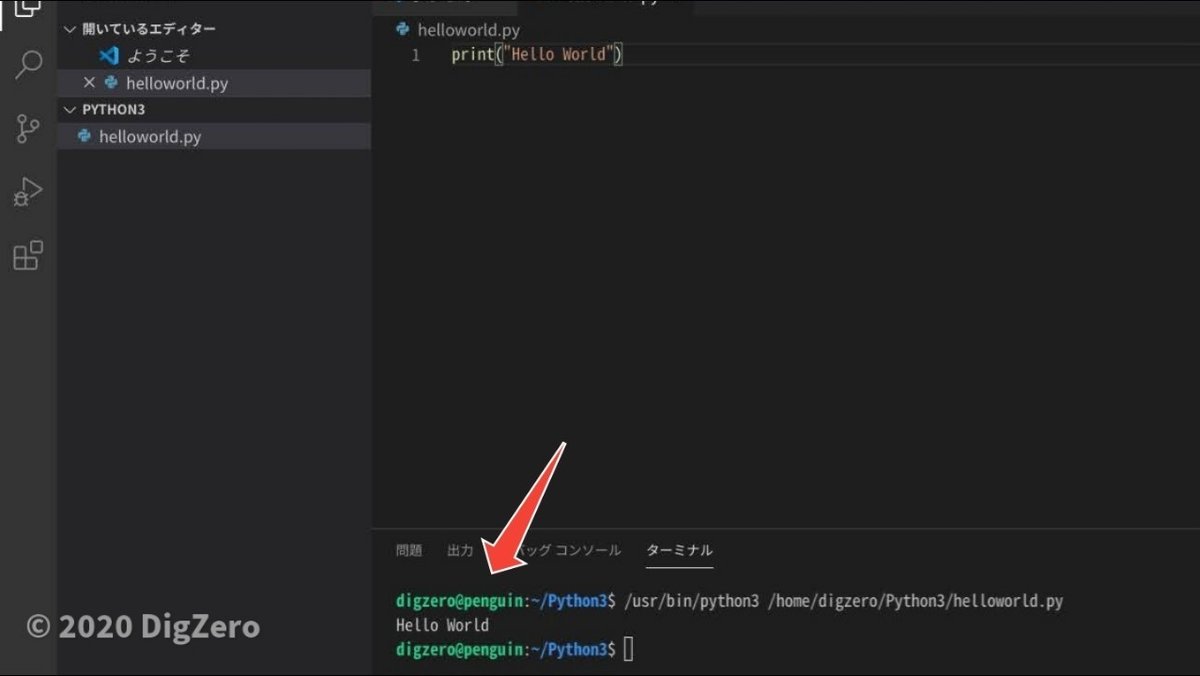
これで、ドンキPCでプログラミングが可能です。
ドンキPC(MUGA ストイックPC2)をChromebook化する方法
※この記事もChromebook化したドンキPCで書いてます。
よろしければサポートお願いいたします。クリエイターとしての活動費とさせていただきます。
