
インスタライブなどライブ配信をMacで画面収録する方法
最近は企業でも積極的に活用しているライブ配信、YouTubeやZoom、LINE、Twitter、Facebookなどもありますが、中でも人気なのはインスタライブかなと思います。
こうしたライブ配信が人気な理由の一つが、視聴者からリアルタイムでコメントしてもらえるということですよね。
おそらく、配信中もコメントに対して返事などをすると思いますが、コメントが多い時などはその全てを拾うことは難しくて、あとで見たいなんて思うこともあるのではないでしょうか。
しかしインスタライブで終了後に保存できるのは、コメントなしの生動画ですよね。
そこで、視聴側でも画面収録をしておくと便利です。
中でもMacを使えば、結構簡単に録画できてしまうことがわかりましたので、今回はその方法をご紹介します。
前提として今回の検証結果ではMac OSは10.15.2 Catalinaを使用しています。(OSが違うと、微妙にやり方が変わったりするみたいなので注意してください)
Macならショートカットキーひとつで画面収録ができる
最新のMacでは画面収録は超簡単です。
「Commandコマンド⌘+Shiftシフト+5」のショートカットキーひとつで立ち上がるメニューから、録画ができてしまうからです。
このショートカットキーを押すと立ち上がるのがこちら。

細かい設定はさておき、ここにある「収録」というボタンを押せば、画面収録が始まって、ストップするまで続きます。
この状態で、今はPCブラウザでもインスタライブを楽しめるようになりましたので、ブラウザを立ち上げ表示させれば良いんです。
ただし、ここで一つ問題が。
この状態ですと、音声はインスタライブから流れる音声+自分の声がミックスして収録されてしまいます。
これは流行りのゲーム実況とか、Zoomでの会議などを収録する分には良いんですが、インスタライブだけをビデオ的に撮りたい場合には不向きですよね。
そこでここだけは事前にちょっと一手間かける必要があります。
コンピュータの音声だけを収録するなら「Background Music」をインストール
Background MusicアプリはMacで使っている各アプリの音量を一元管理できる機能を持っています。
いろいろ調整できるんですが、とりあえずインスタライブの画面収録だけが目的であれば、深く考えずにインストールして収録前に立ち上げておきさえすれば良いです。(怪しいアプリには見えないです。保証はできませんが)
ダウンロードはこちらから。
画面を下に行くと「Download」というコーナーがありますので、そちらからダウンロードし、インストールしてください。
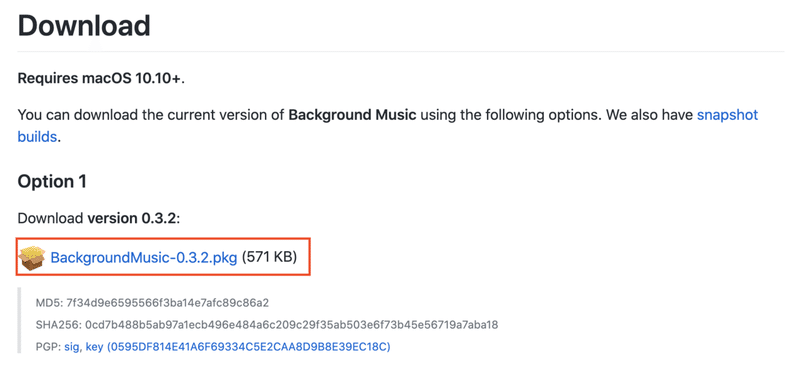
基本的にはPCを再起動や電源ON/OFFすると、Background Musicがオフになってしまうようなので、収録前に必ずアプリを立ち上げるというのを忘れないようにしていただきたいと思います。
(立ち上がって入れば、画面上部にアイコンが出ていてクリックして設定画面が出るはずです)
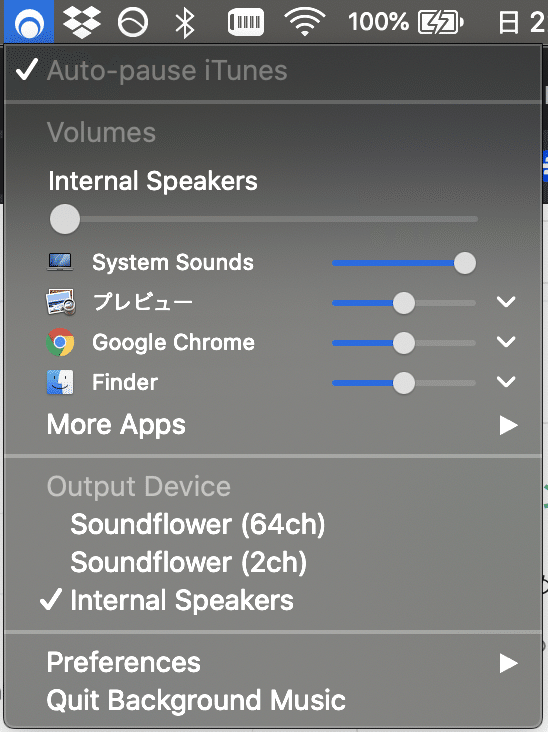
通知オフとスリープモードの解除も必須
そのほかに、収録前に気をつけておいた方が良いこととしては、通知オフです。
例えば、収録中にメールが来て、そのポップメッセージまで録画されてしまっては困りますものね。
そうした通知を止めるのは簡単で、PC画面右上の通知センターのアイコンをOptionボタンを押しながらクリックです。
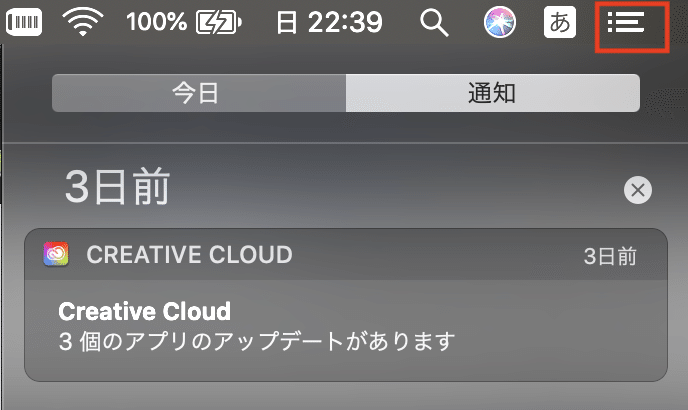
アイコンがグレーアウトされれば、通知が止まったことになります。
また、録画中に画面がスリープモードになってしまわないように、念の為スリープモードも解除しておきましょう。
「システム環境設定 > 省エネルギー」で設定画面になりますので、「ディスプレイをオフにするまでの時間」を「しない」にして、「ディスプレイがオフのときにコンピューターを自動でスリープさせない」にチェックを入れておきます。
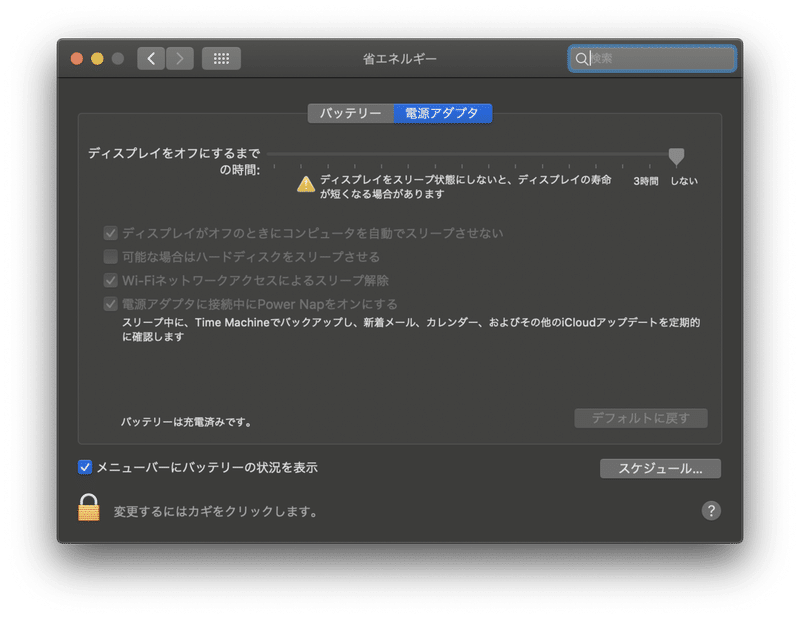
これで下準備ができました。
画面収録でBackground Musicを選択しよう
それでは実際の収録にもどります。
冒頭に示したとおり、「Command+Shift+5」のショートカットキーを押したら立ち上がるメニューの中から「オプション」を選択。
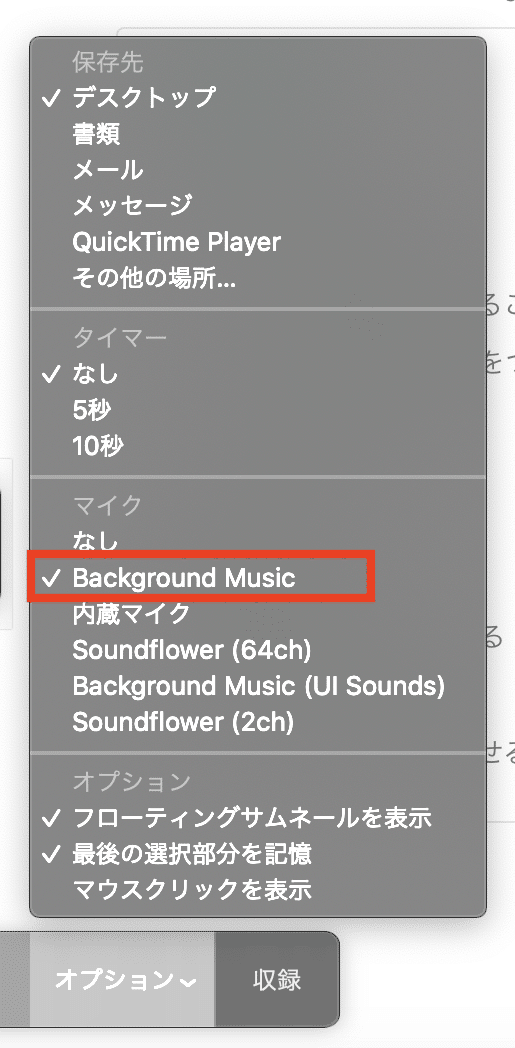
マイクのところを「Background Music」にします。(「内蔵マイク」だと自分の音声も入ってしまいます)
「Background Music(UI Sounds)」ではダメです、ただの「Background Music」にしてください。
この時、肝心のBackground Musicアプリが立ち上がっているかを確認しておいてください。
立ち上がっていないとただの無音になってしまいますので。
またBackground Musicアプリが立ち上がっていれば本体自体は消音にしておいても音声ありで録画できることは確かめましたのでご参考までに。
こちら設定の上、「収録」ボタンで始まるかと思います。
ライブ配信収録はMacが簡単で最適
以上の通り、Background Musicアプリのインストールだけがちょっと面倒ですが、それ以外はMacで非常に簡単に画面収録できることがおわかりかと思います。
これを使えばインスタライブに関わらず、YouTubeとかTikTokなども録画できるので(著作権的に違法かどうかは別として)便利に使えるのではないかと思いますよ。
ただ、慣れるまでは失敗することもあり得るので、大事な収録がある場合は、その前にちゃんとテスト収録して失敗がないようにしておきましょう。
また、録画データは結構大きなデータ容量になります。(1時間くらい録画すると10GBちかくなったりとか)
PCのディスク空き容量にも注意してくださいね。
最後にデジタルマーケティング大学校では企業のライブ配信やSNS運用などを支援するサービスを展開しています。
自社だけではノウハウが足りないとかリソース不足などのお悩みがありましたら、弊社で力添えができると思いますので、是非お気軽にお声がけください。
この度は私のnoteをご覧いただきありがとうございます。 もしもサポート頂ける場合は、お礼にデジタルマーケティングに関するお悩みにお答えいたします! 追ってお礼メッセージとともにご連絡させていただきます。
