
活用例で学ぶ、運用型広告担当マーケターのためのExcel関数
決まった時間の中で既存のタスクをこなしつつ新しいことに挑戦する、というのは言うほど簡単ではありません。
特に私たち広告運用者の仕事とは
①数値分析を行い、
②そこから得られた情報を元に仮説を立て、
③それを改善するプランを提案し、
④実際に検証する
というPDCAサイクルを非常に短いスパンで行い続けるものです。
このうちどこか(出来れば全部)のフェーズを効率化したい……!
①の数値分析については比較的容易に自動化することが可能で、自動的にデータを集計しレポートするソフトが世には多数存在します。
とはいえ自動化ソフトを導入するには当然の如く費用が掛かりますし、中には採算が合わなかったり、望む形のアウトプットが出来なかったり……サービス提供側で不具合が発生するパターンなど、欲しい時に情報を得られない事もあります。
そんな時でも、Excelの知識があれば自分の見たい数値を見たいときに見られるようになります。
今「Excelの知識」と聞いて顔をしかめた方、いらっしゃいますね?
「知識としては知ってるけど、実務に活かせていない…」
うんうん……そんな声が聞こえて来るようです。
Excelの関数は少しずつ追加されていて、徐々に利便性が上がっています。
こういった関数を学ぶことで日々の業務を効率化しましょう、というのが今回の話になります。
※実業務で使用する際の参考としての記事になりますので、関数の詳細な要素・用法を解説するものではございません。ご了承ください。
1.XLOOKUP関数
では課題例に基づいて紹介・解説していきたいと思います。
課題例)
Googleの広告効果測定において、キーワード別×コンバージョンアクション別で整理したい
(管理画面上では同時に出力出来ない…)
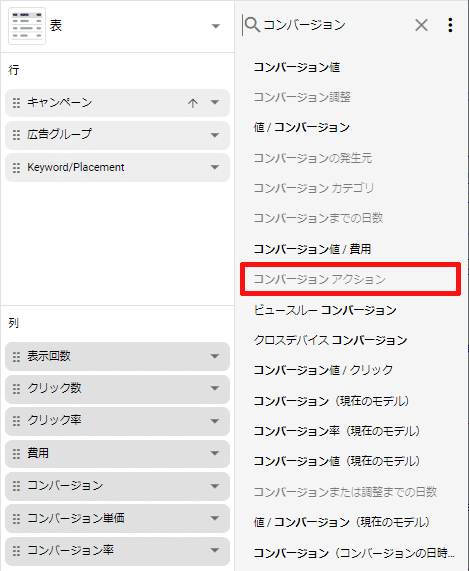
このような「同時にcsv出力できないセグメントを合わせて分析したい」時、データを2つ用意してVLOOKUP関数で突合していたかと思います。
このVLOOKUP関数の進化系が【XLOOKUP関数】です。
名前がVLOOKUP関数と似ていますよね。
実はVLOOKUPにはHLOOKUPという兄弟のような関数がありまして、XLOOKUPはこの2つの関数の合体+αのような関数となります。
余談ですがVLOOKUP関数のVはVertical(垂直)の意味であり、HLOOKUP関数のHはHorizontal(水平)の意味で付けられています。
どのあたりが進化したのか、実際の作業例を見ながら確認しましょう。
課題例の作業フロー
※サンプルデータとしてマスク化したデータを使用しています。
①まず下記2つのデータを用意する(VLOOKUPと同様)
1.キャンペーン・広告グループ・キーワード別のimp・click・costデータ
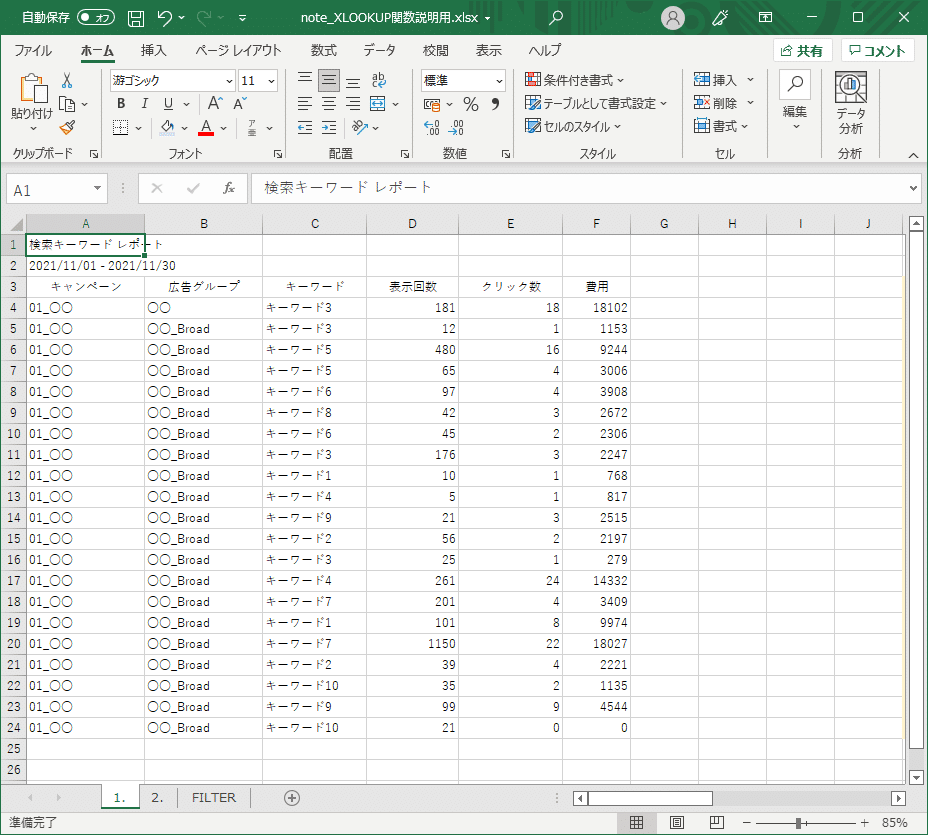
2.キャンペーン・広告グループ・キーワード別のCVアクションデータ
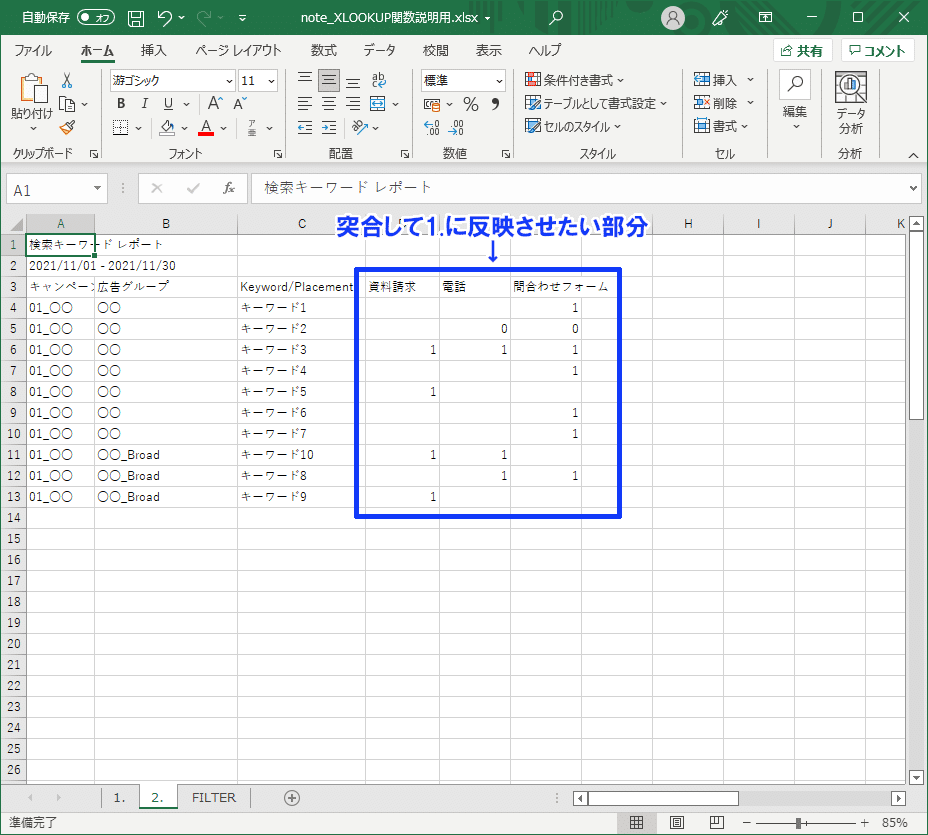
2つのシートのデータを「キャンペーン&広告グループ&キーワード」を検索値として突合させます。
VLOOKUP関数からの進化点① 検索値が最左部ないし最上部でなくても検索可能
VLOOKUPには検索対象よりも左側のセルに対しては検索をかけることが出来ませんでしたが、XLOOKUPでは検索対象よりも左側のセルを反映させることも出来ます。
VLOOKUPの場合は検索値を左列に入れなければならなかったためA列やD列に新しい列を作り、A列&B列&C列の結合セルを作っていたかと思います。
しかしXLOOKUPならば、G列に作る形で問題ありません。
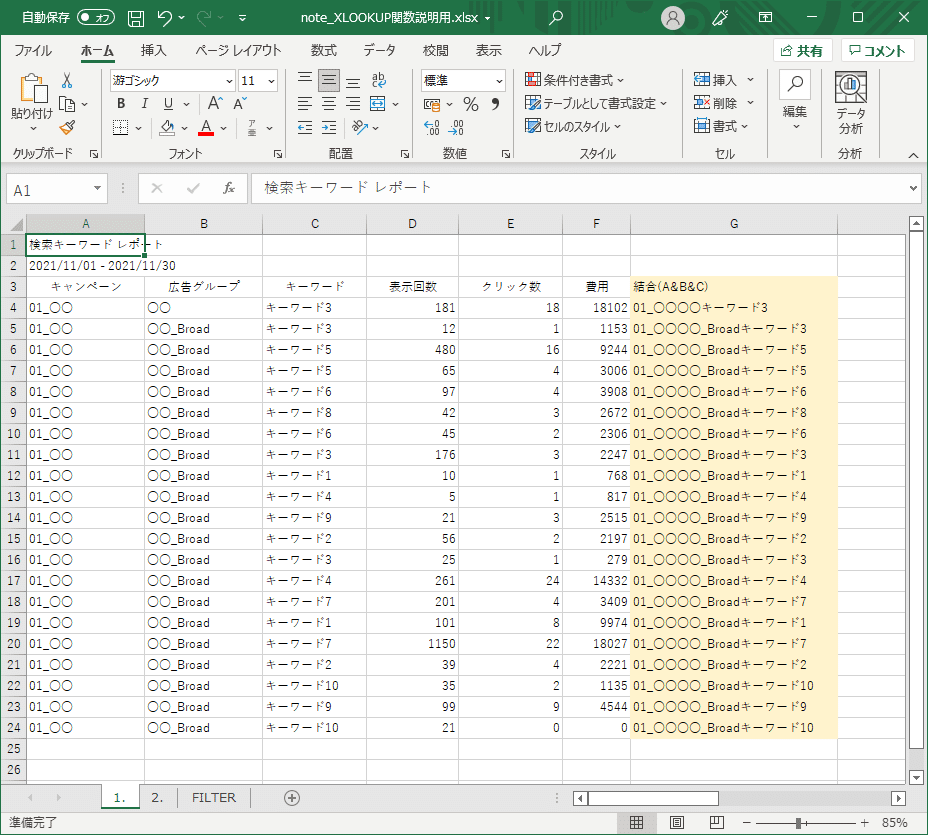
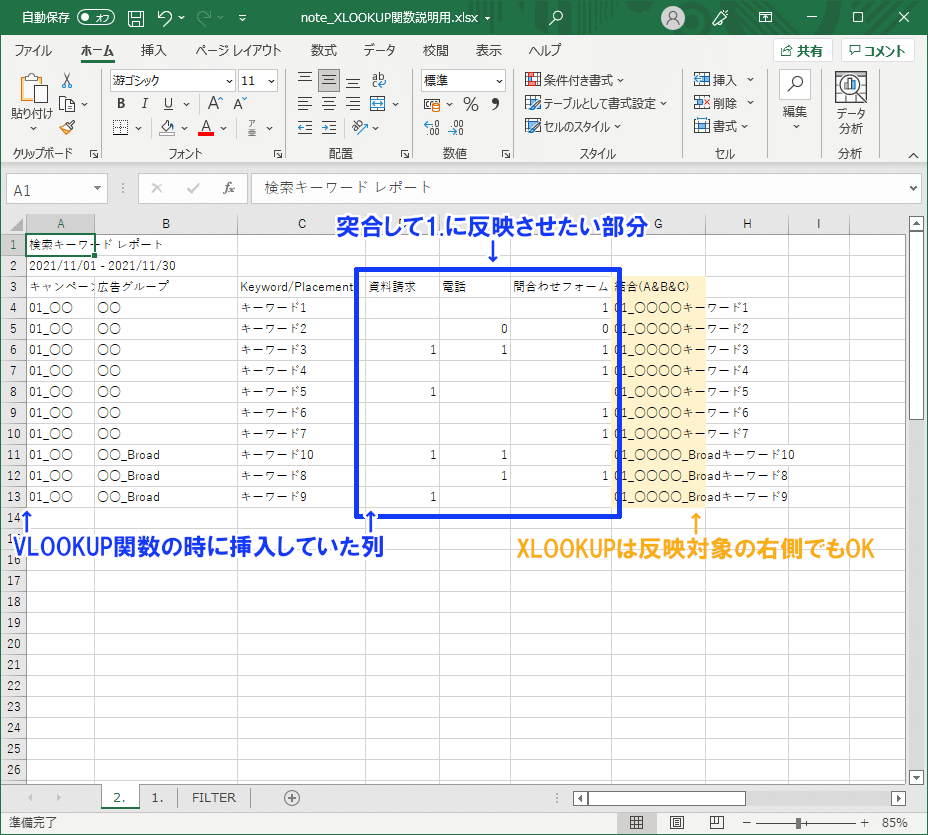
そしてこの結合セルを検索値として関数を組みます。
VLOOKUP関数からの進化点② 構文が簡単に

(テキスト版)
≪XLOOKUPの構文≫
=XLOOKUP(検索値,検索範囲,返し範囲,検索方法)VLOOKUPでは「返し範囲が検索値から何列目にあるか」を調べなければなりませんし、検索方法が基本的には類似検索で、絶対参照をさせるためにFALSEや0を入力する必要がありました。
しかしXLOOKUPでは「この範囲にあるものを反映して」と直感的に指定できるようになり、検索方法も基本を絶対参照としているため、毎回FALSEや0を入力する必要がなくなりました。
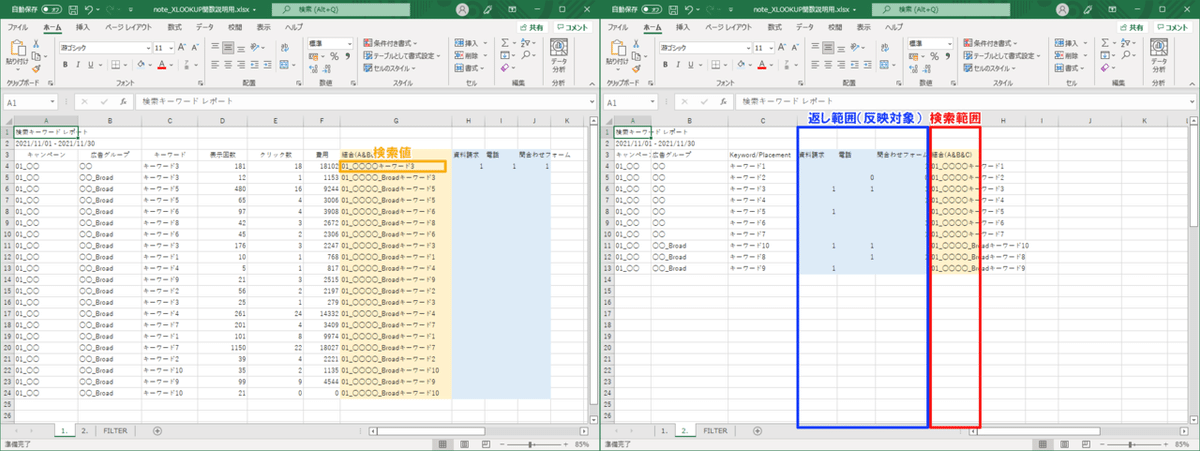
![]()
VLOOKUP関数からの進化点③ 繋がった範囲であれば1つの関数で複数セルの反映が可能
VLOOKUPではH列、I列、J列のそれぞれで関数を組む必要がありましたが、この1つの関数で全てのセルをまとめて反映させることが出来ます。
関数を入れている列が減っていますので、メンテナンスも簡単です。
あとはH列の関数をそのまま縦方向に埋めれば、この表は完成となります。

(#N/Aが気になる場合はIFERROR関数を併用して0と表示させると良いかと思います)
縦方向にも横方向にも検索可能だったりと、他にも便利になっている部分があります。
関数を使う上で覚えるべきことが減り、作業工数も減るため覚えなきゃ損というもの。
課題例に限らず、VLOOKUP関数を使っていた作業は多々あるかと思います。
使いこなして日々の業務を簡単にしましょう!
2.FILTER関数とSORT関数
課題例)
「週次で消化費用の多かったキーワード、広告グループ別に上位10個ほど教えてもらえませんか?」
このような依頼について、フィルター機能で対応している方が多いと思います。
ただこちらの機能、データが新しく追加された際には範囲や更新ボタンによる更新が必要。
このひと手間、地味であるがゆえに面倒ですし「押したつもりが押せていなかった」等のヒューマンエラーの温床でもあります。
これを解決するのが【FILTER関数】と【SORT関数】で、
関数化することでデータ範囲が更新された際に即時反映させる事が出来ます。
これなら前述のケアレスミスを防ぐ事が出来ますね!
例のように定常的に発生する工数であれば、関数化することをお勧めします。
(SORTBY関数・SORTN関数等の派生形もありそちらもとても便利です)
課題例の作業フロー
下記シートの中から○○_Broadのキーワードにおいて、費用の多い順に並べたいとします。

①FILTER関数を使いキャンペーンで絞る

(テキスト版)
≪FILTER関数の構文≫
=FILTER(範囲,(条件1)*(条件2)*(条件3)*...)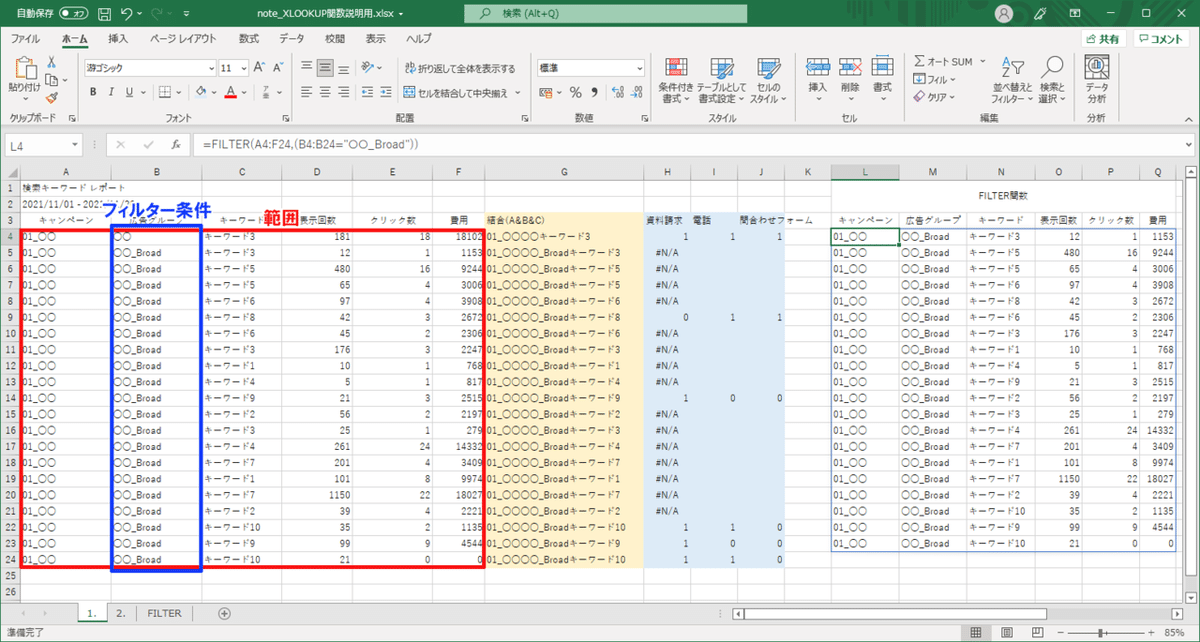
今回の場合は

という指示を出したいため、下記のようになります。

(テキスト版)
=FILTER(A4:F24,B4:B24="○○_Broad")実際に使う際は"○○_Broad"の部分を指定セルにしておいて、「指定セルに書いてあるのと同じ広告グループ名のものだけ表示させる、という形にすると汎用性があって良いです。
条件が2つ以上ある時は、条件の部分をそれぞれ()で括って*でつなぐ事で対応が可能です。
ただこれだけではまだ広告グループをフィルタリングしただけですので、次はcost順にソートする必要があります。
②SORT関数を使い費用順に並べる

こちらをさらに

(テキスト版)
≪SORT関数の構文≫
=SORT(範囲,並べ替えインデックス,並べ替え方)今回の場合は
![]()
という指示を出したいため、下記のようになります。
=SORT(L4#,6,-1)
ちなみに並べ替え方の指示方法は、
1 → 昇順
-1 → 降順
こちらを覚えていれば問題ないかと思います。
今回の課題例については上位10個を抽出したいとのことですので、この中から上位10個を共有する、という流れになります。
③応用編:2回に分けずに関数を組み合わせる

SORT関数の範囲をFILTER関数で指定することによって、2回に分けることなく一発で表示させることも可能です。
こちらを一度作成しておくと、後はデータ範囲を最新のものに入れ替えるだけで常に自動で費用の多いキーワードを表示させることが出来ます。
(FILTER関数の範囲を広く取って置くことで、行数の増加に対応出来ます)
まとめ
いかがでしたでしょうか。
今回触れた関数と使い方はごくごく一部で、他にもUNIQUE関数やXMATCH関数など、使いこなすことで日々の業務が便利になる関数がたくさんあります。
分析に掛かる時間を減らすことは、仮説を立て対策・検証方法を検討する時間、つまり新しい挑戦をする時間が生まれる事につながるでしょう。
今回の記事が少しでもマーケターの皆様の業務に役立てたら幸いです。
広告運用に関して詳しくお話を聞きたいという企業様がいらっしゃいましたら、こちらからお問い合わせをお願い致します。
私たちの会社で働く事に少しでも興味を持っていただけたら、ぜひ応募フォームよりご連絡ください。
この記事が気に入ったらサポートをしてみませんか?
