事前準備マニュアル(Pharnes以外のレセコンをご利用のお客様向け)
digicareアナリティクスとは
保険調剤のために、薬局店舗に患者さんがお持ちになる患者受付データを取得し、処方された薬剤や、受け付けた処方箋の枚数を見やすく加工するサービスです。
患者受付データを確認する方法
薬局店舗でご利用されているレセコンなどの機械には、患者から受け付けた処方箋のデータが保存されています。
このデータを、インターネットを通じて弊社に自動で送信していただきます。
お送りいただいた患者受付データ(NSIPS)を、見やすく加工します。
加工後のNSIPSデータは、インターネットでいつでも、どこからでも確認していただけます。
薬局店舗の端末に保存されている患者受付データを弊社にリアルタイムでお送りいただくために、その経路を作る作業を行う必要があります。
このマニュアルでは、その方法を説明します。

患者受付データ(NSIPS)の自動送信アプリを設定するための準備の流れ
digicareアナリティクスでデータを確認するために、薬局でお使いの機械に保存されているデータを自動で弊社に送信するアプリを作りました。
このアプリを、設定していただく前に、少し準備が必要です。
下記で、その手順をお伝えします。
0.出力設定依頼書のダウンロード
1.データ自動送信アプリを設定する端末を決定
2.ご利用されているレセコンのサポート会社さまへ、設定を依頼
3.データ自動送信アプリを1で決めた端末に設定
手順内で、一部確認のために店舗での作業が必要な場合があります。
そちらには「★」印を付けておりますのでご参考ください。
0.出力設定依頼書のダウンロード
サポート会社さまへのご依頼のため、必要な情報を記載するファイルです。
記入してサポート会社さまにお渡しください。
ダウンロードするファイルは、digicareアナリティクスにログインして確認できます。
右上の歯車マークから「初期設定」をクリックし、

表示された画面の「NSIPS出力設定依頼書」をクリックすると自動でダウンロードされます。
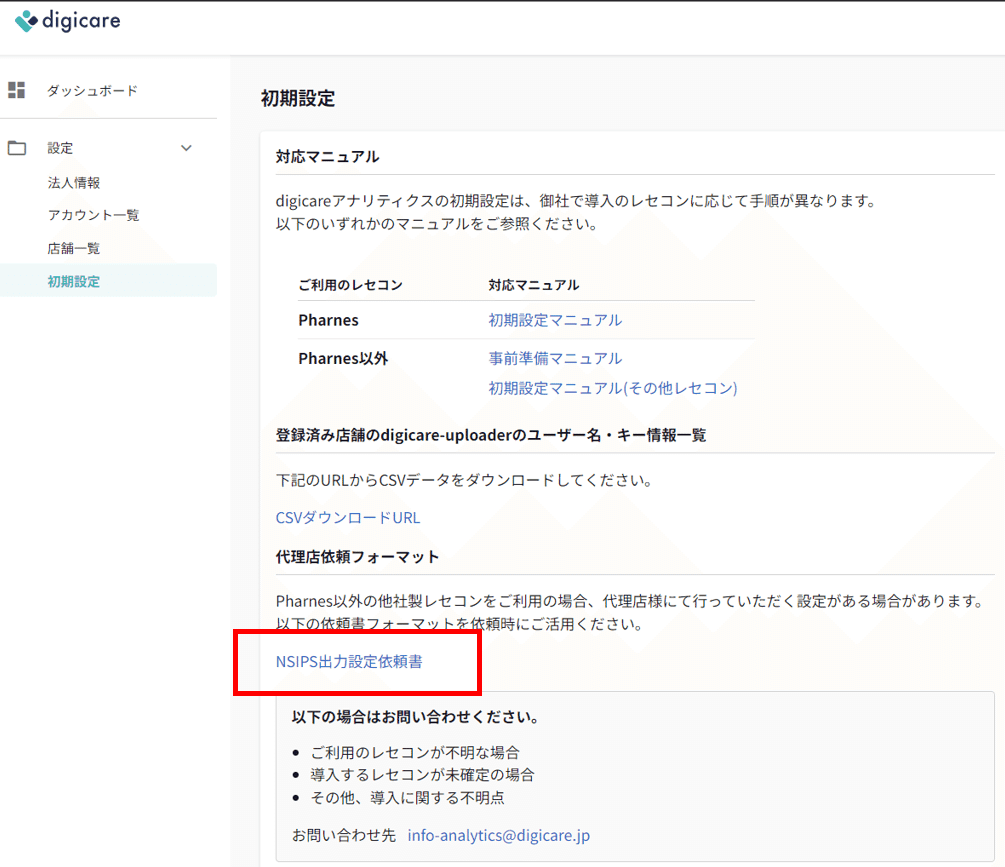
記入する内容は下記の手順で、お伝えします。
1.自動送信アプリを設定する端末を決定
★レセコンでdigicareアナリティクスのホームページを表示できるか確認します。
アドレス「https://digicare.jp/」が、お使いのレセコンのブラウザで表示できるか確認してください。
(検索の場合は「デジケア」と入力すれば候補に表示されます)
ブラウザは下記のようなアイコンです。
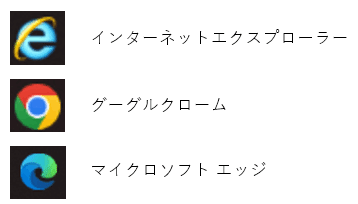
digicareアナリティクスのホームページが閲覧できたら、
0.でダウンロードした出力設定依頼書の各項目に、下記のように記載してください。
・店舗名:今回設定しようとしている店舗名
・インストール端末:「レセコン」
2. へ進んでください。
閲覧できなかった場合は、目次へ戻り
「digicareアナリティクスのホームページが閲覧できない場合」の項目を確認してください。
2.ご利用されているレセコンのサポート会社さまへ、設定を依頼
1.で決めた患者受付データ自動送信アプリの設定端末を、0.でダウンロードした出力設定依頼書に記載しレセコンのサポート会社さまにお渡しください。
出力設定依頼書には、レセコンサポート会社さまへの作業依頼が記載されています。
サポート会社さまから作業完了の連絡と、必要な情報が追加で記載された出力設定依頼書が返送されたら、
そちらをお手元にご用意の上、3.へ進んでください。
設定について、サポート会社さまで対応いただけなかった場合は、目次へ戻り
「サポート会社さまから、依頼されたレセコンから患者受付データ(NSIPS)ファイルの 出力設定作業はできないと言われた場合」の項目を確認してください。
3.データ自動送信アプリを1で決めた端末に設定
データ送信アプリを端末に設定します。
下記をお手元にご用意の上、
マニュアル(1)を見ながら設定を行ってください。
(1)インストールマニュアル(Pharnes以外編)
(2)出力設定依頼書の「digicareインストール端末」の内容
(3)出力設定依頼書の「NSIPS参照フォルダパス」の内容
サポート会社さまからご返送いただいたものを参照してください。
(4)店舗のIDとキー情報
digicareアナリティクス上で確認できます。
※設定作業画面で、入力していただきますのでお手元に必要です。
設定される方が別にいらっしゃる場合は、上記準備物を担当者にお渡しの上、作業をお願いします。
このマニュアルでの作業は、こちらで完了です。
レセコンでdigicareアナリティクスのホームページが閲覧できなかった場合
★連携しているクラウド薬歴や在庫端末で、digicareアナリティクスのホームページを表示できるか試す。
アドレスは「https://digicare.jp/」
★・レセコン以外なら、digicareアナリティクスのホームページが閲覧できる端末がある場合
もし、表示できる端末が複数ある場合はそのうち、業務中もっとも起動時間が長い端末を0.でダウンロードした出力設定依頼書のインストール端末の項目に下記のように記載してください。
・店舗名:今回設定しようとしている店舗名
・インストール端末:「最も起動時間が長いレセコン以外の端末」
(例)
・在庫端末
上記が記載できたら目次の「2. ご利用されているレセコンのサポート会社さまへ、設定を依頼」へ進んでください。
※データの送信には、端末が起動している必要があります。
起動していない時間があると、患者受付データが送られず、digicareアナリティクスで確認できませんので、
できるだけ長い時間起動している端末への設定をお願いしております。
★・レセコン以外の端末でも、digicareアナリティクスのホームページが閲覧できない場合
レセコンのサポート会社様に、
「digicareアナリティクスのホームページ(https://digicare.jp/)を閲覧できるようにして欲しい」
とご依頼ください。
閲覧の設定ができたら、
0.でダウンロードした出力設定依頼書のインストール端末の項目に「レセコン」と記載し、目次の「2. ご利用されているレセコンのサポート会社さまへ、設定を依頼」へ進んでください。
もし、閲覧の設定はできないと言われた場合は、
導入方法をお調べしますので、弊社までご連絡ください。
ご連絡先メールアドレス → info-analytics@digicare.jp
サポート会社様から、依頼されたレセコンから患者受付データ(NSIPS)ファイルの 出力設定作業はできないと言われた場合
★レセコン以外の端末にフォルダを作成し、設定作業を実施
★・フォルダをレセコンに作成します。
1で決めた端末にフォルダを作成します。
「C:¥digicare¥NSIPS」(※¥は半角です)の状態になるように、新しいフォルダを作成します。
以下より、手順を説明します。
レセコン右下の虫眼鏡マークに「pc」と入力すると表示されるアプリをクリックします。
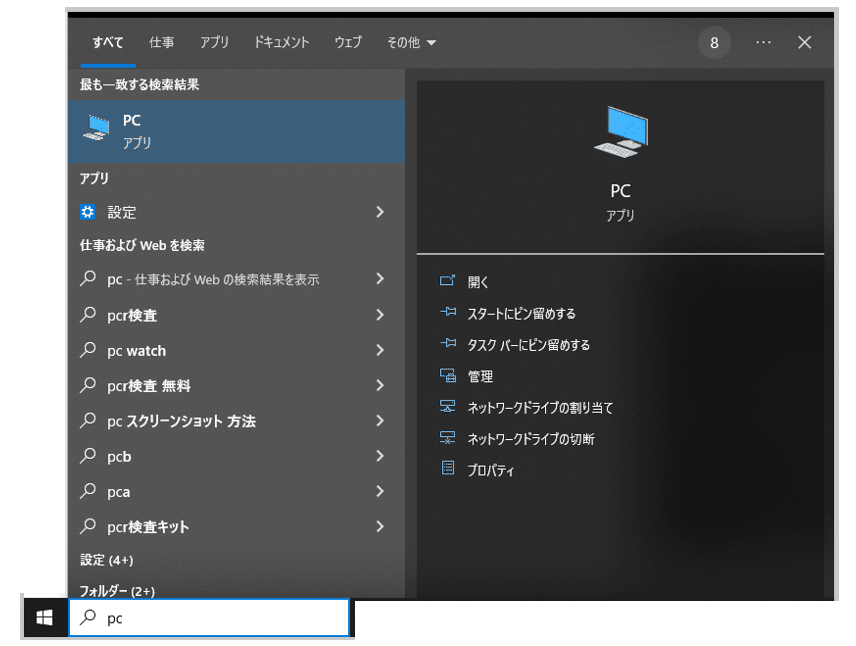
表示される、XXXXX(C:)をダブルクリックします。

表示された画面で、新しいフォルダを作ります。
画像の上部、「新しいフォルダー」ボタンをクリックするか、
右クリックで表示される新規作成>フォルダーをクリックします。
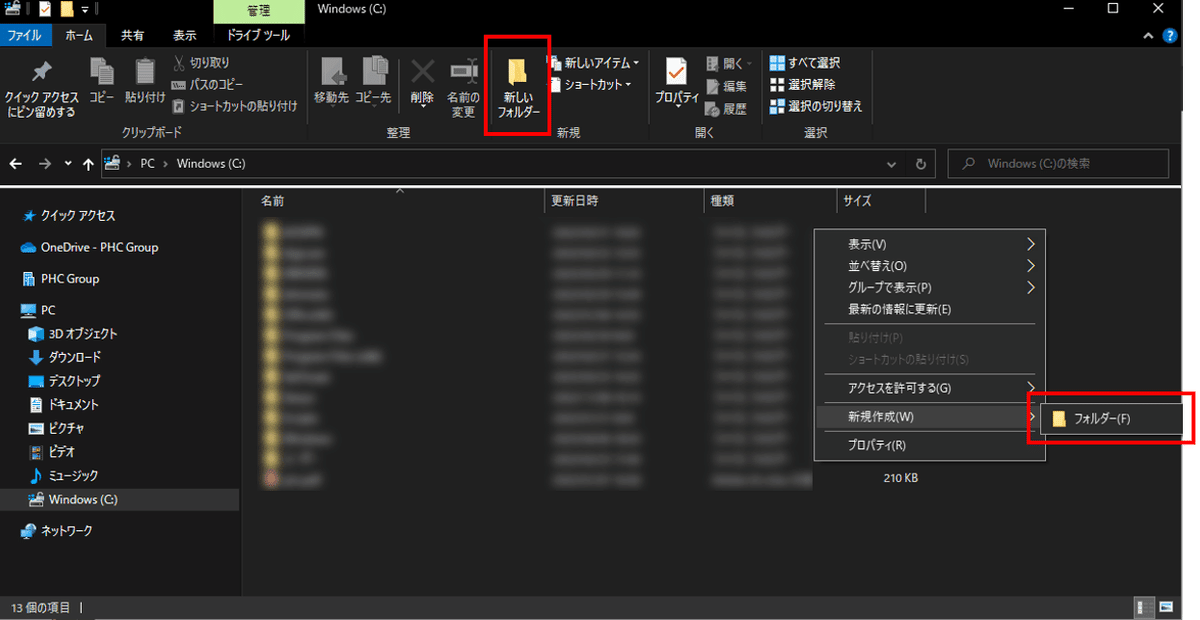
作成された新しいフォルダ名を、「digicare」に変更してください。

更に、先程作成した「digicare」をダブルクリックし、その中に「NSIPS」フォルダを作成してください。

最終的に、下記のキャプチャのようになっていればOKです。

★・作成したフォルダに共有設定を行います。
先程作成したNSIPSフォルダが選択された状態で、右クリック。
表示される「プロパティ」をクリックします。

「プロパティ」をクリックすると下記のような画面が表示されます。
画像左側のように、「共有」タブをクリックして、さらに
画像右側の「共有」ボタンをクリックしてください。

下記の画面が表示されますので、「everyone」を入力、追加してください。
もしすでにある場合は、そちらを使ってOKです。

「Everyone」の行のアクセス許可のレベルをクリックし、
「読み取り/書き込み」をクリックして設定します。

設定後、共有ボタンをクリックしてください。
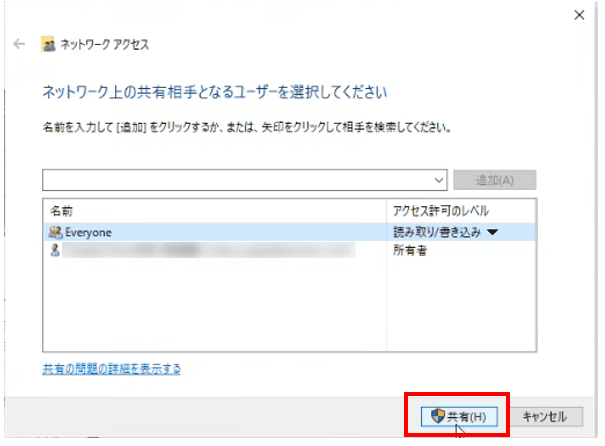
その後、ウインドウは閉じてしまって問題ありません。
★・ 共有設定が問題ないか確認します。
「プライベート」と「パブリック及びゲスト」のネットワーク探索が有効になっていればOKです。なっていなければ、有効にしてください。
画面の表示の仕方は下記です。
右下の検索バーに、「共有の詳細設定の管理」と入力し、表示された項目をクリックします。

下記の画面が表示されますので、「プライベート」の中の「ネットワーク検索」を下記の状態にしてください。
「ゲストまたはパブリック」の中の「ネットワーク検索」を下記の状態にしてください。

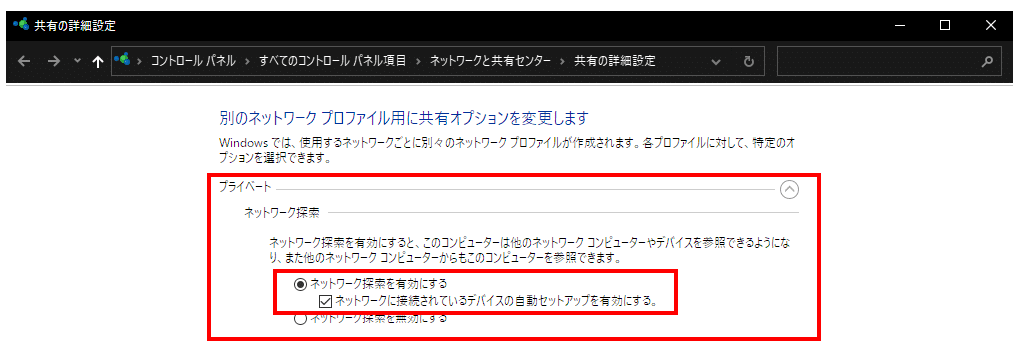
「パスワード保護共有」を無効にします。
上記全てをこれまでの画面どおりにした上で、変更を保存してください。

0.でダウンロードした出力設定依頼書に情報を記載
「¥¥デバイス名¥作成したフォルダのフォルダパス」をNSIPS出力依頼書の「NSIPS参照先フォルダパス」に記載します。
※店舗で作業された方に、確認して記載してください。
※代理店様_記入欄となっていますが、そちらへの記載でOKです。

★・デバイス名の確認
画面右下の検索に、「pc」と入力し表示された「プロパティ」をクリックします。
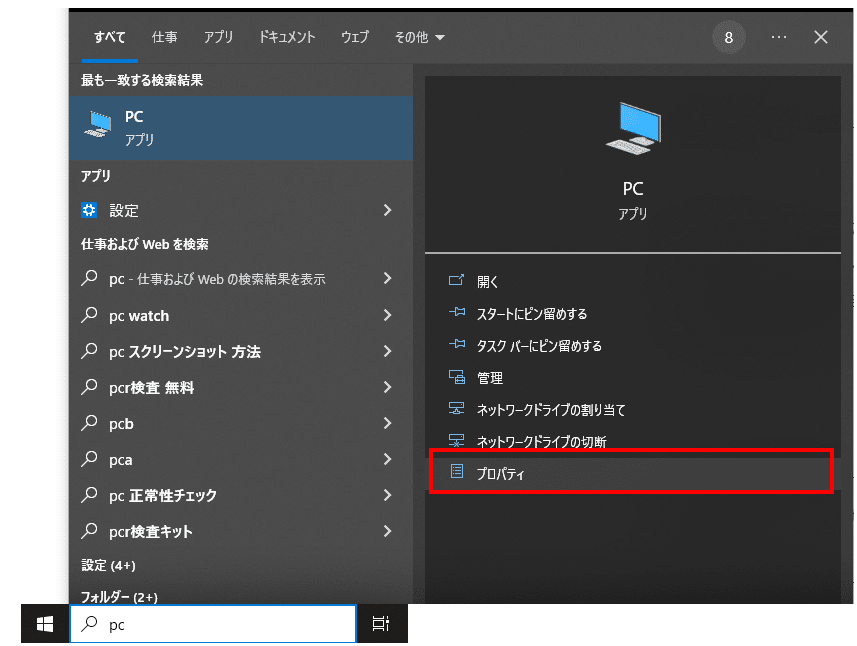
表示される画面の、「デバイス名」を記載してください。
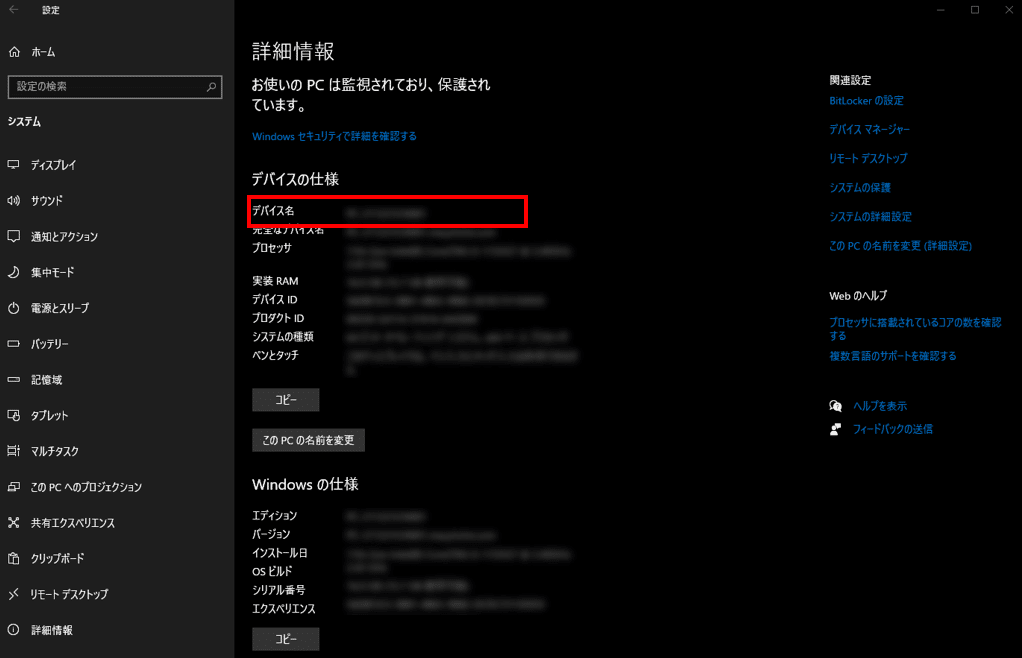
★・作成したフォルダのフォルダパス
このマニュアル通りに作業をしていれば、「C:¥digicare¥NSIPS」(※¥は半角)です。
今回の例ですと
作成したフォルダのフォルダパス:C:¥digicare¥NSIPS
以下のように記載してください。
「¥¥デバイス名¥C:¥digicare¥NSIPS」
また、念のため備考欄に、「【店舗名】では「¥¥デバイス名¥作成したフォルダのフォルダパス(NSIPS参照フォルダパス)」へのNSIPSファイルの出力をお願いします」と記載してください。
記入できたら、目次の「2. ご利用されているレセコンのサポート会社さまへ、設定を依頼」へ進んでください。
