レセコンへのdigicareアナリティクスのインストール手順(Pharnes以外のレセコンをご利用のお客様向け)
digicareアナリティクスをご利用いただくには、お使いの端末にアプリケーションをインストールしていただく必要があります。
このページでは、インストール手順について説明します。
このマニュアルを進めるためには「事前準備マニュアル」に沿っての作業が完了している必要がございます。
作業がまだの方はそちらから、設定をお願いします。
0.事前に確認する事項
0.1 インストール時のIDとキー情報を手元に用意する
本マニュアルの目次3のセクションで、ファイルをインストールする必要があります。その際に必要になるIDとキー情報をお手元にご用意ください。
IDとキー情報はdigicareアナリティクスにログインして確認できます。
digicareアナリティクスへは下記のリンクから遷移することができます。
開けない場合は、レセコンと別の端末で「デジケア」と検索した結果から下記を選択してログインしてください。

作業をされる方にログイン権限がない場合は、御社内でdigicare導入を進められている方に、IDとキー情報をお尋ねください。
digicareにログインできたら、下記画面の「初期設定をする」または

digicareアナリティクス画面右上の歯車マークから、「初期設定」をクリックすると画面が遷移します。

初期設定の画面の中の、「CSVダウンロードURL」をクリックすると、
登録されている店舗のID/キー情報が載ったCSVが自動的にダウンロードされます。

1.患者受付データがアップロードされるフォルダを確認する
患者受付データがアップロードされているフォルダを確認します。
下記からその手順を説明します。
1.1 digicareアナリティクスをインストールする端末を確認します。
お手元の「digicareインストール端末」を確認してください。
こちらの端末に、digicareアナリティクスをインストールします。
※「digicareインストール端末」は出力設定依頼書に記載されています。
こちらの書類が必要な場合は、御社の本部担当者にご確認ください。
1.2 端末に用意されたフォルダを確認する
お手元の「NSIPS参照フォルダパス」を確認してください。
(例)「NSIPS参照フォルダパス」が「C:¥digicare¥NSIPS」のとき
※「¥」は半角です。
※「NSIPS参照フォルダパス」は出力設定依頼書に記載されています。
こちらの書類が必要な場合は、御社の本部担当者にご確認ください。
エクスプローラーを立ち上げます。
端末の左下の検索バーに、「エクスプローラー」と入力すると表示されるアプリをクリックします。

立ち上がったエクスプローラーの下記の箇所に、
出力設定依頼書の「NSIPS参照フォルダパス」の項目を入力します。
(例)「C:¥digicare¥NSIPS」の場合
※「¥」(半角)と「\」は同じ意味です。
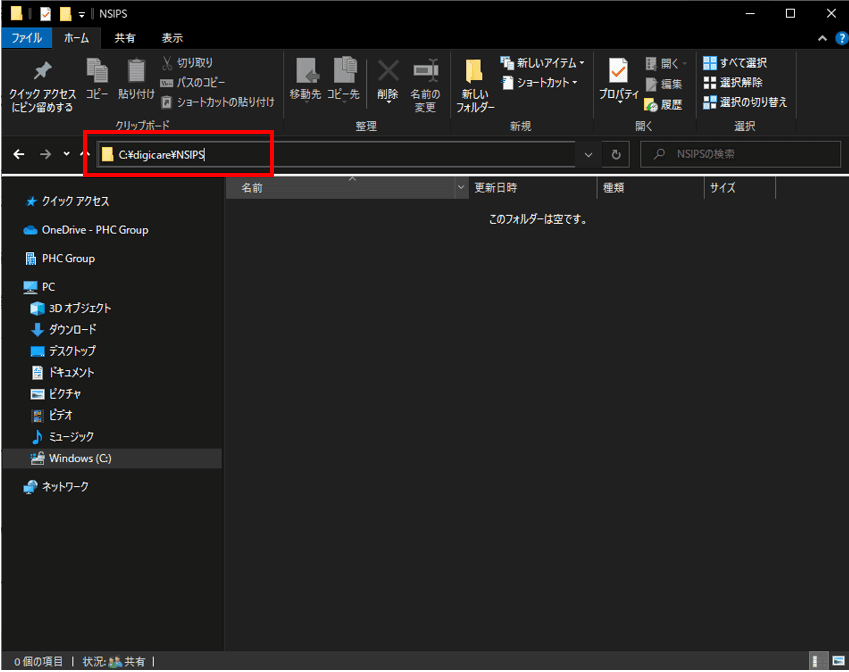
開いたフォルダの中に、「DATA」「INDEX」フォルダがあり、その中に複数ファイルがあることを確認してください。
2.digicareアナリティクス用NSIPSファイル送信アプリのインストール
インストールするアプリケーション
「digicare-uploader-installer.zip」ファイルを下記からレセコンにダウンロードしてください。
※クリックすると自動的にダウンロードされます。
2.1 digicare-uploader-installer.zipを解凍する
ダウンロードしてある「digicare-uploader-installer.zip」を右クリックし、「すべて展開」をクリックします。

下記の画面が表示されます。そのまま「展開」ボタンをクリックしてください。
もし、展開する場所を指定したいときは参照ボタンから好きな場所を選んでください。

2.2 解凍したアプリケーションを管理者実行する
展開したファイルを開くと、下記のようになっています。

「install.bat」を選択した状態で右クリックし、「管理者として実行」をクリックします。
※もし、「管理者として実行」が出ない場合は「開く」をクリックしてください。

digicare uploader セットアップウィザードへようこそという画面が出ます。
そのまま、「次へ」をクリックします。
※後ろに黒い画面(コマンドプロンプト)が出ますが、正常です。
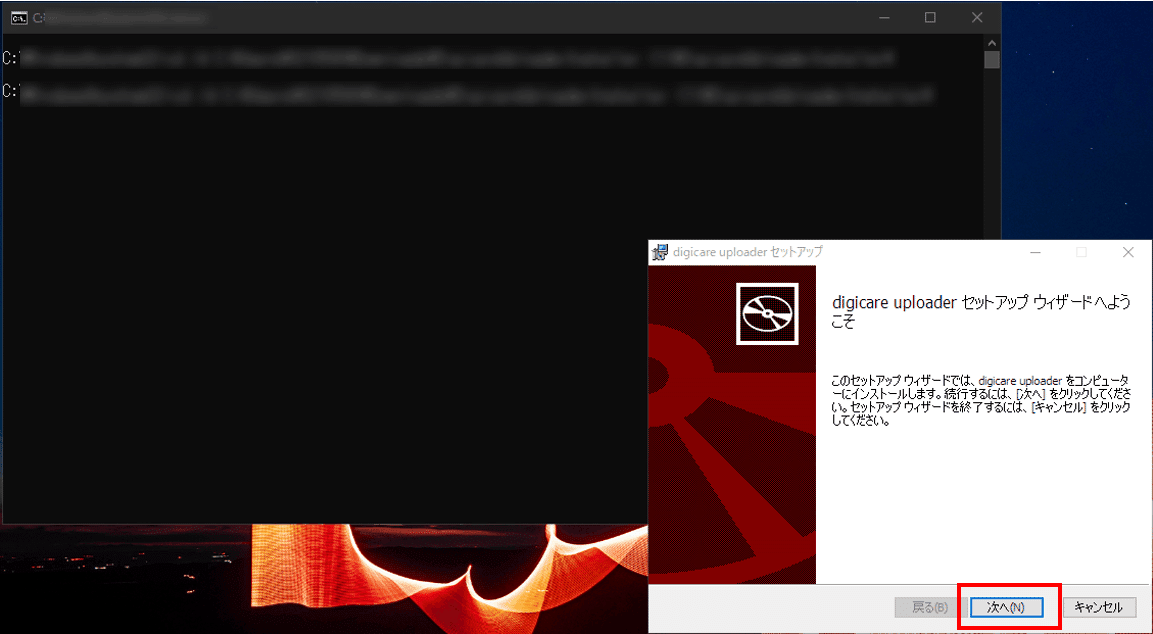
2.3 ユーザー登録をする
「ユーザー登録」という画面が出ます。

それぞれ、下記のように内容を入力します。
ユーザー名:digicareアナリティクスへログインして確認できます
パスワード:digicareアナリティクスへログインして確認できます
NSIPSフォルダ:お手元の「NSIPS参照フォルダパス」を入力
※1.2で確認したものと同一
プロキシURL:下記で、説明します。
端末の設定を確認し、入力します。
下記にその方法を記載します。
端末の右下の検索バーに「インターネットオプション」と入力し
表示されたソフトウェアをクリックします。

立ち上がったウインドウ内の「接続」タブをクリックします。

「LANの設定」をクリックします。

下記にチェックがない場合は、「プロキシURL:」の項目は空欄でOKです。

チェックが入っている場合、
「アドレス」と「ポート」をメモしておきます。

「プロキシURL:」にメモしたものを下記のように入力します。
http://「アドレス」:「ポート」
(例)
「アドレス」が「proxy.ip-members」
「ポート」が「8080」
http://proxy.ip-members.net:8080
入力できたら、「次へ」をクリックします。
2.4 インストール先フォルダの指定
インストール先を、「C:¥digicare¥uploader」にしてください。
下記のようになっていればOKです。
※¥は半角です。

フォルダが指定できたら「次へ」をクリックします。
2.5 インストールする
「digicare uploaderのインストール準備完了」画面になりますので、
「インストール」ボタンをクリックします。

インストールが開始します。ゲージが一番右側まで到達するのを待ちます。

インストールが完了したら、自動的に画面が切り替わります。
完了ボタンをクリックし、セットアップは終了です。

3.ファイル送信テスト(インストール後)
3.1 スタートアップメニューにdigicare用NSIPSアップローダがあるか確認する
下記画像の箇所に、「shell:startup」と入力し、Enterを押します。
※もし下記のウインドウがない場合は、端末右下の検索バーに「エクスプローラー」と入力し検索してください。

Enterを押すと下記のように、「スタートアップ」フォルダに遷移します。
※ここにあるものが、端末を起動したときに、自動的に立ち上がるアプリケーションです。
こちらに「digicare uploader」があるかを確認してください。
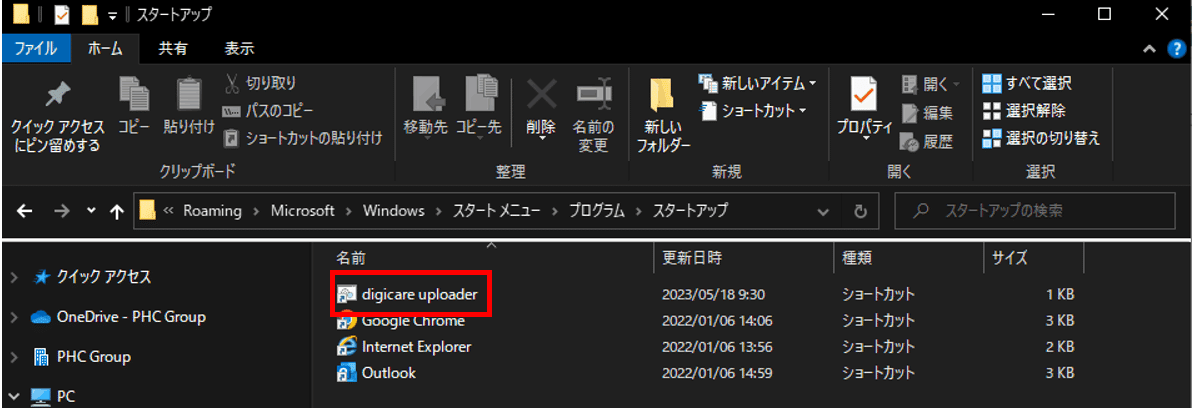
3.2 digicare用NSIPSアップローダを起動する
3.1で確認した、スタートアップフォルダの中の「digicare uploader」をダブルクリックします。
画面下部、タスクバーにデジケアのアイコンが表示されていれば起動は成功しています。
※端末の設定によっては、タスクバーが表示されていないことがあります。
※「隠れているインジケーターを表示」で確認することができる場合があります。

3.3 ファイル送信チェック
3.2のNSIPSアップローダーの起動後、1.2で確認したお手元の「NSIPS参照フォルダパス」で指定されているフォルダを再度、確認してください。
1.2のときは複数ファイルがあったものがだんだん減っていく、もしくは空になっていればファイルの送信確認は完了です。
(今回送られたファイルの内容はデジケアで確認できるようになります。
また、以降は自動でファイルが送信されます。)
【必要な方のみ】過去分データの出力
digicare上でのデータ確認は、設定した日以降可能になります。
もし、更に過去の分も画面上で確認されたいときは、サポート会社さまにご連絡ください。
その際、下記をお伝えください。
・データを出力してほしい場所
1.2で確認したお手元の「NSIPS参照フォルダパス」
・データ出力をして欲しい期間
(例)
20XX年XX月XX月XX日~20XX年XX月XX月XX日
