
Teamsクラスノートブックを授業で活用する ③グループで意見を共有させる
Teamsクラスノートブックには,共同作業スペースをつくることができます。チームの複数のメンバーが同時に編集することができるスペースです。

このように,班ごとのスペースをつくることも,クラス全員が作業できるスペースをつくることもできます。
下は,パソコンでTeamsからクラスノートブックを作成したばかりの画面です。(生徒名はデモです。)Collaboration Space(コラボレーションスペース)を押すと,「共同作業スペース」が表示されます。


最初,共同作業スペースには「共同作業スペースについての概要」というページが1つあるだけです。
「ページの追加」を押すと,共同作業できる無題のページを新たにつくることができます。
また,「セクションの追加」を押すと,共同作業できるセクションを増やすことができます。(最初にセクション名を決めます。)
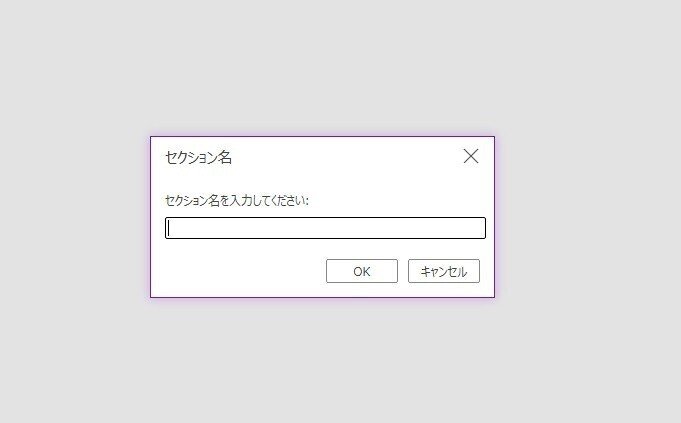
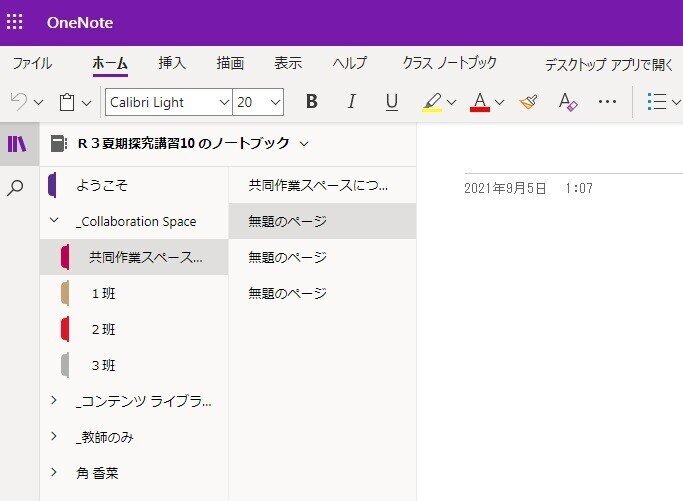
共同作業スペースに作成したページは,チームの教員・生徒全員が編集できます。上の画像で1班・2班・3班としているセクションも,この段階では全員が編集可能です。
次に,1班のセクションを,1班の生徒のみ編集できるように設定します。「クラスノートブック」→「ノートブックの管理」の順に押します。


上のように,ノートブック管理画面が表示されます。ここで「コラボレーションスペースのアクセス許可」を押します。
※パソコンだとなぜか「コラボレーションスペースのアクセス許可」が表示されない場合がありました。そのようなときは,下のリンクから「OneNote Class Notebook」のページに行き,「ノートブックの管理」を押すと,上と同じ画面が表示されます。
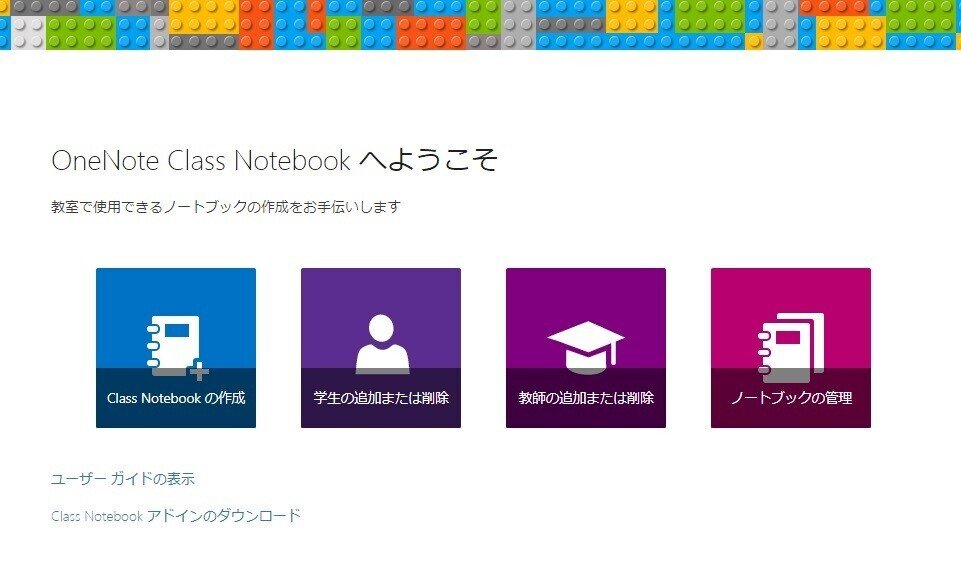
「ノートブックの管理」→「コラボレーションのアクセス許可」を押すと,下の画面が表示されます。現状はそのセクションも,アクセス(閲覧・編集)できる受講者が12人(生徒全員。教員はもちろんアクセス可能です。)であることが示されています。

ここで右端のペンのアイコンを押します。
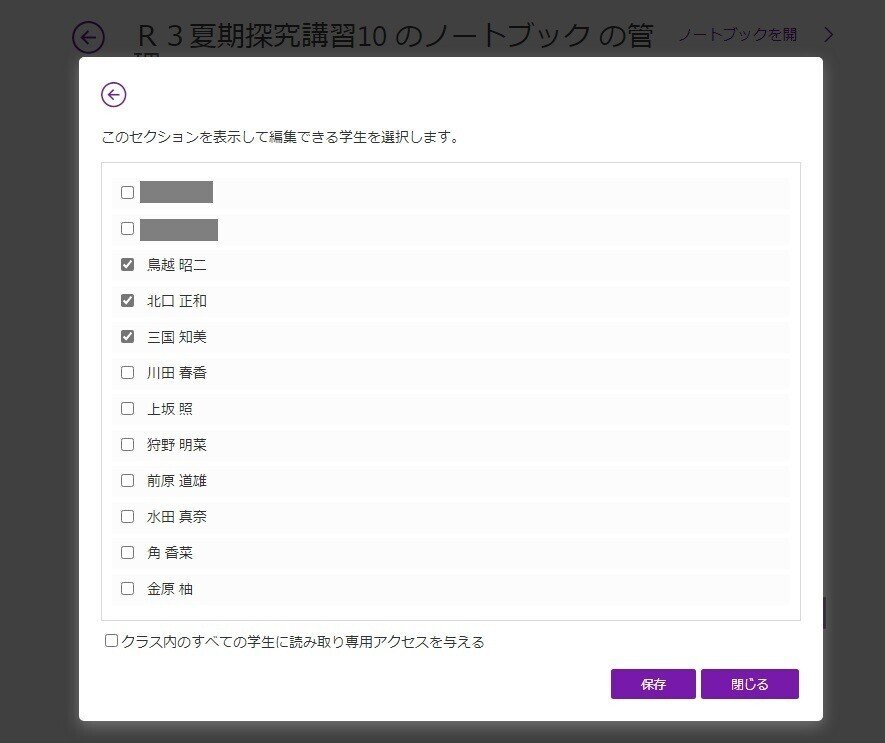
班員の生徒名だけに ☑ を入れ,保存します。
下部に「クラス内の全ての学生に読み取り専用アクセスを与える」とあります。つまり他班の生徒に編集はさせないけれど閲覧のみ可能とすることもできます。
下図のように,班ごとのセクションを,班員のみがアクセス可能とする設定が完了しました。
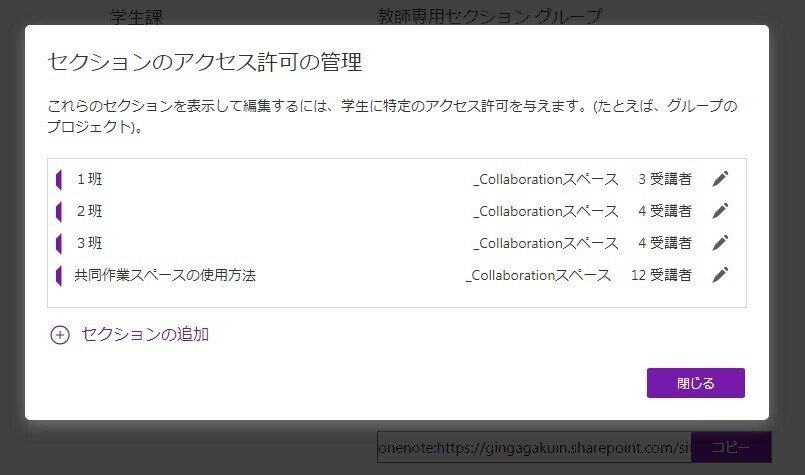
1つ注意点です。「ノートブックの管理」画面に,「共同作業領域のロック」という機能が見えます。私はこれを発見したとき,「班での作業を一旦やめさせたいときに使える!」と思いました。
しかし,この機能は使わない方がよいです。
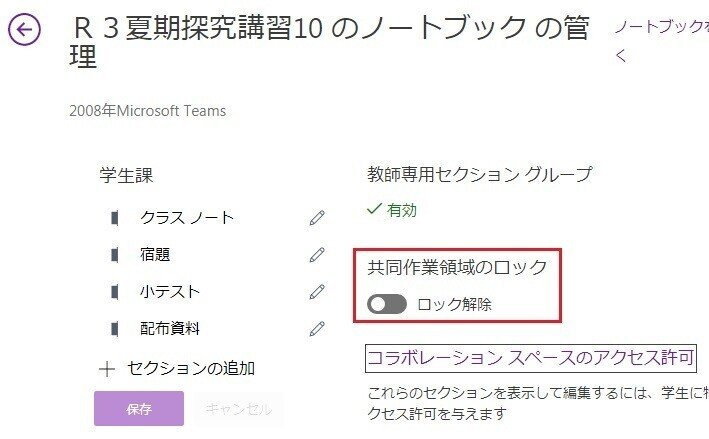
確かに,左側にある〇を右側に持っていくと,共同作業領域がロックされ,つまり「読み取り専用」となり,生徒は編集できなくなりました。しかし,再びロック解除しても,生徒は編集できないままでした。管理画面を見ると,アクセス可能な受講者が0人のまま,回復されないことがわかりました。つまりもう一度全ての班について,アクセス可能な班員を設定し直す必要が生まれるわけです。毎回これだと,さすがに手間ですよね。。。

ともかく,クラス全員,または班ごとに作業させるスペースが完成です。
私の主な使い方は,次のような物の代わりです。①〜③全て,班員の生徒が共同で編集できます。
①班ごとに話し合った意見をまとめるホワイトボード

②班ごとに調べ学習を行う模造紙

③班員(またはクラス)全員が自分の意見を書き提示するフリップ

いかがでしたでしょうか。今回は,Teamsクラスノートブックで,グループで意見を共有させるための,共同作業スペースの作り方・使い方をご紹介しました。
ここまでお読みいただきありがとうございました。
