
Teamsクラスノートブックを授業で活用する ②生徒のページを閲覧する
Teamsクラスノートブックを授業で活用します。
前回の「①ノート・資料を配布する」では,iPad上のデジタルなノートに,資料を貼り付けたページを配布する方法を説明しました。
今回は,配布したページを閲覧し,生徒が作業している様子を確認する方法を説明します。
机間巡視の必要なく,教員手元のiPadで生徒の作業状態がわかります。(ちなみに私はしっかり机間巡視するタイプの教員です。)
下はクラスノートブック画面です。生徒にページ配布して作業させている状態とします。

“クラスノートブック”をタップします。

このアイコンをタップします。“受講者の作業のレビュー”です。

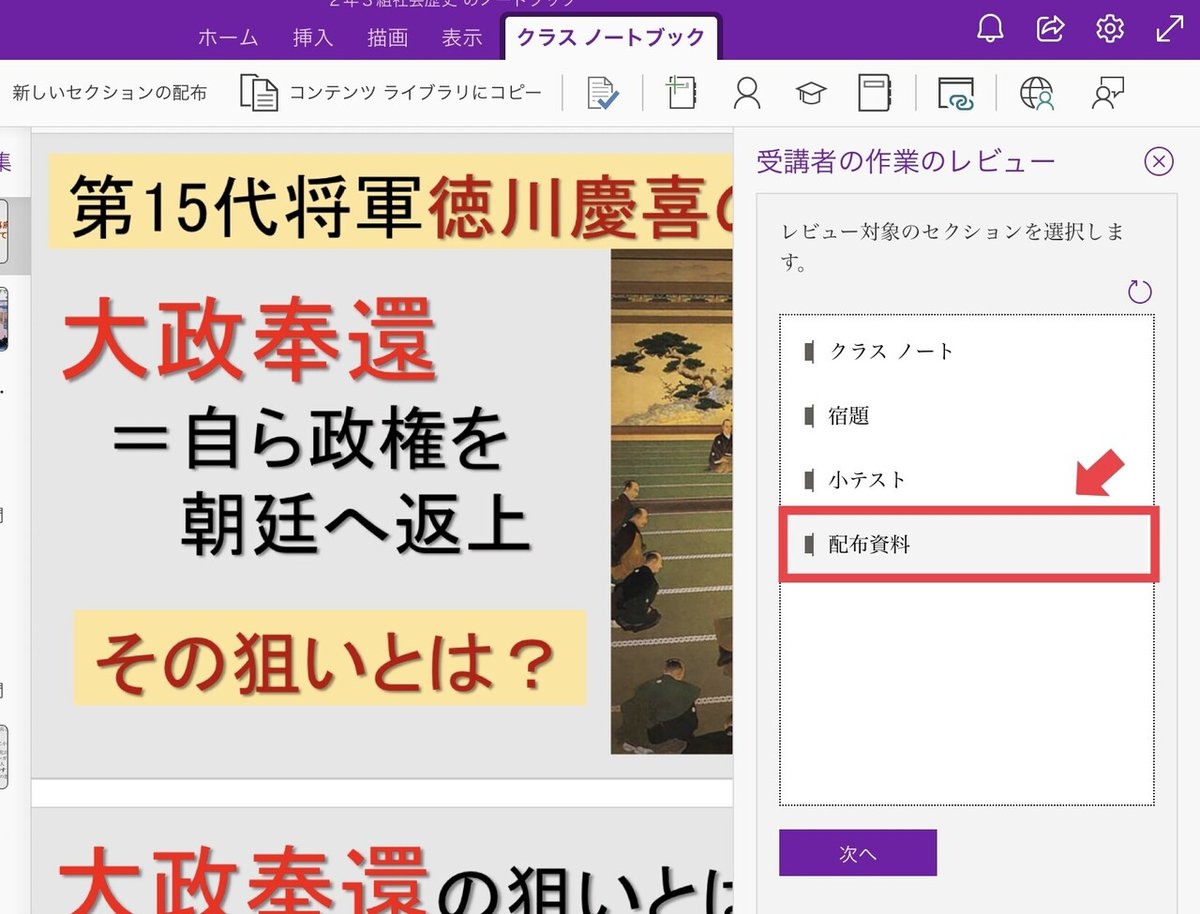
閲覧したいセクションを選び,“次へ”をタップします。
続いて閲覧したいページを選び,“次へ”をタップします。

受講者(生徒)の一覧が表示されます。(図では◼️になっています。)

生徒名を選択すると,その生徒の作業ページが表示され,閲覧が可能となります。作業状態はリアルタイムで更新されます。つまり生徒が自分のページに書いたり消したりすると,教員手元の画面にすぐ反映されます。

この画面から,生徒ページのロック(編集できないようにして作業を中止させること)も可能です。

“ページのロック”をタップします。

ロックしたい生徒(図では生徒名は◼️)のチェックボックスにチェックします。“すべてを選択”をタップすると,クラス全員のチェックボックスにチェックがつきます。次に“適用”をタップします。

ページがロックされました。上図のように,ページロックされた生徒に🔒鍵マークがついています。生徒の画面では,『読み取り専用』の表示が出て作業できません。(ページのロックなので,別のページは編集することができます。)
ロック解除の方法ですが,もう一度“ページのロック“をタップすると,チェックボックスが表示されます。


ロック解除したい生徒のチェックをはずします。(”全て選択“をタップすれば,全員のチェックがはずれます。
そして“適用”です。これで“読み取り専用”が消え,再度生徒が編集可能となります。
なお,教員は生徒のページを編集することができます。例えば,書き込んだり,スタンプ代わりの画像を貼り付けたりです。
つまり,ノートを預かることなく,いつでもノート点検ができるわけです。
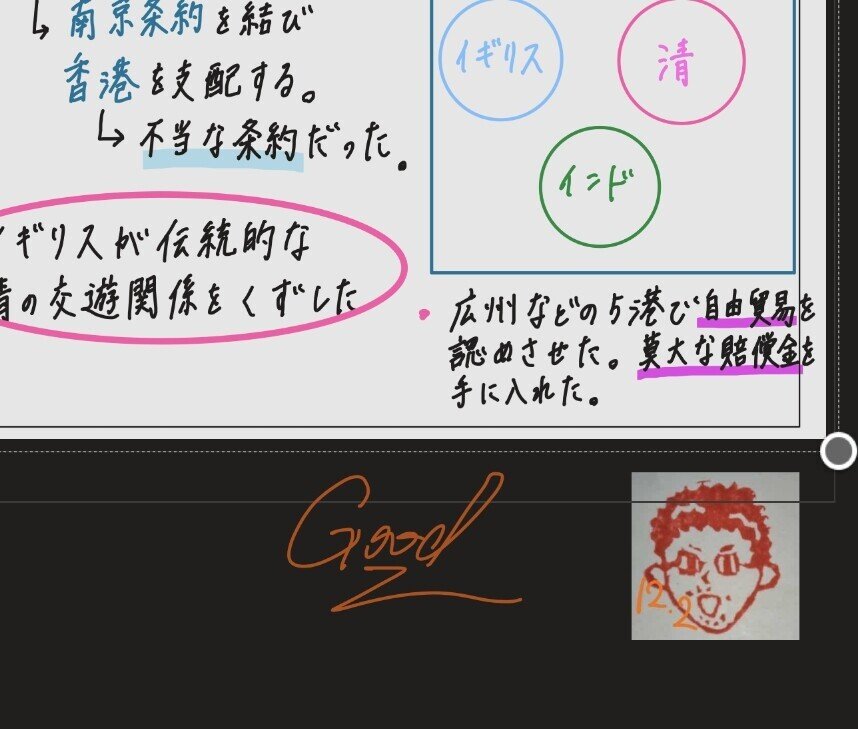
上のような感じです。
いかがでしたでしょうか。今回は,生徒のページを閲覧する方法について説明しました。
(欲を言えば,他社の有料アプリのように,編集中の生徒画面を一覧表示できれば理想的です。問い合わせたところ,現在の仕様では実現は難しいのことでした。)
ご覧いただきありがとうございました。
