
Teamsクラスノートブックを授業で活用する ⓪クラスノートブックを作成する
今回からは,Teamsクラスノートブックの活用法を細かく紹介します。
まずクラスノートブックのつくり方です。(Webブラウザ版のTeamsで行っています。)
下はTeamsの“チャネル”画面です。チャネルとは,チームのメンバー(教員および学級の生徒や授業を履修している生徒)の全員が投稿ができる連絡掲示板です。(Teamsについては,多くの書籍やWebサイトで使い方が紹介されているので,詳しくは触れません。)このチームには,2年1組の生徒と地理担当の教員が所属しています。

“クラスノートブック”をクリックします。

“OneNote Class Notebookの設定” ⇒ “空白のノートブック”をクリックします。

“共同作業スペース”=チームの全員で1つのシートを共有して作業できます。私はここに班ごとのシートを作成して班活動をさせています。
“コンテンツライブラリ”=プリントや資料のデータ置き場みたいなものです。ここに保存したデータは生徒も見ることができます。
“教師専用のセクション”=教員が作成した教材(授業プリントやスライド,小テストなど)をストックすることができます。生徒画面には表示されませんので,ちょっと先の教材データでもここにどんどん貯めておけます。
“学生用ノートブック”=生徒の授業用ノートになる部分です。
どれも役に立つコンテンツです。“次へ”をクリックします。

学生用ノートブックの中身を決められます。
初期設定のセクションは4つで,“配布資料” “クラスノート” “宿題” “小テスト”です。これらは名前を変えたり,増やしたり(+セクションの追加)減らしたり(×)できます。
※これらのセクションは,一旦作成しておいて,後で「名前を変える」・「増やす」ことは可能ですが,「減らす」ことはできないと思われます。
“作成”をクリックします。

これで作成完了です。上画像の赤で囲んだ部分をクリックすると,セクションが表示されます。(下画像。グレーの■は生徒名です。)

※注意です。クラスノートブックを「作成する」際は,必ずパソコンで行いましょう。iPadで作成したところ,ノートブックの名称が文字化けしました。(2020年10月時点。画像で“2年1組社会地理のノートブック”と表示されている部分です。)一旦作成してしまえば,その後はiPadで開いても問題ありません。
※↑の文字化けは,SharePointで直せます。(下の2画像を参照)

まずOneNoteのファイル一覧画面から,赤く囲んでいる部分をクリック

SharePointに移動するので,ファイル名右側のコマンドから名前の変更
iPadでは,“Teams”と“OneNote”2つのアプリをインストールすることが必要です(どちらも無料)。この2つの機能の合わせ技により,教員が生徒たちに教材データをデジタルノートのページとして配布することが可能になるのです。
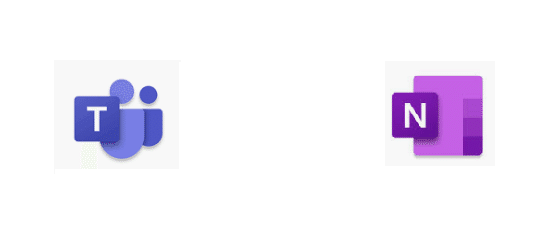
子どもは教材の整理整頓が苦手なことが多いですので,「教材がデジタルノートのページとなる」“OneNote”の機能は便利です。
また,教員の「プリントの印刷・裁断・ファイル綴り用穴あけ」や,生徒の「はさみ・のりを持参して配られたプリントを切り貼り」といった手間がなくなります。
この,クラスノートブックによるノートのデジタル化については次回とします。
ここまでお読みいただきありがとうございました。
