
Teamsクラスノートブックを授業で活用する ④課題を出す
Teamsクラスノートブックを授業で活用します。
今回は,クラスノートブックのページを課題とする方法です。
そもそもTeamsは,課題を生徒に送付し,提出させることに関して,非常に優秀だと思います。
加えて,クラスノートブックに配付したページを課題とすることができるのです。クラスノートブック活用中の教員からすれば,大変ありがたい機能です。
課題配信の準備として,「課題として配信したいクラスノートブックのページ」を作成しておく必要があります。

上のページを課題として配信したいと思います。

では,課題配信の手順です。上はパソコンのTeams画面です。「R3夏期探究講習10」というチームの「一般」チャネルの画面です。ここで「課題」を押します。

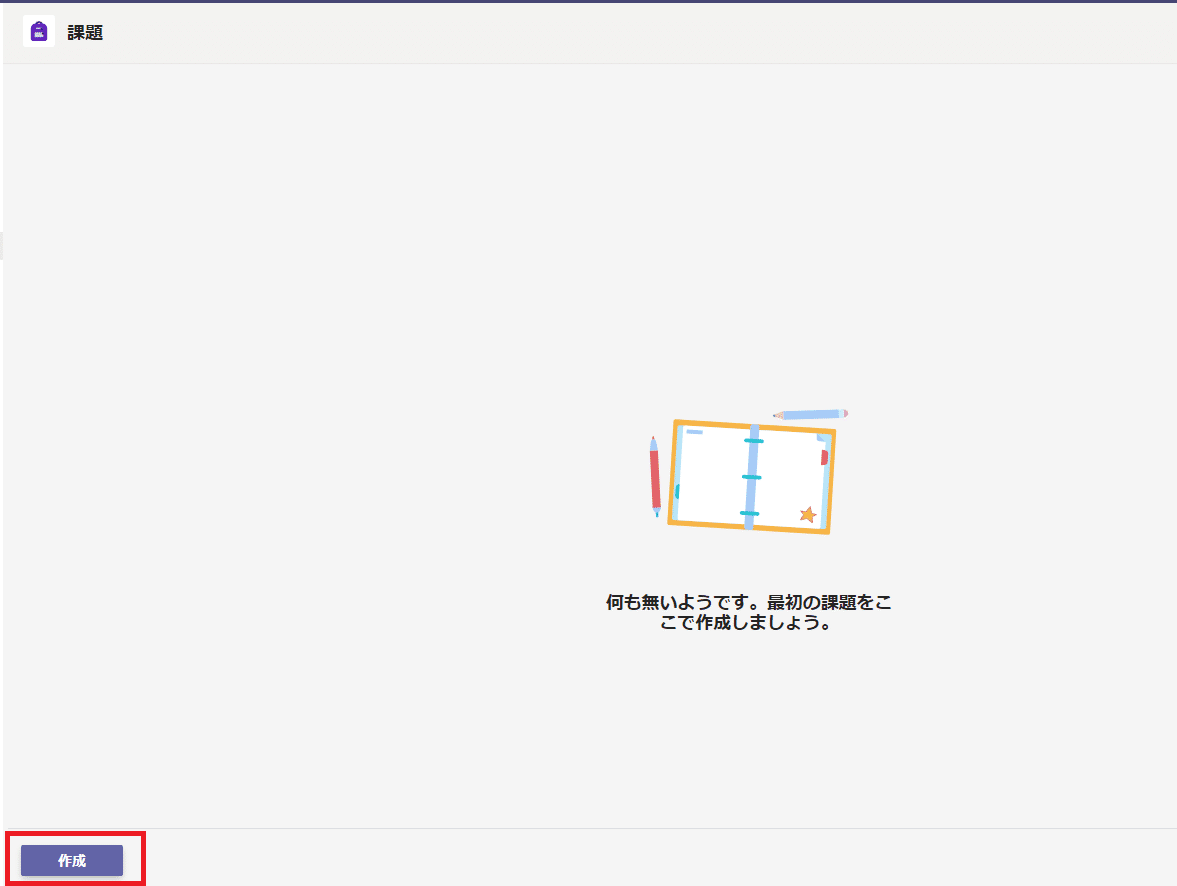
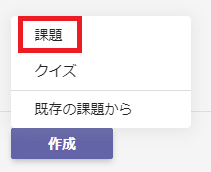
画像の順に,「開始する」⇒「作成」⇒「課題」の順に押していきます。
※ちなみに「クイズ」を選択すると,Formsが立ち上がります。
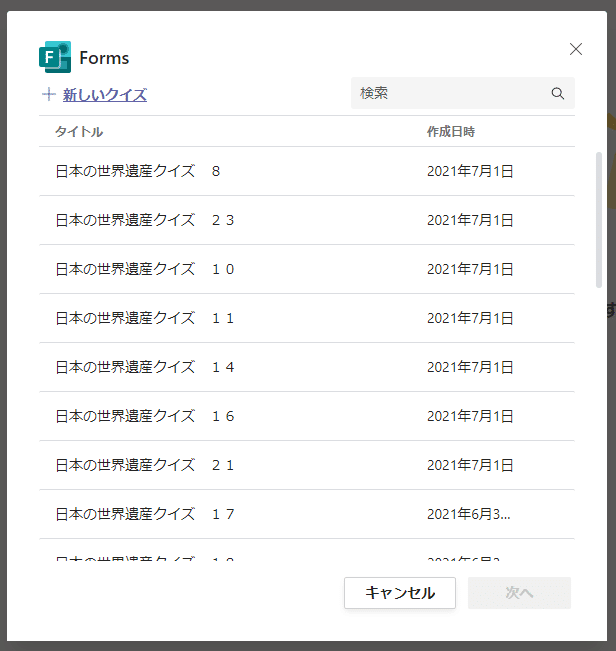
課題の作成画面です。
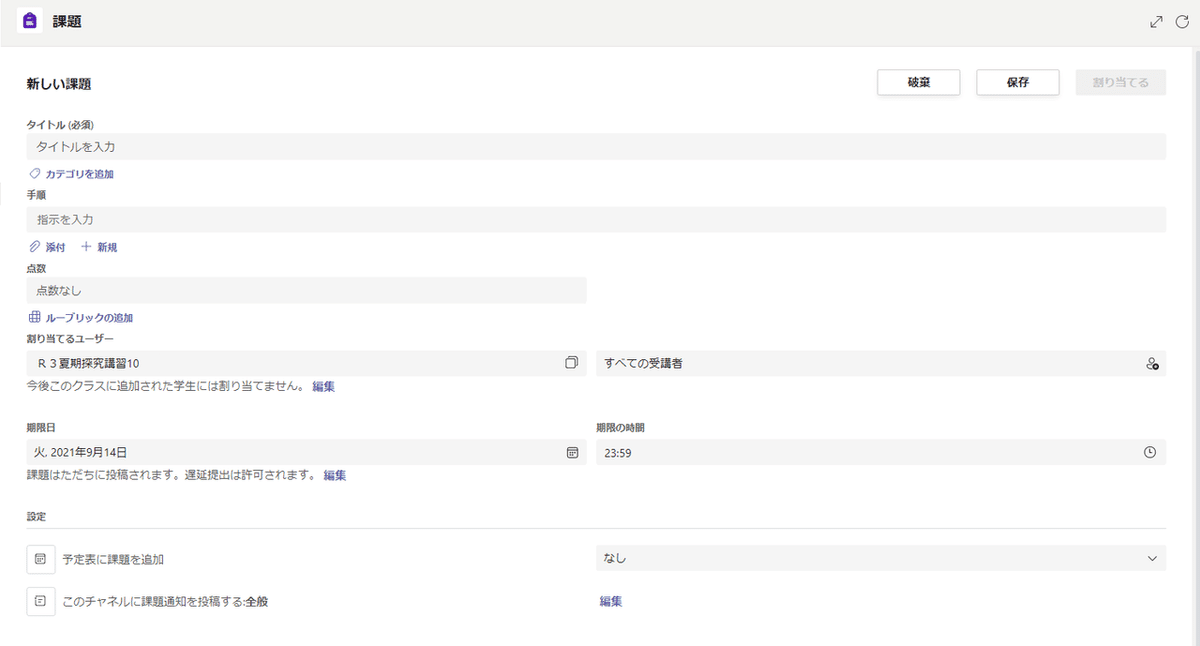
①タイトル(必須):課題のタイトルを入力します。
②手順 :課題についての説明や指示を入力します。また,「指示を入 力」の下にある「添付」を押します。
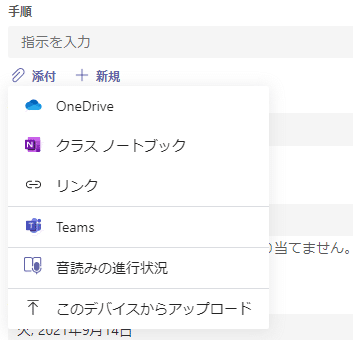
「添付」を押すと出てくる選択肢からクラスノートブックを選び,


課題にしたいクラスノートブックのページを選んで「添付」を押します。(課題にしたいページを事前につくっておく必要があります。)

課題を配付する,生徒のクラスノートブックのセクションを選び,「完了」を押します。
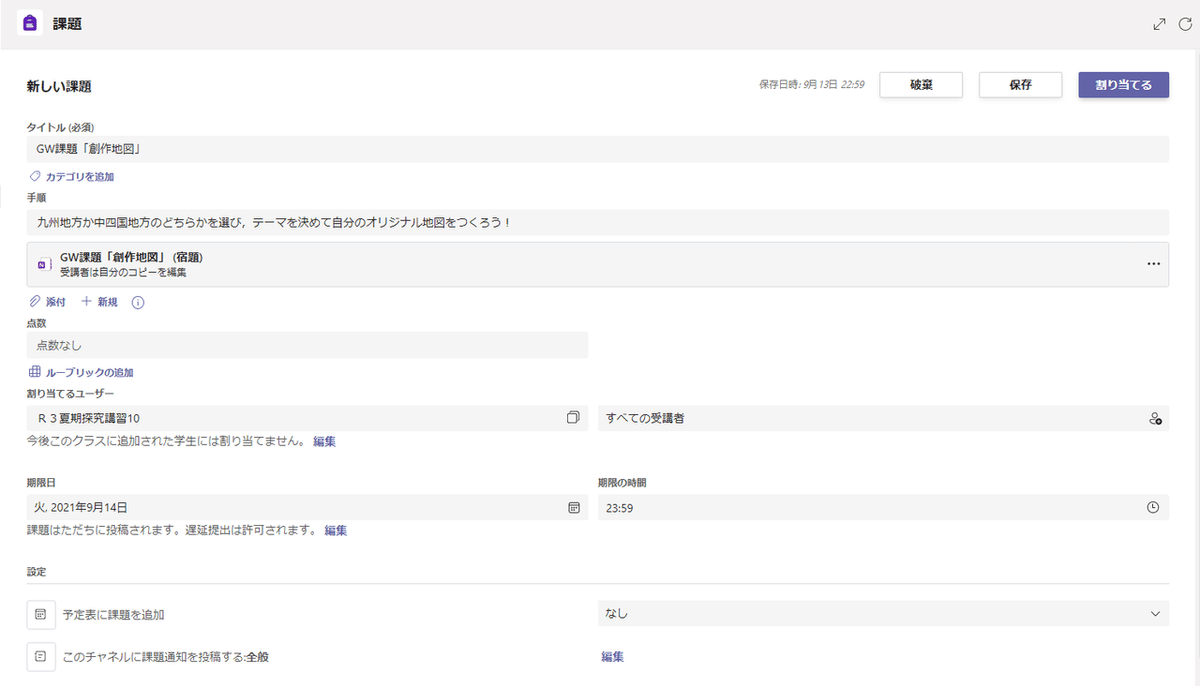
③必要に応じてこの課題の点数を決めます。ルーブリックを提示することもできます。
④課題を割り当てるユーザーを決めます。これは自動的に「そのチームのすべての受講者」に割り当てるようになっています。変更が必要ならする,という感じですね。
⑤課題の提出期限を決めます。
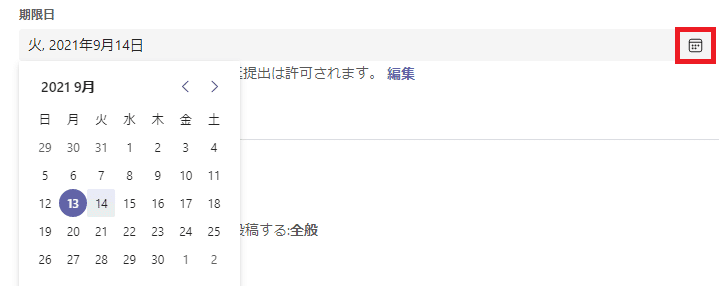
期限日は,右のアイコンを押すとカレンダーが表示されます。期限日にしたい日を押します。

期限の時間は,右のアイコンを押すと左に30分刻みで選択肢が表示されます。ここから選んでもいいですし,時刻を直接入力することもできます。

そして,課題をいつ配信するかですが,初期設定は「ただちに投稿」となっています。また「遅延提出を許可」するようにもなっています。これを変更するには,「編集」を押します。

「今後割り当てるようスケジュール設定する」に☑を入れると,配信予約ができます。また「終了日」に☑を入れると,それ以降は遅延提出を受け付けないようにすることもできます。
⑥「予定表に課題を追加」することもできます。Outlookで予定を管理している場合は活用できますね。

最後に右上の「割り当てる」を押すと,課題の配信(または配信予約)が実行されます。
「保存」にすると,下書き保存できます。課題一覧画面の「下書き」タブから確認できます。下書き課題を押すと先ほどの課題作成画面が開きますので,右上の「割り当てる」を押して配信できます。

割り当て後,課題一覧画面の「割り当て済み」タブに表示されていることを確認できます。


生徒のiPadには通知が表示されます。
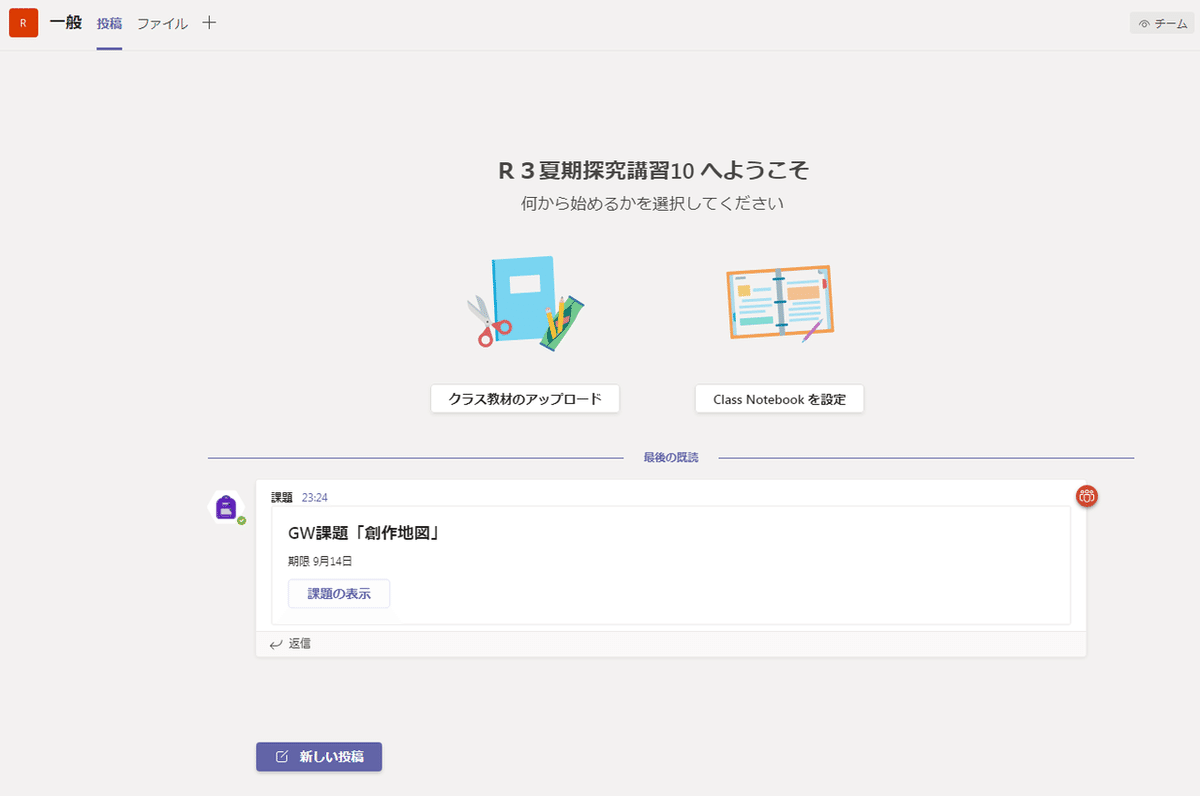
チームのチャネル(掲示板)にも,課題が配信されたことが通知されます。生徒は,この通知の「課題の表示」を押すだけで,課題内容画面を表示させることができます。

上図の『GW課題「創作地図」』を押すと,TeamsからOneNoteへとアプリが切り替わり,クラスノートブックで課題のページ(今回は白地図ページ)が表示されます。(期限が過ぎてしまったので,右上の表示が「遅れて提出する」となってしまいました 汗)
生徒はクラスノートブックで課題を実行します。例えば下図のように創作地図を作りました。これを提出するわけですが,

気をつけたいことは,クラスノートブックで作成しただけで自動的に提出されるわけではありません。Teamsの課題画面に戻り,右上の「提出する」を押す必要があります。
下は「提出する」を押した直後です。画面右にランダムでアニメーションが現れます。右上に表示されているように,一旦提出した課題の「提出を取り消す」こともできます。提出した課題のページは,生徒画面では「読み取り専用」となり編集することができなくなります。
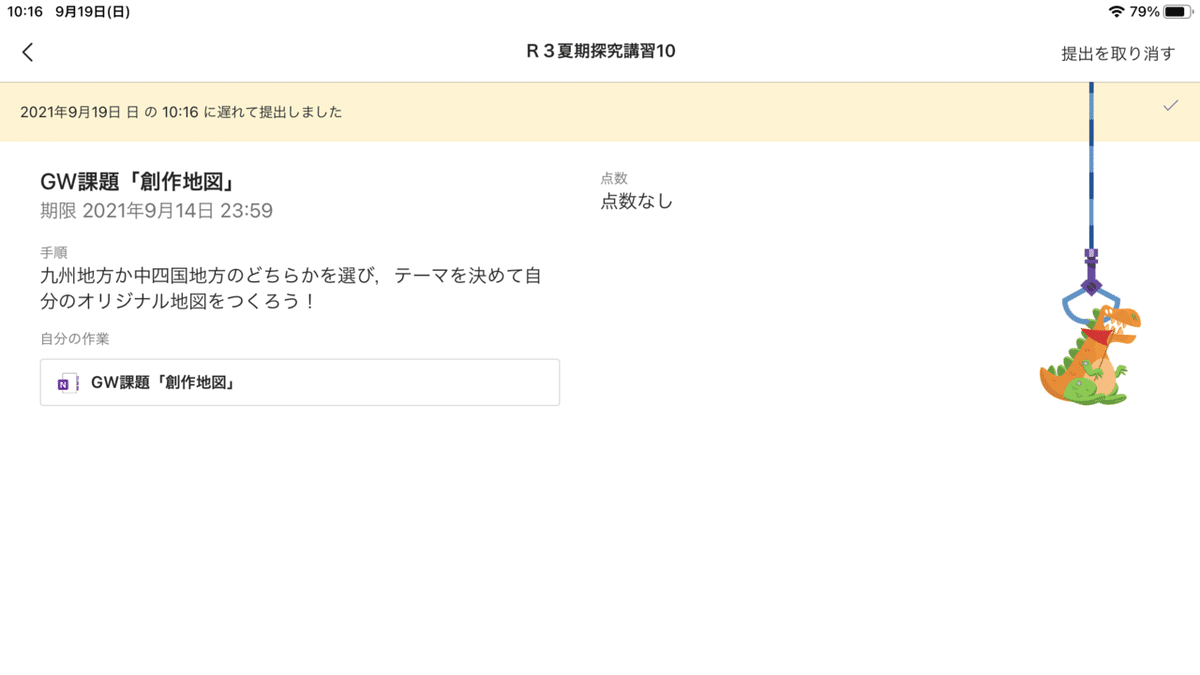
生徒が提出すると,教員の課題画面に反映されます。
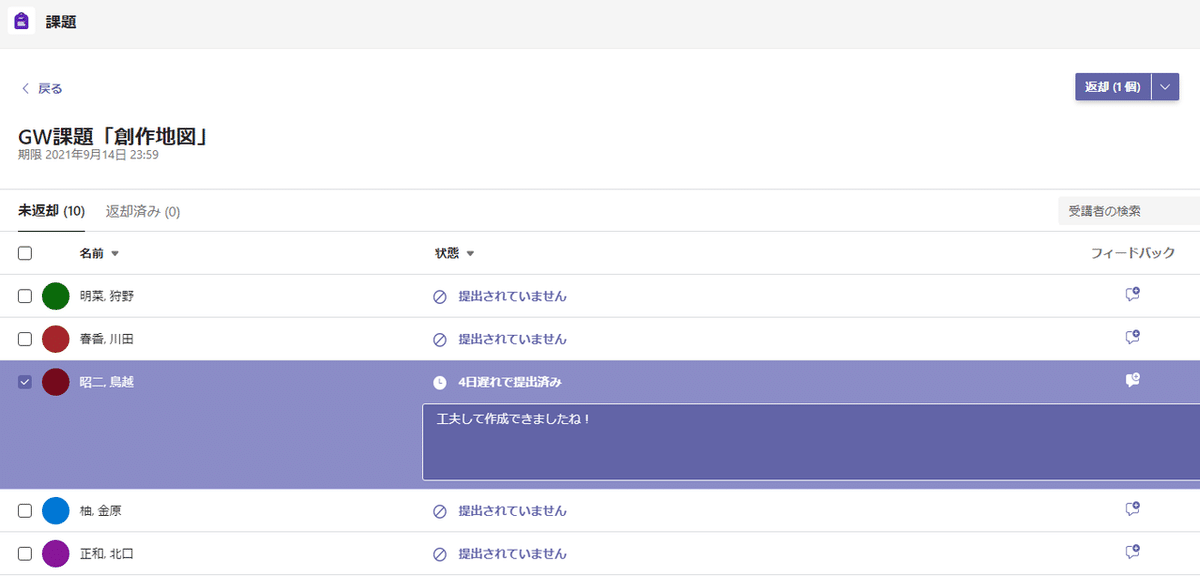
教員は生徒の枠を押して生徒の課題画面を表示させ,確認することができます。また右端の吹き出しのアイコンを押せば,フィードバック,つまり生徒へのコメントを送信することができます。このフィードバックは,課題を生徒に返却した際に初めて生徒に送られます。画面右上の「返却」を押すと,チェックの入っている生徒に課題を返却できます。(フィードバックで「〇〇を直して再提出」と指示することもできます。)

生徒には課題が返却されたことが通知されます。
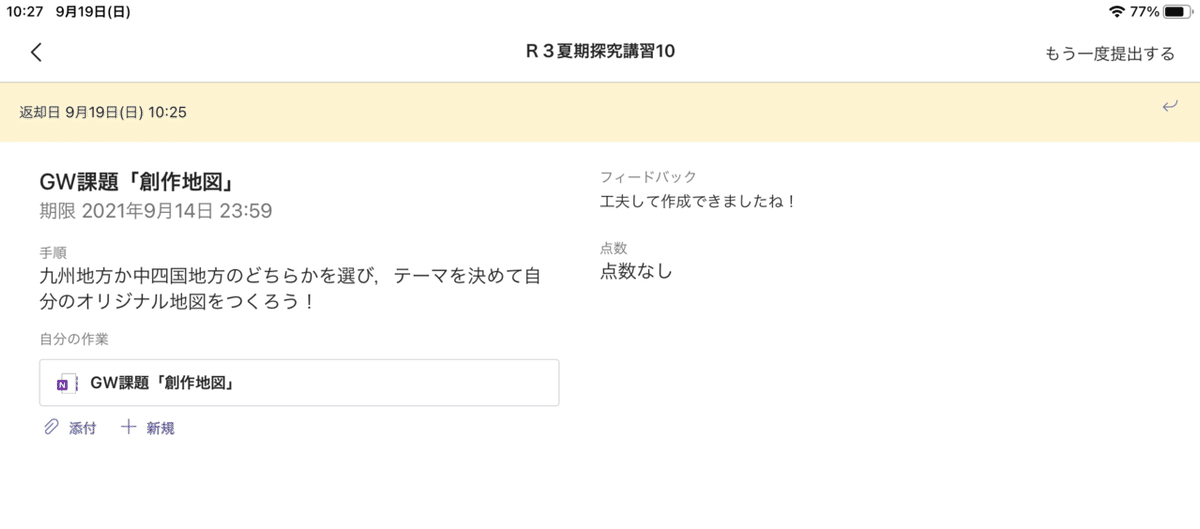
返却された生徒の課題画面です。フィードバックのコメントを見ることができます。右上には「もう一度提出する」があります。

再提出されると,教員画面に反映されます。
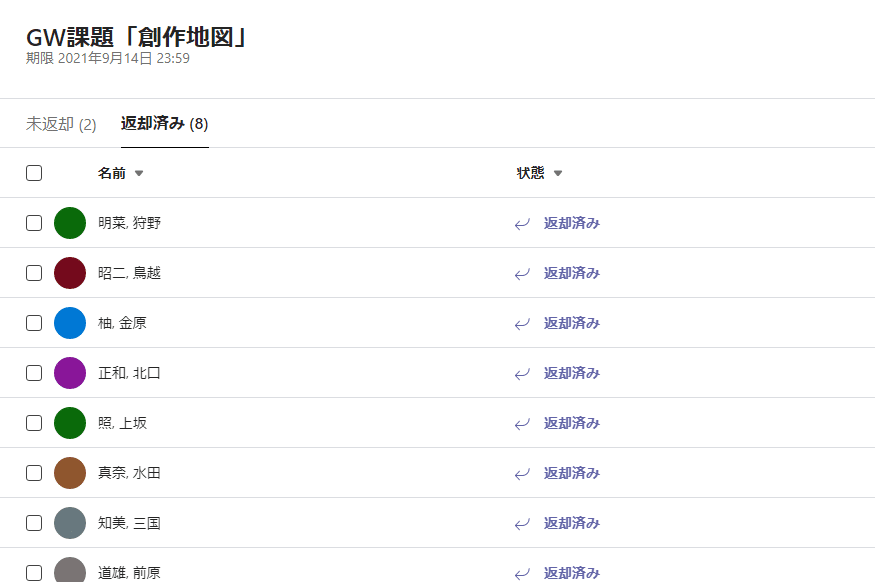
課題を返却すると,その生徒は「返却済み」のタブに移ります。

このように,未提出の生徒が一目でわかります。また生徒の枠を押すと,課題画面を表示させることができますので,未提出の状態でも生徒の課題進捗状況がわかります。
Teamsの課題は大変優秀だと思います。「課題」ではありますが,普段の授業でもノート提出に使えますし,またオンライン授業でも活用できますね。
長くなりましたが,ここまでお読みいただきありがとうございました。
※今回画像で表示されている生徒名は「デモ生徒名」ですので,実際の生徒名ではありません。
この記事が気に入ったらサポートをしてみませんか?
