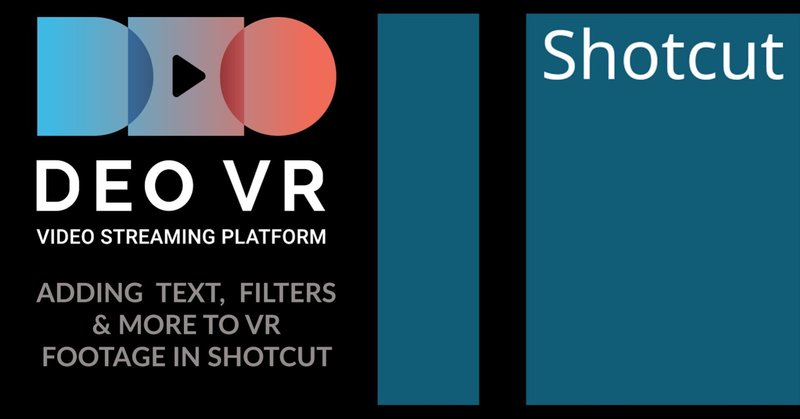
(2023.10.31) Shotcut チュートリアル: VR ビデオなどにテキストを追加する
本家サイトをGoogle Chromeの自動翻訳機能で翻訳した文章です。
2023年10月31日の記事
Shotcut チュートリアル パート 2 へようこそ。ここでは、この強力な無料 VR 編集ソフトウェアを使用した 3D VR180 ビデオへのテキストの追加、正距円筒図法への変換、およびフィルターについて説明します。最初のショートカット チュートリアル、初心者ガイドを必ずお読みください。これは、才能ある VR クリエイターXR Stereo Videoによるゲスト投稿です 。彼の DeoVR チャンネルのビデオの多くは Shotcut でレンダリングされています。

まず、最新バージョンの Shotcut を実行していることを確認してください。最新バージョン 23.09.29 では、固定フレームレート (編集しやすい) へのバッチ変換という非常に重要な機能が導入されており、他の人や私がフォーラムで提案した機能です。これまでは、可変フレームレートの場合、これをクリップごとに個別に行う必要がありました。また、変換するビデオをリストに追加しているときにディスクに書き込んでいると、Shotcut がクラッシュすることもありました。
変換は非常に簡単になりました。変換は自動的に行われ、「選択したものを変換」ボタンを押すだけです。これにより、ffmpeg の内部設定により、h264 では変換に多少の損失が生じる可能性がありますが、時間が節約されます。Shotcut はアップデートのたびに改善されるため、近いうちにこの変換の品質設定を変更する機能も提供されることを期待しています。
新しいプロジェクトでは、何かが起こったり正しく表示されない場合にプロジェクトを再ロードできるように、Shotcut プロジェクトを「*.mlt」として頻繁に保存してください。
プロジェクトを準備する
前のチュートリアルで説明したように、ビデオをタイムラインに追加します。 ビデオは 3D VR180 ビデオの標準 2:1 比率である必要があり、VR カメラに付属のソフトウェアを使用して標準 VR 形式に変換する必要があります。
「 V1 」と表示されている部分をクリックして、ビデオトラックの名前を「My 3D VR180 video 」に変更します。

2 つの新しいビデオ トラックを作成します。 ショートカットCtrl+Iを使用するか、タイムラインの「出力」列を右クリックして「トラック操作」を選択し、「ビデオ トラックを追加」を選択します。
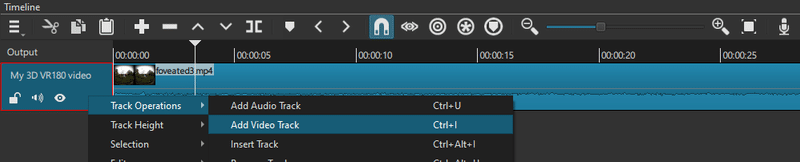
「タイムライン」サブウィンドウの左側にある「出力」列をクリックして、2 つの新しいビデオ トラックを 1 つずつ選択します。
[出力] 列で、V2 または V3 と表示されているテキストをクリックし、2 つの新しいビデオ トラックの 1 つを「左目」に、もう 1 つを「右目」に名前変更します。

第 1 章 - テキスト
「左目」ビデオトラックを選択し、ツールバーに移動して「その他を開く」をクリックし、「テキスト」をクリックします。

表示されるダイアログボックスで、プリセットとして「透明」を選択します。
テキスト ボックスにテキストを書くか貼り付けます。
「シンプル」を選択
「タイムラインに追加」をクリックします

ビデオにオーバーレイされると、上部にテキストが表示された白い四角形が表示されます。「フィルター」サブウィンドウ/タブでは、「Text:Simple」フィルターが選択されます。 必要に応じて、[プリセット] ドロップダウンでトランジションを選択できます。
フォントと色を設定します。「フォント サイズを使用する」ボックスにチェックを入れ、間にあるボタンをクリックしてフォント サイズを設定します。ここでは Verdana の最大サイズ 999 です。
「位置」テキストボックスに 0 と 0 を設定します。
「サイズ」テキストボックスで、独自のビデオ解像度をピクセル単位で設定します。この場合は 8192 x 4096 です。
「水平フィット」を中央に、「垂直フィット」を中央に設定します。
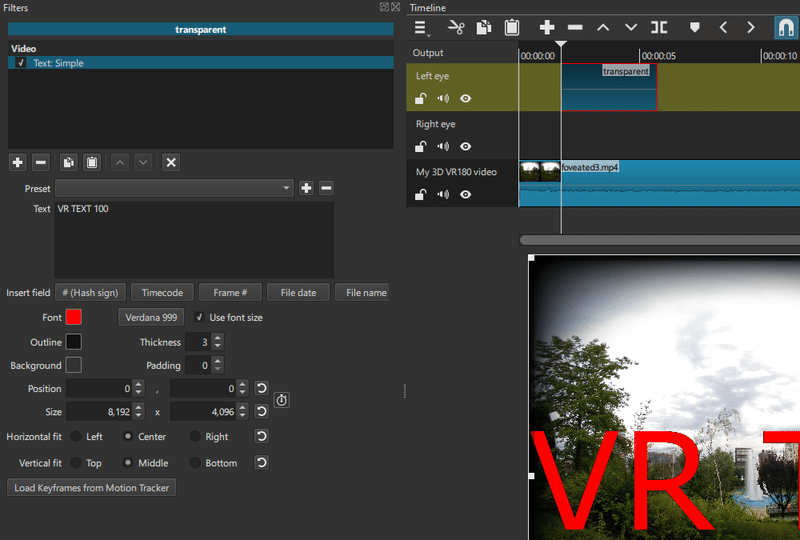
第 2 章 – フィルター
Shotcut のフィルターは、ビデオ、オーディオ、テキスト、画像などにさまざまな種類の変換を実行できるツールです。
ビデオおよびオーディオ フィルターの完全なリストを表示するには、[フィルター] サブウィンドウ/タブでそれぞれのボタンをクリックし、リストを下にスクロールします。そこには検索ボックスもあります。

第 3 章 – 正距円筒図法への変換
ここで、このテキストを 360/VR180 用に正しくモーフィングしたいと思います。これは、テキストだけでなく、空中に浮かぶ 2D 画像や 2D ビデオを追加するためにも使用される章です。
この「フィルター」サブウィンドウ/タブで、「+」記号をクリックしてリストに新しいフィルターを追加し、検索ボックスで「360」を検索し、「360: Rectilinear to Equirectangular」を選択します。これで、テキストの形状がより湾曲し、サイズが小さくなります。
「水平」と「垂直」のオプションがあり、テキストの視野を度単位で設定します。

第 4 章 - ビデオへのテキスト オーバーレイの完成
次に、このテキストを左目用ビデオの中央に移動してみましょう。
「フィルター」サブウィンドウの「+」記号をクリックし、「サイズ、位置、回転」フィルターを追加します。
位置をビデオ幅の 4 分の 1 から引いたカンマゼロに設定します。この場合は「-2048 , 0」です。
[サイズ] をビデオの解像度に設定します (この場合は 8192 x 4096 )。
ここでは、次のパラメータを次のように設定します。
100% でズーム
サイズモード「塗りつぶし」
横フィット「中央」
縦型フィット「ミドル」
回転 0.0 度

次に、右目にテキストを追加してみましょう。
「左目」トラックに移動し、テキストクリップを選択し、右クリックするか「コピー」アイコンを押してコピーします。
「出力」列で「右目」トラックを押して選択します。その列を右クリックして編集/貼り付けを選択するか、貼り付けアイコンをクリックしてクリップを「右目」トラックに貼り付けます。これにより、適用したすべてのフィルターとともにテキストが貼り付けられますが、テキストはまだもう一方の目に移動していないため、片方の目にのみ表示されます。
テキスト クリップをクリックしてドラッグし、タイムライン上で左目と右目のクリップを位置合わせします。 「貼り付け」アイコンを押してテキストクリップを貼り付けます。
これで、「左目」トラックと「右目」トラックに同じ長さのクリップが互いに位置合わせされているはずです。

「右目」トラック内のテキストクリップを選択します。
では、右目用のテキストを右目に移動してみましょう。
「位置のサイズ変更と回転」フィルターに移動し、位置のマイナス記号を削除して、負の数値を正の数値に変更します。この場合は、-2048 を 2048 に変更します。これで、右目にもテキストが表示されます。 それでもテキストがもう一方の目に表示されない場合は、プロジェクトを「.mlt」ファイルとして保存し、再ロードします。
次に、ビューアからのテキストのテキスト距離を設定しましょう。この時点では無限遠にありますが、これに近づけたいと考えています。
テキストを視聴者に近づけるには、目をテキストに集中させる必要があるため、左目のテキストを右に、右目のテキストを左に移動します。
タイムライン上の「左目」ビデオ トラック内のテキスト クリップを選択します。
次に、「フィルター」サブウィンドウで「Text:Simple」フィルターを選択します。
「位置」フィールドの最初のテキスト ボックスに移動し、それを 100 に変更します。これにより、左目のテキストがわずかに右に移動します。
数値を変更したときに目からどのくらいの距離になるかを理解するために、さまざまな値を使用していくつかのテスト レンダリングを作成するとよいでしょう。
左目のテキストを右に 100 ピクセル移動し、右目のテキストを左に 100 ピクセル移動して、収束をさらに高め、テキストが目の前で空中に浮かんでいるように見えるようにしたいとします。 、1メートル/3フィートとしましょう。 両目の「位置」の新しい最初のパラメータを計算する必要があります。
「左目」トラックで、「Text:Simple」フィルタに移動し、そのパラメータに左目の 100 を追加します。つまり、この場合は基本的に 0 + 100 = 100 になります。0 を 100 に置き換えます。これにより、テキストが右に移動します。
次に、「右目」ビデオ トラックに移動し、セグメントを選択し、「Text:Simple」フィルターで 100 を減算します。そのため、「Position」の同じ最初のパラメーターを 0 から -100 に置き換えます。
次に、「エクスポート」サブウィンドウ/タブに移動してビデオをレンダリングします。「詳細」ボタンを押してエンコード設定を選択した後、「ファイルをエクスポート」ボタンをクリックしてビデオをレンダリングします。
ヘッドセットでビデオに問題がないことを確認し、0 は無限であるため、この 100 という数字があなたからの距離に関連するものを推定します。100 を超えるとテキストが手前に近づき、100 未満で 0 に近づくとテキストが無限に近づきます。
たとえば、この解像度 8192 x 4096 と入力した他の設定では、テキストは約 1 メートル/3 フィートの距離で前方に浮かんでいるように見え、幅は約 2 メートル/6 フィートで、高さ約30cm / 1フィート。したがって、この解像度では、0 は無限遠、100 は 1 メートルになります。
他のテキスト サイズやあなたからの距離について他の設定を試してみると、あなたが望む適切な距離に対してどの数値を選択すればよいかを推定できるようになります。これらの数値に関連するおおよその距離を書き留めるとよいでしょう。
現在のプロジェクトを保存するために、プロジェクトをこの特定のビデオの「mlt」ファイルとして保存します。
第 5 章 - 次回再度使用するためにフローティング テキスト テンプレートを保存し、作業負荷を軽減する
ここで、後で別のビデオで使用できるようにテンプレートを保存して、このすべての作業を毎回再度実行する必要がないようにしましょう。
「My 3D VR180 video」トラックでビデオを選択し、空のビデオ トラックを残して削除します。
このテンプレートを覚えやすい場所に保存すると、キーボードでテキストを編集し、別のビデオをドラッグ アンド ドロップするだけで次回簡単に使用できるようになります。
上部のアプリケーション メニューに移動し、[ファイル]、[名前を付けて保存] の順に選択し、プロジェクトを *.mlt ファイル (たとえば、「3D VR180 フローティング テキスト テンプレート.mlt」) として保存します。
次回は、別のビデオまたは他のビデオを「My 3D VR180 video」トラックにドラッグ アンド ドロップし、「 Text:Simple」フィルターで両目のテキストを変更するだけです。同じ設定を使用すると、より一貫した外観が得られます。
同じトラック上でテキスト クリップを複数回コピーして貼り付けることもできるので、同じビデオ内の複数の場所にテキストを追加できることに注意してください。
成功!Shotcut を使用すると、VR でフローティング テキストを無料で楽しむことができます。
