
LoRa無線を使用した電力監視
目的:OMRON製電力計の積算電力量をLoRa無線機対応 IoTゲートウェイ
HLR-GWで記録、監視する事が出来るか検証する。
1.各機器の配線をおこないます。
本手順書では下記構成で配線を実施しました。
(※電力計のCTの配線や電源の配線は下記図省略しています)

2.設定用PCのネットワーク設定をおこないます。
「コントロールパネル」→「ネットワークとインターネット」→「ネットワークと共有センター」→「アダプターの設定の変更」の順でクリックします。

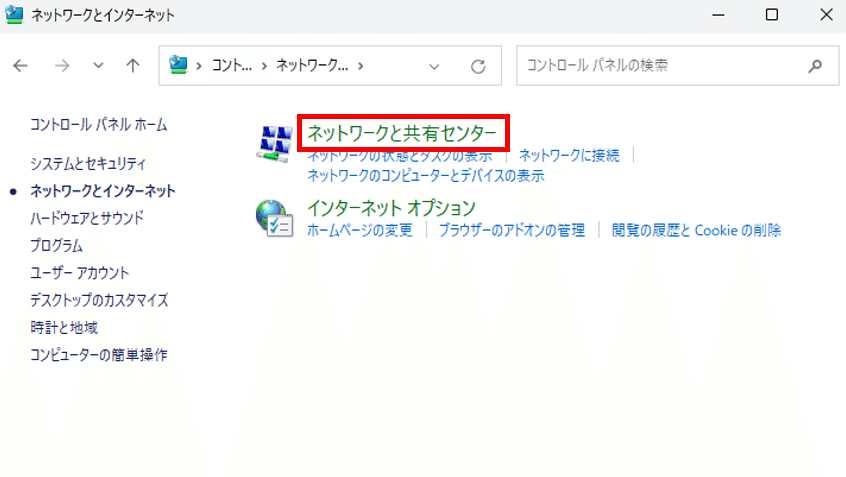
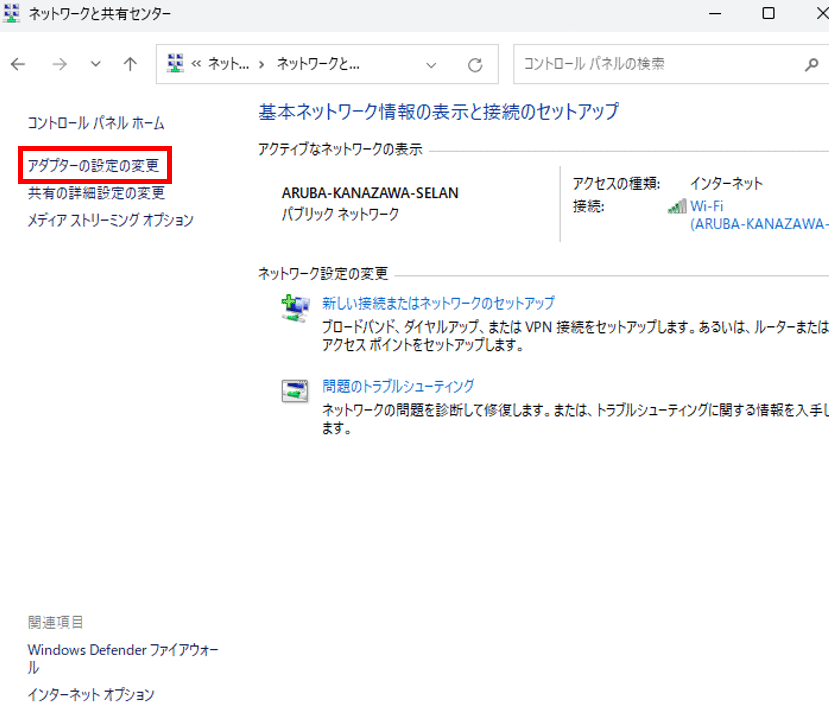
3.「イーサネット」で右クリック→「プロパティ」をクリックします。
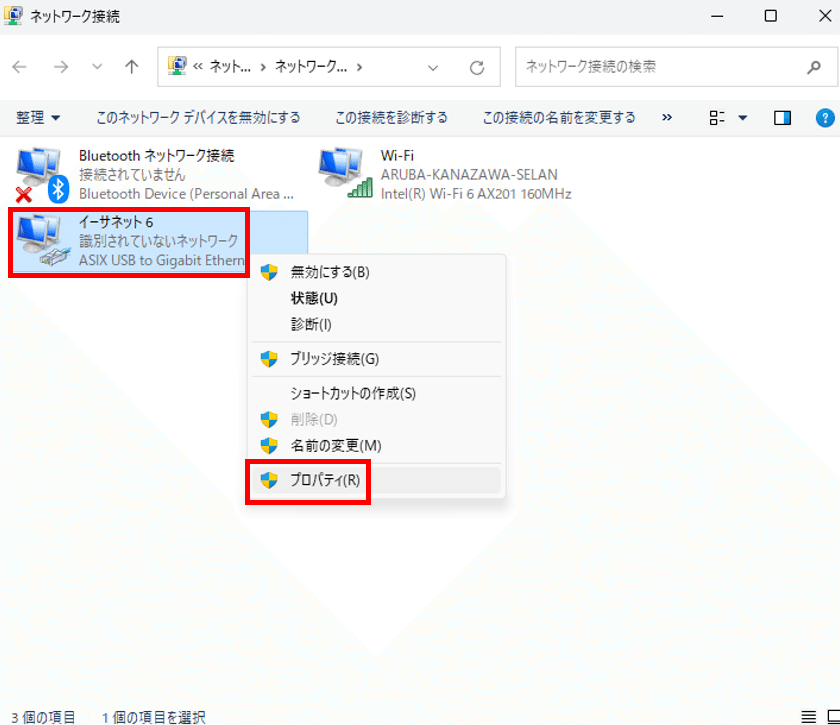
4.「インターネット プロトコル バージョン4(TCP/IPv4)」→「プロパティ」をクリックします。

5.下画像のようにIPアドレスとサブネットマスクを入力し「OK」をクリックします。
以上でパソコンの設定は完了です。
IPアドレス:192.168.52.81
サブネットマスク:255,255,255,0

6.次にLoRa無線機RS-485通信機HLR-RS485の設定をおこないます。
MODEとSETを長押しし通信タイプ設定を表示します。

7.下記のように設定をおこないます。
2. 9600
3. EVEN
5. 01
6.1. 01
6.2. 0512 (本手順書の場合になります。)
8.MODEを押して通常モードにもどります。
9.次に電力計KM-N1-FLKの設定をおこないます。
MODEを何度か押してCMMN表示画面に移行、
MODEを再度1回押して、共通設定項目へ移行します。
移行後は下記のように設定をおこないます。
MENU00 Modb
MENU01 9.6K
MENU02 8
MENU03 1
MENU04 EVEN
(後はデフォルト設定でOKです)
10.MODEを長押しして設定をSAVEします。
11.再度MODEを押して回路Aの設定項目に移行し設定を下記のようにおこないます。
MENUA0 1P2W
MENUA1 01
MENUA2 5A
(後はデフォルト設定でOKです)
12.次に設定用PCでGoogleChromeを立ち上げます。
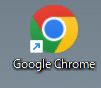
13.アドレス入力バーにLoRa無線機対応 IoTゲートウェイHLR-GWの
IPアドレスを入力しENTERキーを押します。
ユーザー名とパスワードは下記になります。
ユーザー名:hakaru
パスワード:hakaru

14.LoRa無線機対応 IoTゲートウェイHLR-GWの設定画面(兼監視画面)が表示されます。
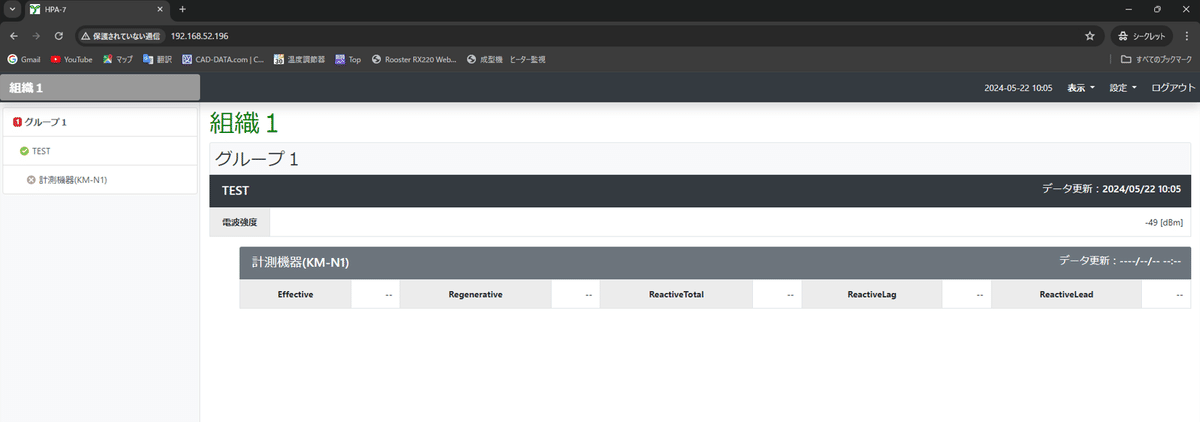
15.「設定」⇒「Ethernet・時計」をクリックします。
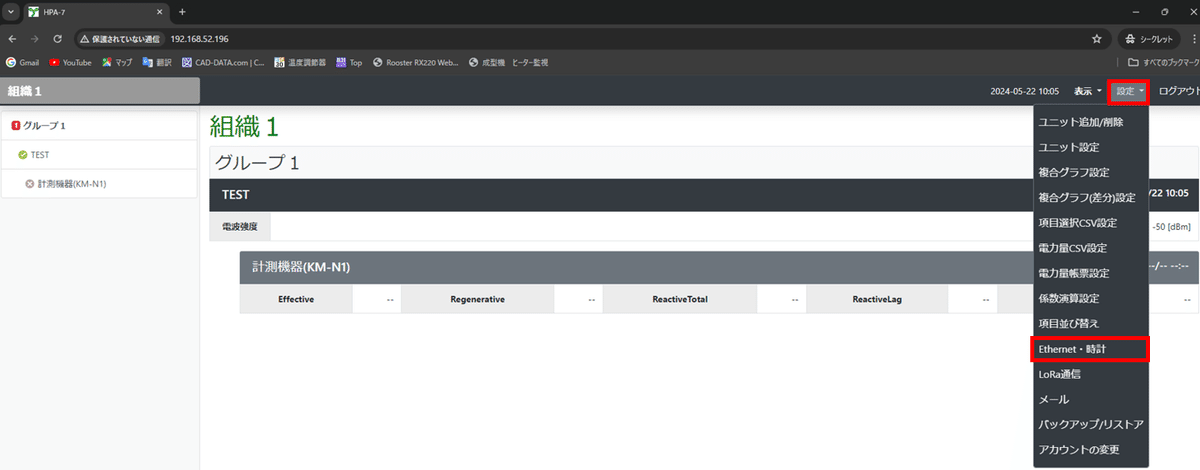
15.「設定」⇒「Ethernet・時計」をクリックします。
IPアドレスを変更したい場合は下記画像部分から変更実施します。
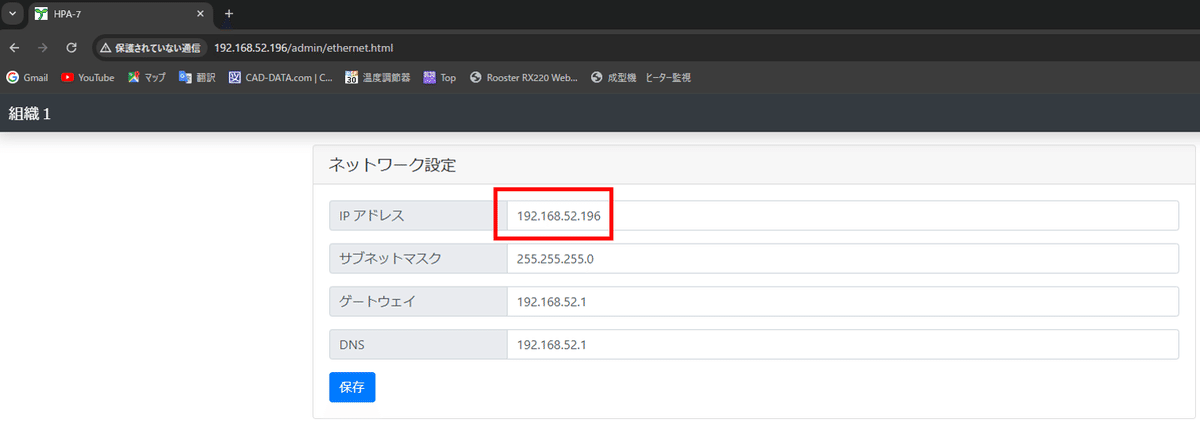
16.引き続き「Ethernet・時計」設定内でロギング時間の設定等をおこない「保存」をクリックします。

17.「LoRa通信」をクリックします。

18.ここで先ほど設定したLoRa無線機RS-485通信機HLR-RS485の
ネットワークキーを設定する事が可能です。

19.「ユニット追加/削除」をクリックします。
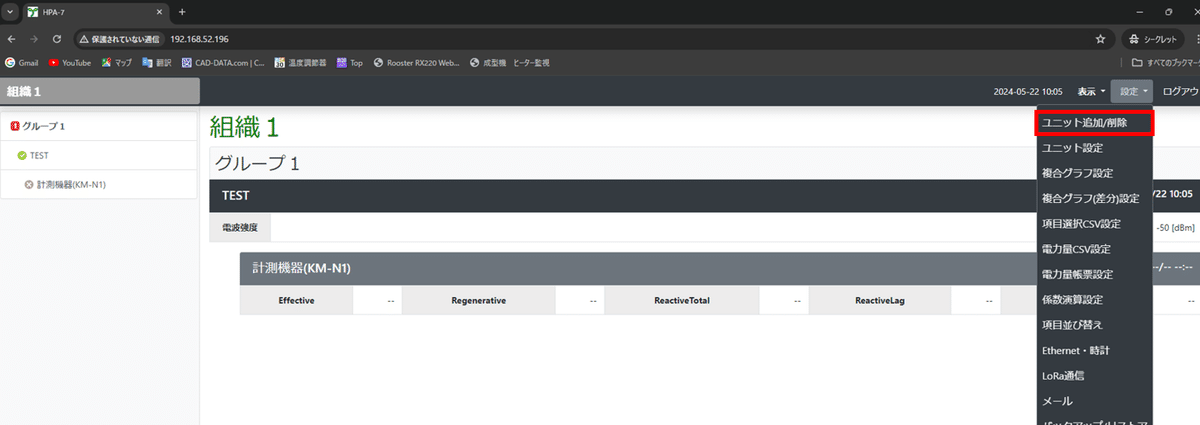
20.「ユニット追加/削除」をクリックします。
下画像のように入力します。

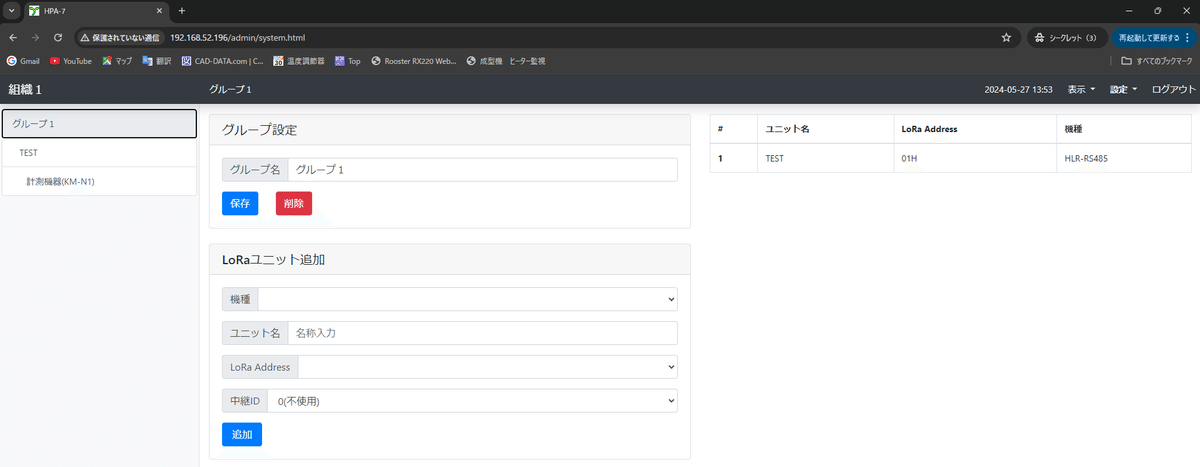


21.「項目選択CSV設定」をクリックします。
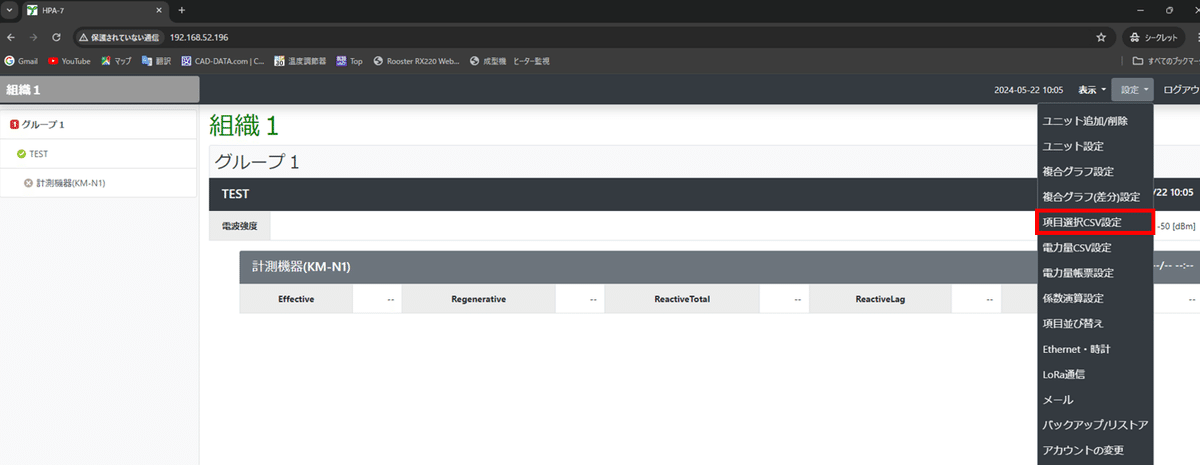
21.下画像のように設定します。
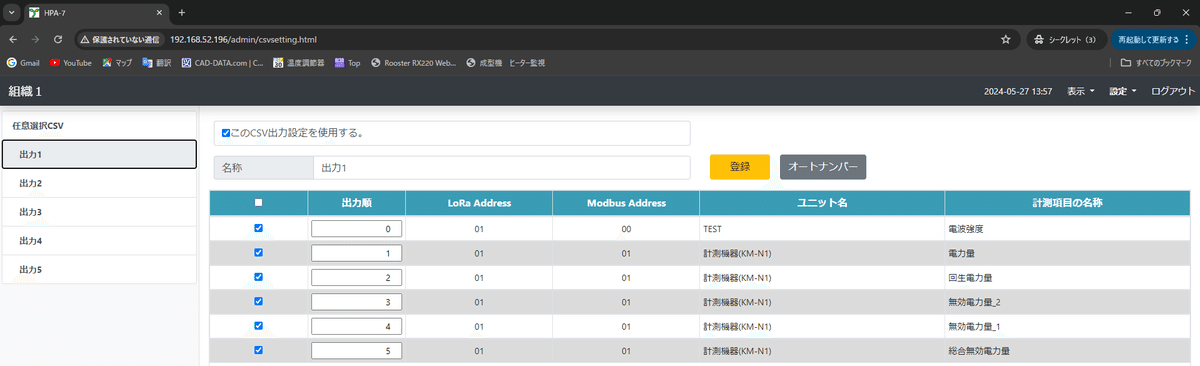
22.「電力量CSV設定」をクリックします。

23.下画像のように設定します。

24.「電力量帳票設定」をクリックします。
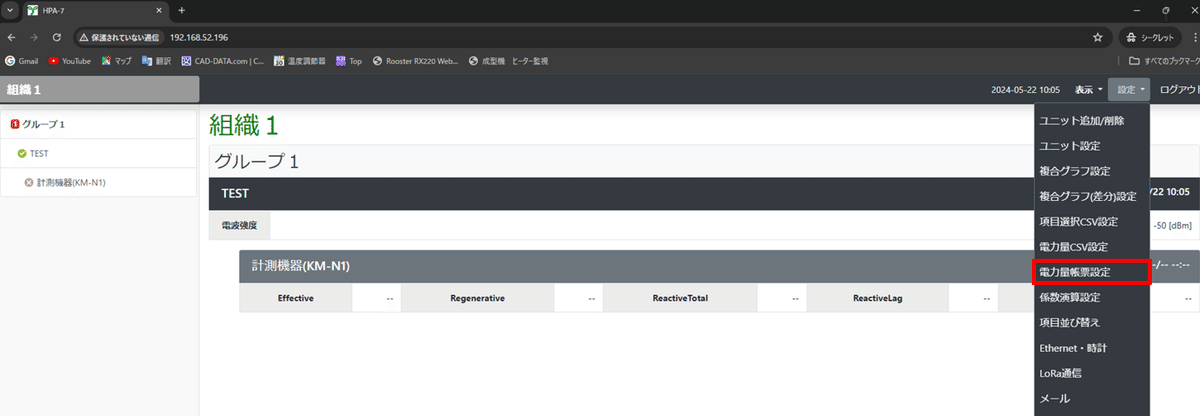
25.下画像のように設定します。

26.設定完了したら、「表示」⇒「バージョン」をクリックします。
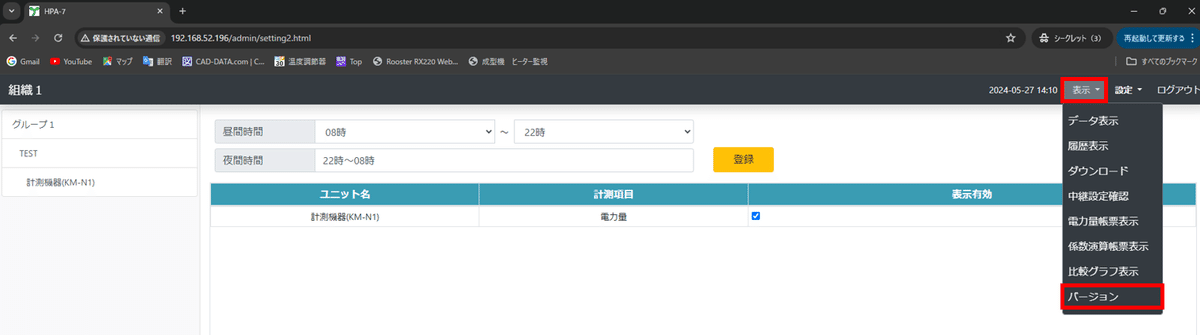
27.「再起動」をクリックして設定を反映させます。

28.「再起動」をクリックして設定を反映させます。
29.「データ表示」をクリックしてデータ(積算電力)が表示されれば成功です。

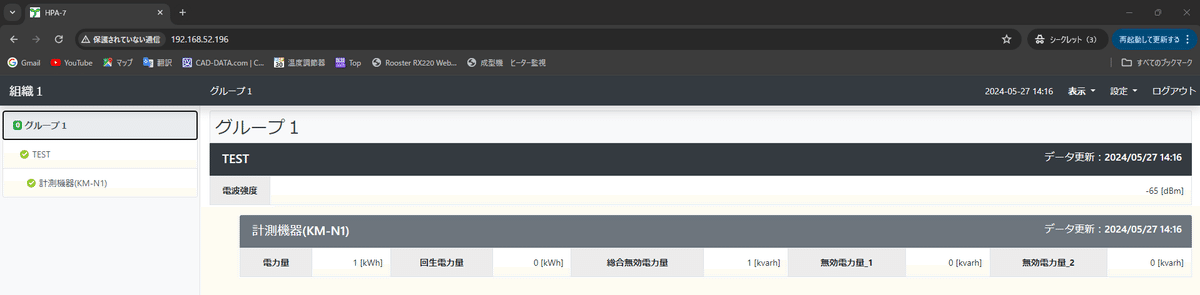
また、下記のように離れた場所でも通信出来ました。
(鉄製のドアを閉めた状態です)
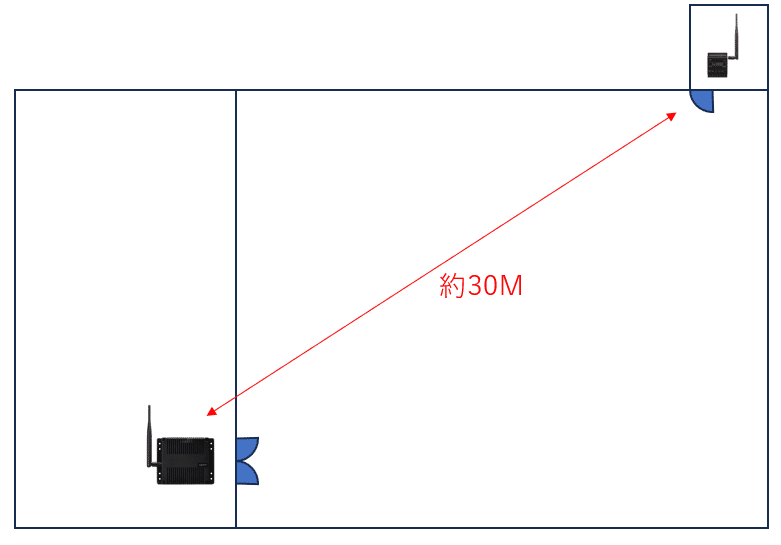

・長距離無線伝送
・低コスト、簡易設定でスモールスタート
・電力以外の遠隔監視も可能
etc・・・
上記の特徴のある機器でスモールスタートのお客様にメリットを感じて頂ける製品と感じました。
この記事が参加している募集
この記事が気に入ったらサポートをしてみませんか?
