
ウェブロガー2(DL30)と三菱PLC FXのSLMP 通信
目的:三菱PLC内のデータをDL30で読み出しが出来るか検証する。
1.各機器の配線をおこないます。
本手順書では下記構成で配線を実施しました
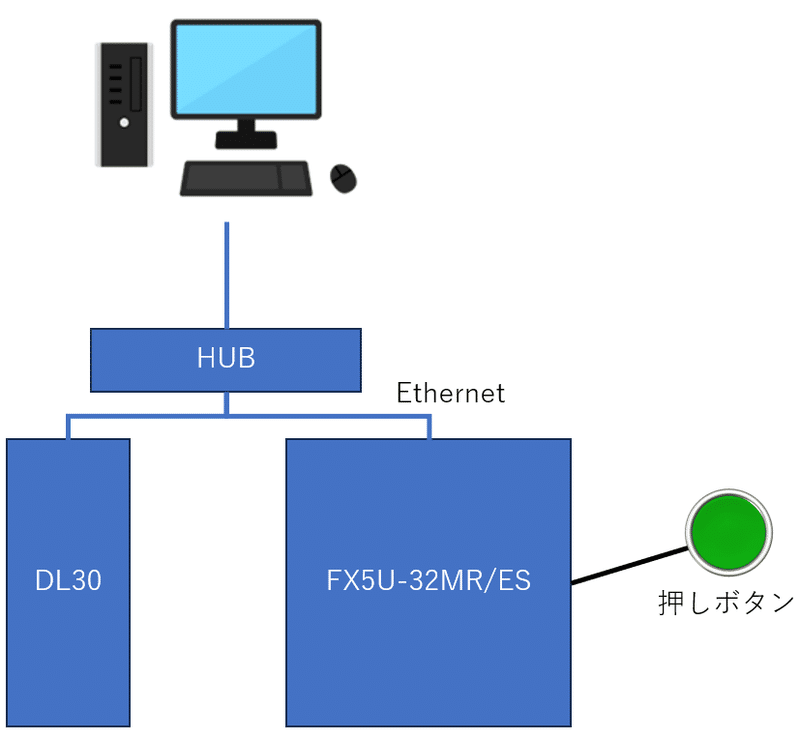
(下記 詳細図)

2.PCのネットワーク設定をおこないます。
ネットワーク設定については別記事「温度監視システムの構築(RS485機器からデータロギング) 前編~後編」参照ください。
注意事項:IPアドレス設定の際はアドレス重複しないよう注意してください。
3.次は三菱PLC(FX5U-32MR/ES)の通信設定をおこないます。
三菱の設定ソフトGX Works3を立ち上げてください。

4.立ち上がったら「オンライン」⇒「シーケンサからの読出し」をクリックしてください。
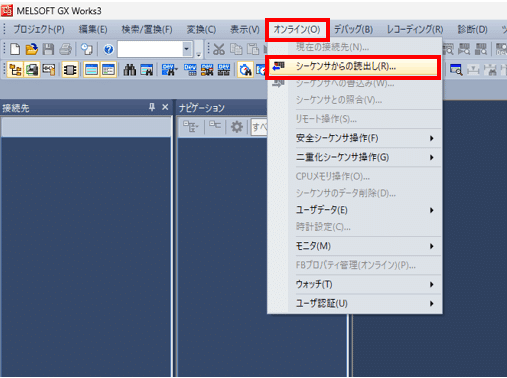
5.PLCのシリーズを選択しOKします。

6.下画像のように入力します。
入力後、「通信テスト」をクリックし接続に成功しましたとポップアップが出てくれば通信成功です。
次に「OK」をクリックし進みます。
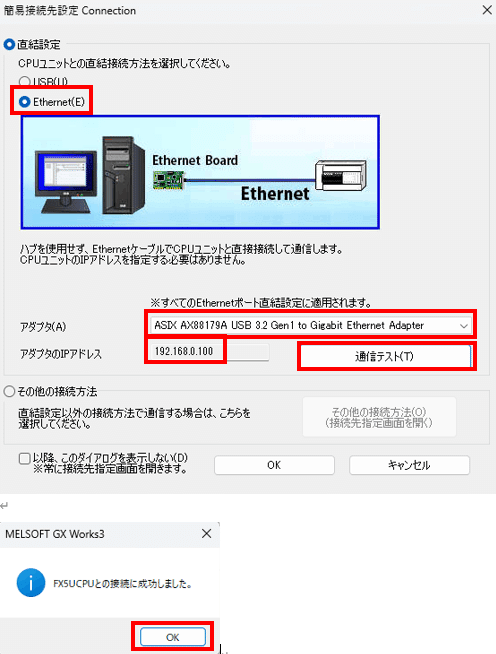
7.下画像のようにチェックを入れ「実行」をクリックします。

8.下画像のように読出し終了したら「閉じる」をクリックします。
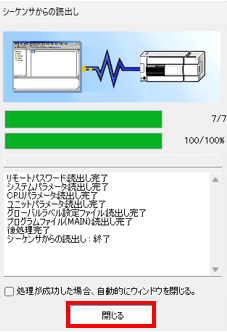
9.次に「パラメータ」⇒「FX5UCPU」⇒「ユニットパラメータ」⇒「Ethernetポート」の順で展開します。

10.「Ethenetポート」をダブルクリックし下画像の項目を入力します。
ここでPLCのIPアドレス等を入力します。
今回はIPアドレスを192.168.0.200、サブネットマスク255.255.255.0としました。
デフォルトゲートウェイについてはルーター等接続している場合にルーターのIPアドレスを入力してください。

11.次に「相手機器接続構成設定」をひらきます。

12.下画像のように入力します。

13.次にウェブロガー2の設定をしていきます。
DL30GCFGを立ち上げて、「入出力」⇒「スレーブ設定」⇒空いているスレーブをダブルクリックし下画像のように入力します。

14.次に「アナログ入力(AI)」を下画像のように入力します。
ここでは三菱のPLC内のデータレジスタの1番を見に行く事を設定します。
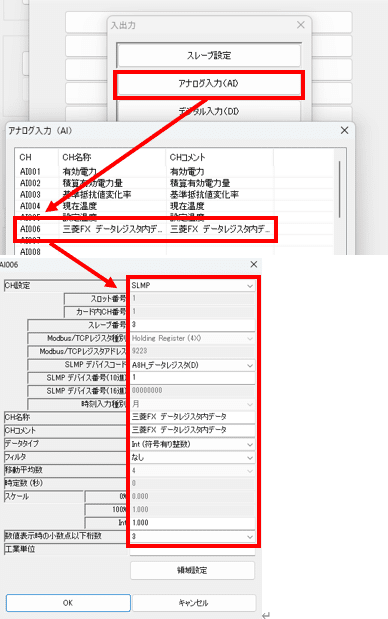
15.次に「デジタル入力(DI)」を下画像のように入力します。
ここでは三菱のPLC内の接点入力X1の状態を見に行く事を設定します。
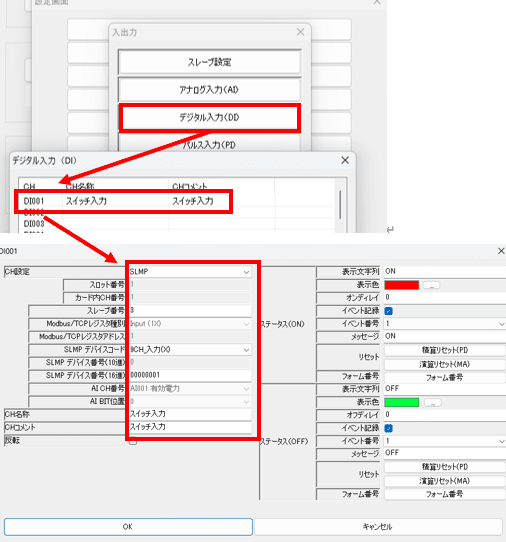
16.今回のテストラダープログラムは下記のようにしました。
押しボタンを押すとX1がONし出力Y1がONになります。
Y1がONするとデータレジスタ1番に固定値「1000」を書き込みます。
押しボタンがOFFするとデータレジスタ1番に固定値「0」を書き込むといった簡単なテストプログラムとしました。

プログラム入力後は下記のように「変換」をクリックし、入力したプログラムを変換してください。
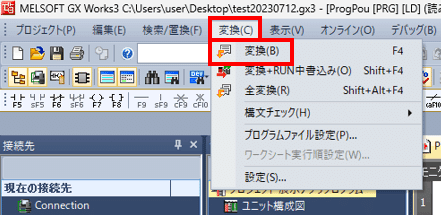
17.「オンライン」⇒「シーケンサへ書込み」をクリックしてください。

18.書込みが必要なところにチェックを入れて「実行」をクリックし進めてください。

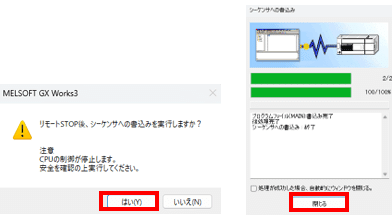
19.以上で設定は完了です。
実際にDL30の監視画面を確認してみましょう。

以上の設定で三菱PLC内のデータをDL30で読み出しが出来る事を検証できました。
この記事が気に入ったらサポートをしてみませんか?
