
ChromebookでFX向けVPSのWindowsを使う
ChromebookからFX向けVPSのWindowsにリモートデスクトップ接続して使う方法を紹介します。
FXのMT5による自動売買のついでに、Windows環境が24時間365日使えるので、Paperspaceなど3DCGが使えるような高性能ではありませんが、ちょっとした軽い作業に簡単に使え便利です。
VPSには「シンクラウドデスクトップ for FX」を利用していますが、半額キャッシュバックキャンペーンを使ったので、実質月額1,400円(現在は同等スペックのプランで1,658円に値上がり)ほどで24時間365日、クラウドの仮想Windowsが使えています。
FXの自動売買による利益が月額2万円以上あり、VPSとシグナル購読料の経費を差し引いても利益が出ているので、実質無料でWindowsが使えてはいますが・・・
利用料金

私の場合は、MT5(MetaTrader 5)を2個稼働しているので、「スタートアッププラン」を利用中ですが、初心者は「お試しプラン」で十分だと思います。初回14日間の無料お試しが可能です。
2023年10月に年間契約して、7ヶ月後の2024年5月初頭に半額キャッシュバックの案内がメールで届いたので、振込先口座などを専用ページから申請すると、即日半額の16,830円(月額1,403円相当)が振り込まれました。
Chromebookから接続する
私の場合は、Android版の「Microsoft Remote Desktop」を使っています。

インストールが簡単なのと、WindowsやMacをメインPCとして使っていた頃から、AWS(アマゾンWebサービス)やGCP(Googleクラウド・プラットフォーム)などへの接続に長年使ってきた実績があるからですが・・・
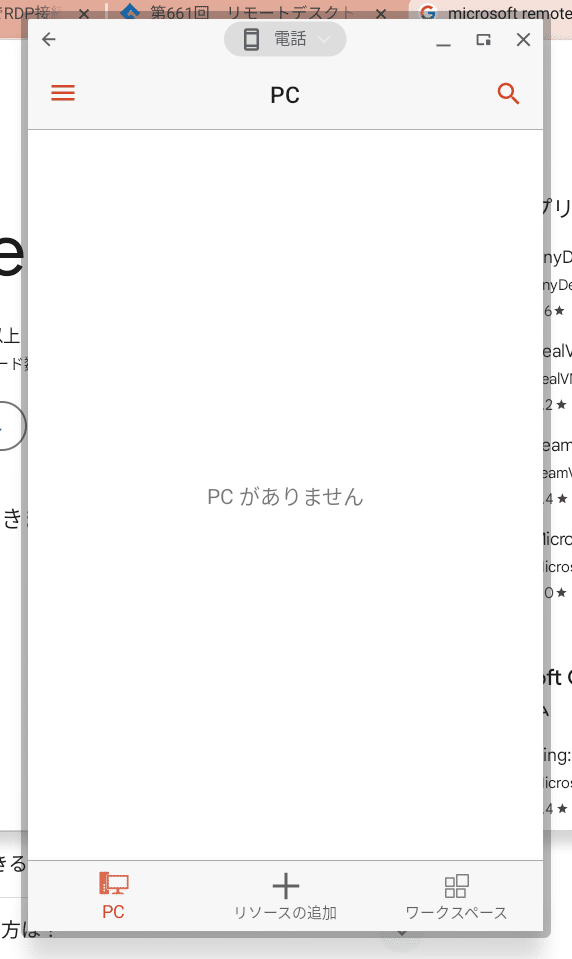
Androidアプリによる接続方法は、以下のVPSの案内ページを参考にしてください。
全画面表示にする

トップの「電話」をクリックし、「サイズ変更可能」をクリック。
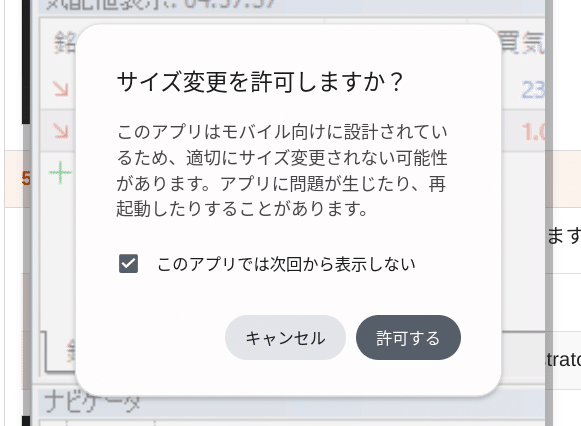
「許可する」をクリック。
完全に全画面にもできますが、私の場合はChromeOSと行ったり来たりするので、ほぼ全画面のサイズにしています。

接続を切る
左上の「←」を2回クリックすると、接続が切断されます。VPSの仮想Windowsには影響はありません。再度接続(クリックしてログイン)すれば、元の画面が再現され、作業を継続できます。
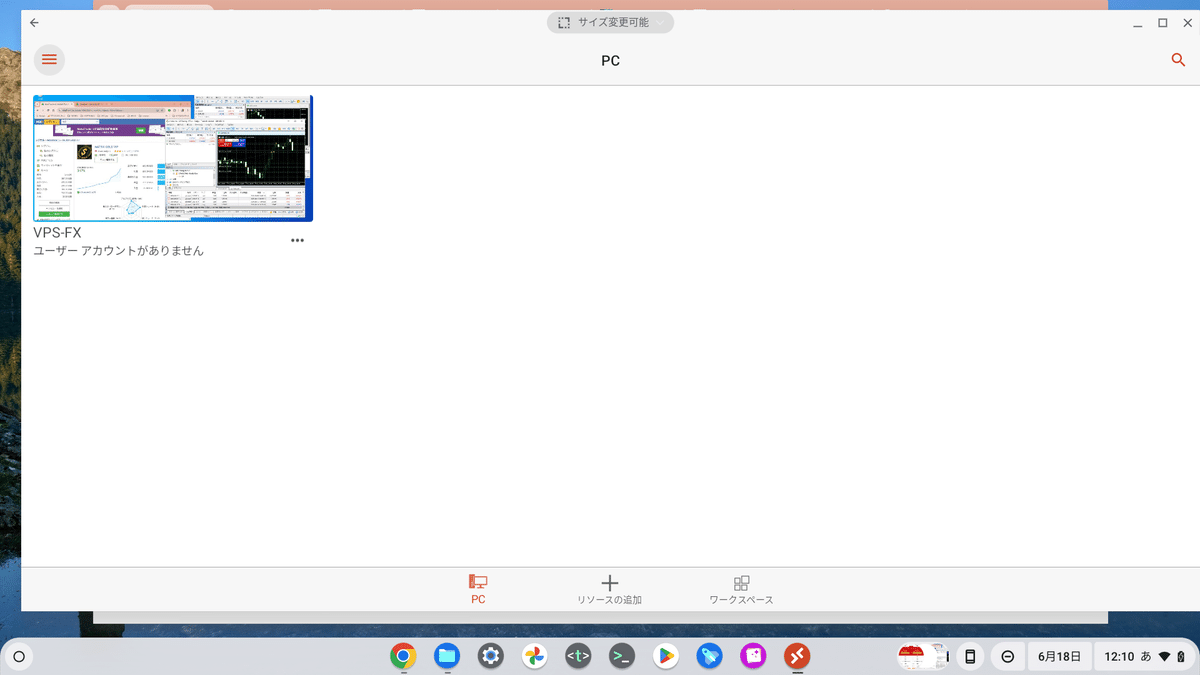
まとめ
FXの自動売買に使っているVPSの仮想Windowsに、Chromebookから接続して使う方法を紹介しています。
半額キャッシュバック・キャンペーンを利用すれば、MT5が2個稼働できるスペックのプランでも、実質月額1,600円ほどで24時間365日利用できるので、ちょっとした作業をWindows環境で行いたい場合には便利です。
参考リンク
この記事が気に入ったらサポートをしてみませんか?
