
WOW2023 Week30の解説|Power BI 線グラフ(ラインチャート)を特定の凡例でハイライト(強調表示)する方法
本編は、このリンクから挑戦することができます。
2023 Week 30 | Power BI: Build a smooth line chart – Workout Wednesday (workout-wednesday.com)
記事内容
特定の線をハイライトするメジャーの作り方
今回は、線グラフを作成し、スライサーで選択した凡例(今回は年)のみをハイライトする方法を紹介します。
完成チャート
作り方
①まずはコアビジュアルで線グラフを作成、凡例に年を設定
主な書式設定
・Y軸の範囲:数値で固定
・凡例の色:すべて目立たない同色(今回は灰色)に変更(手作業で一つずつ変更しないといけないので、凡例が多すぎるチャートには向きません)
・凡例:削除
②スライサーを作成して追加
年のスライサーを設定します。元テーブルのYear列を使って、「新しいパラメーター」を作ります。後ほど作成するメジャーの中でこのパラメーターを使います。モデルビューで元テーブルとスライサーテーブルのリレーションを作る必要はありません。
スライサーの設定で単一選択・ドロップダウンにします。
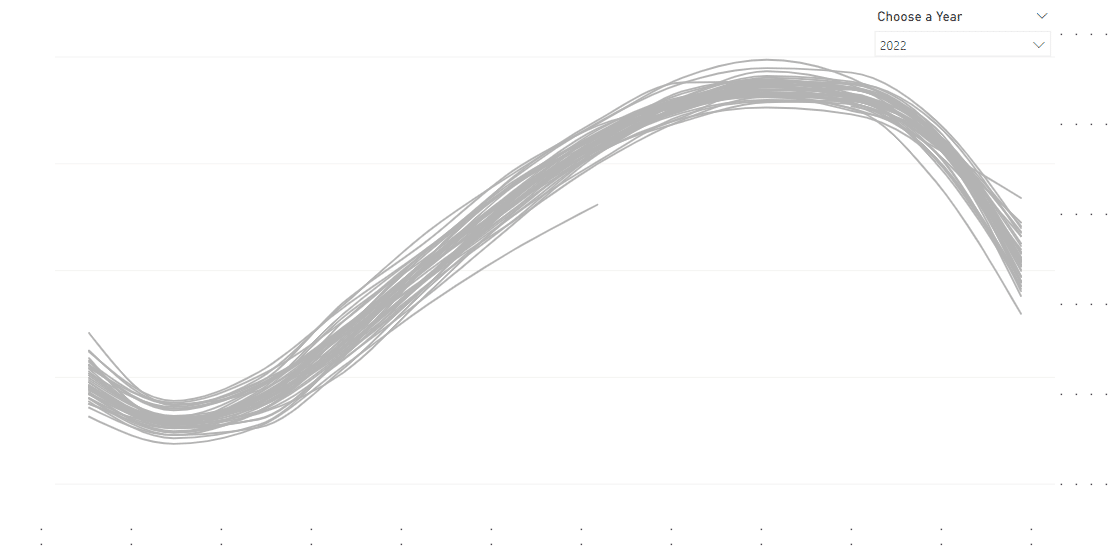
③メジャーを作成
2つメジャーを作ります。1つ目は、全期間の中央値を固定で計算する中央値メジャー、2つ目は、スライサーで選択中の年だけを表示する選択年メジャーです。
1つ目の中央値メジャーの式
Median (all years) =
CALCULATE(
MEDIAN('元テーブル'[Y軸のメジャー]),
ALL('元テーブル'[Year])
)ALL関数で、Yearを設定することで、全期間の中央値Medianを算出します。
2つ目の選択年メジャーの式
Selected Year =
VAR SelectedYear = SELECTEDVALUE('Year Slicer'[Year])
//スライサーの値を変数として設定
RETURN
CALCULATE(
MEDIAN('元テーブル'[Y軸のメジャー]),
'元テーブル'[Year] = SelectedYear
)この式で、スライサーで選択中の年で中央値Medianを算出できます。
④グラフを複製し、重ねる
はじめに①で作成した線グラフを複製し、凡例のYearを削除します。Y軸を③のメジャーで置き換えます。
複製したグラフの中央値、選択年のメジャーの線の種類、色、太さをそれぞれ目立つように設定します。
2つのグラフのサイズと位置を合わせます。
⑤書式の設定
最後に二つのグラフが重なっていても違和感がないように設定します。
・複製したグラフの背景をなしにし、下のグラフが透けて見えるようにする
・下のグラフの軸の値やタイトルは白色、上のグラフは黒色に設定する
ぴったり重ねると、スライサーが変更したときに、色が変更するように見せることができます。
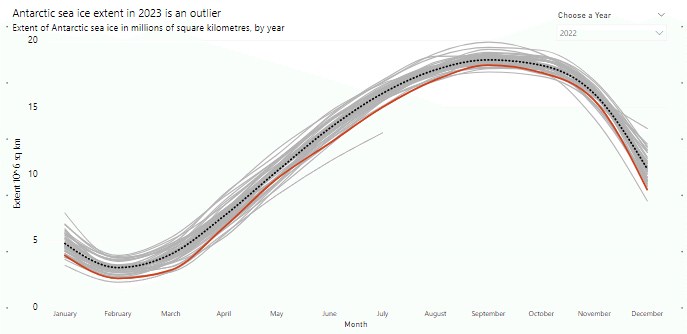
このTipsは下記の動画で説明されています。詳しい説明は動画を参照してください。
Dynamically Highlight Line Chart Series in Power BI (youtube.com)
以上、複製したチャートを重ねることで、ハイライトを作る方法を紹介しました。
今回作成したレポートはこちらに公開しています。
2023 W30 - Microsoft Fabric Community
この記事が気に入ったらサポートをしてみませんか?
