
【EXCEL VBA】セル範囲を2次元配列に入れる理由と方法について
こんにちは
普段のVBA業務でこんな風なプログラムを組んだことはありませんか??
Sub CommandButton1_Click() 'ボタンクリック時
Dim i As long
With Worksheets("Sheet1")
For i=1 to 100
If .cells(i,1) = "OK" then’もしセル内がOKの場合
.cells(i,2) = "OKです"
else
.cells(i,2) = "NOです"
end if
next
End With
end sub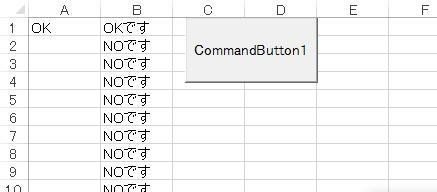
↑のプログラムはSheet1内のA列1~100行がOKの時B列はOKです、
それ以外はNOですと入力するプログラムです
100行程度なら処理に問題はありません。
ここでどれくらいの処理時間がかかっているか確認しましょう。
始めと終わりに 「Debug.Print Time」を入れます
Debug.Print Time & "←開始時間"
Dim i As Long
With Worksheets("Sheet1")
For i = 1 To 100
If .Cells(i, 1) = "OK" Then'もしセル内がOKの場合
.Cells(i, 2) = "OKです"
Else
.Cells(i, 2) = "NOです"
End If
Next
End With
Debug.Print Time & "←終了時間"実行すると、イミディエイトウィンドウに時間が表示されます
(イミディエイトウィンドウは”表示””タブ→イミディエイトウィンドウ)
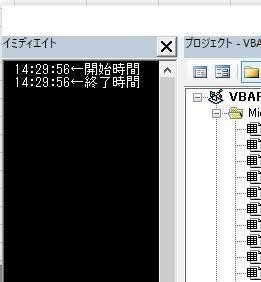
一秒以下で実行されました。早いですね。
しかしここで行数を増やしてみましょう。5万行くらいに
Private Sub CommandButton1_Click()
Debug.Print Time & "←開始時間"
Dim i As Long
With Worksheets("Sheet1")
For i = 1 To 50000'5万行に!
If .Cells(i, 1) = "OK" Then 'もしセル内がOKの場合
.Cells(i, 2) = "OKです"
Else
.Cells(i, 2) = "NOです"
End If
Next
End With
Debug.Print Time & "←終了時間"
End Sub結果は3秒
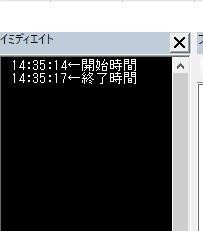
先ほどよりも遅くなりましたね。3秒かかりました。
次に以下のプログラムを試してください
Debug.Print Time & "←開始時間"
Dim Array_Data As Variant
With Worksheets("Sheet1")
Array_Data = .Range("A1", .Cells(50000, 2))
For i = 1 To UBound(Array_Data)
If Array_Data(i, 1) = "OK" Then
Array_Data(i, 2) = "OKです"
Else
Array_Data(i, 2) = "NOです"
End If
Next
.Range("A1", .Cells(50000, 2)) = Array_Data
End With
Debug.Print Time & "←終了時間"結果は以下のようになりました
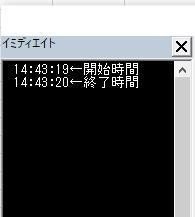
先ほどよりも早いです。2秒短縮できています。
こちらのプログラムは配列に一度入れてから処理を行い、配列ごと一気にセル範囲に貼り付けています。
配列に入れて処理をするメリットは処理時間を短縮してVBAを軽くすることができます
各行ごとに必要な解説していきます
Dim Array_Data As Variantまず配列の要素を定義します。
要素数が変わるような場合の配列の型定義においてVariantは便利です。
今回は要素数は変わりませんが、自分は配列定義の時はVariantをよく使います。(ホントはだめかも)
Array_Data = .Range("A1", .Cells(50000, 2))ここがキモです。
Variant型で定義した配列にセル範囲を格納しています
こちらの場合、セル"A1"を始点とし、cells(50000,2)→”B50000"セルを終点とした範囲を配列に格納します。
分かりやすく図で解説すると、
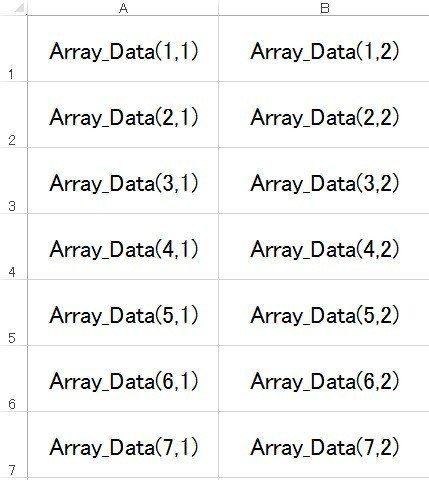
のように配列内にデータが格納されています。
もし確認したい場合、VBAのウィンドの左をクリックしてカーソル前の行まで実行する状態にします。

実行後一時停止されたらメニュータブの表示、ローカルウィンドを起動します
以下のように配列データ内を確認すると、データが入っているかどうかわかります
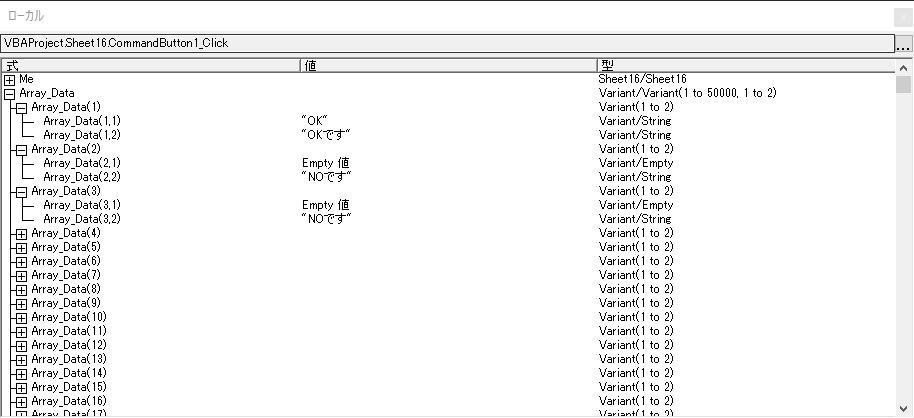
つぎにfor文内処理です
最初のプログラムでは毎回セルに処理アクセスしていましたが、こちらのプログラムでは配列内にアクセスしています。
For i = 1 To UBound(Array_Data)
If Array_Data(i, 1) = "OK" Then
Array_Data(i, 2) = "OKです"
Else
Array_Data(i, 2) = "NOです"
End If
Next先ほどセル範囲を格納した配列内をFor文でOK、NOの判別をします。
.Range("A1", .Cells(50000, 2)) = Array_Data最後に配列データをセル範囲に貼り付けて終了です。
変数をそのままセル範囲に格納しています。
まとめ
セルへのアクセスの際に配列を使うことで処理が早くなります。
今回は例題でセル数は少なかったですが、セル数が多ければ多いほど配列で処理した方が早いです。(経験談)
2次元配列で考えると難しい!ってなるかもしれませんが、圧倒的に配列の方がいいので慣れましょう
以上
この記事が気に入ったらサポートをしてみませんか?
