
JVC GZ-RX-130-B Macのデスクトップに 動画 を読み込む(AVCHDの読み込み)
手順が多いですが、順番どおりにやると大丈夫ですよ(^_^)
1.MacにUSBケーブルを接続

2.ビデオカメラ JVC GZ-RX-130-B側 にUSBを接続
カメラを開いたまま差し込んでもOK

3.カメラを開く

4.パソコンと接続をタッチ

5.パソコンで見るをタッチ

6.接続されているとカメラが変わります
コンピュータに接続されている状態

MAC側の操作です
1つ1つユックリやりましょう!
7.Macに接続するとデスクトップに
JVCCAM_APP
JVCCAM_MEMが立ち上がります
勝手に「写真」も立ち上がりますが閉じて大丈夫です

9.デスクトップに動画素材を入れる ”フォルダ” を先に
作っておくとやりやすいです

8.ドックの「Finder」をクリック
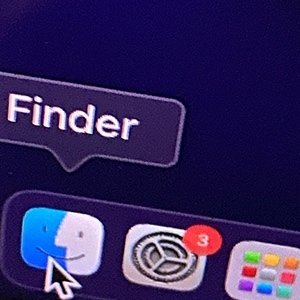
9.メニューバーの「移動」をクリック

10.移動の下の「コンピュータ」をクリックすると
JVCCAM_MEMが選択できます


11.表示は「カラム」表示がやりやすいと思います

12. JVCCAM_MEMをクリック

13. AVCHDをクリック

14. AVCHD を Ctrl+Click(右クリック)し
パッケージの内容を表示をクリック

15. 次にBDMD を Ctrl+Click(右クリック)
パッケージの内容を表示をクリック

16. STREAMをクリックすると「動画の素材」の一覧が表示されます

17.素材が表示されますが見えにくいので「アイコン表示」がやりやすいと思います
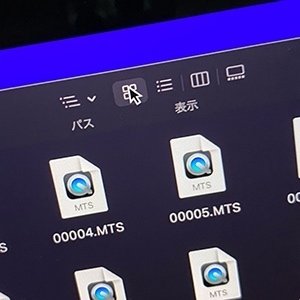
18.素材確認の確認方法
素材を選択 command+click して

スペースキーを押すと選択した素材がMac上に表示されます

19. デスクトップにコピーしたい「動画ファイル」を command+クリック で選択します

20.選択したファイルをコピーします
編集 > ○項目をコピー
あるいは command+c

22.デスクトップに作ったフォルダをデスクトップでクリックして開く
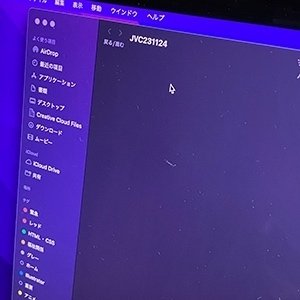
23. 開いたフォルダの中に
編集 > ○項目をペースト
あるいは command+V
動画がペースト(貼り付け)されます
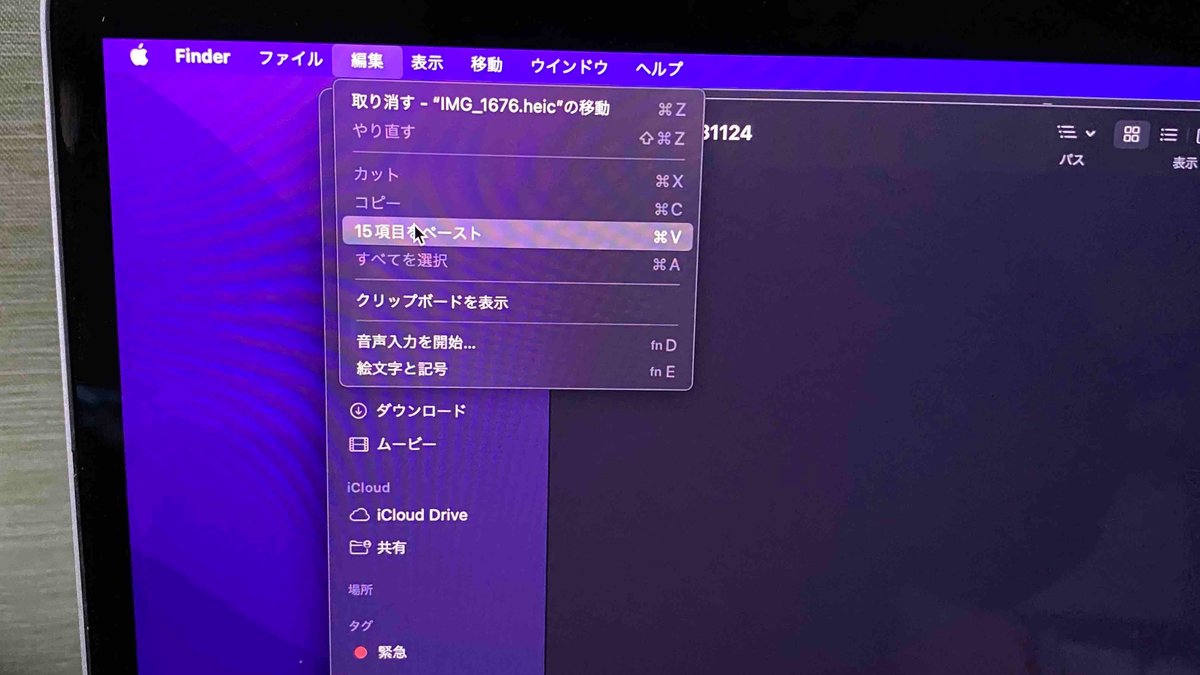
動画がフォルダにペースト(貼り付け)されて移動します
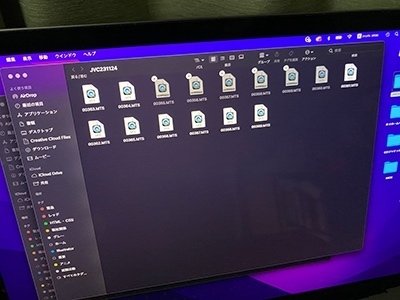
動画素材読み込み成功!!!
最後にUSBを外すために
24. デスクトップの JVCCAM_APP
JVCCAM_MEMを選択
ゴミ箱に持って行くと表示が消えて
USBが安全に取り外し出来ます
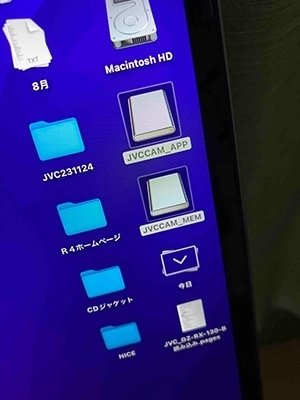
この記事が気に入ったらサポートをしてみませんか?
