
Photoshop2023 『バッチ処理』:一括リサイズ・JPEG書きだし
『バッチ処理』:今回の処理は72枚の写真を一括で幅400pxにし、JPEGで書き出します!
1.処理したい写真をデスクトップにある『バッチ前』フォルダに集めておきます
今回のフォルダ名は『バッチ前』にしました。
保存先のフォルダ 『バッチ後』も作ります


2.Photoshopを立ち上げフォルダ『バッチ前』の中の写真を1つを開きます
ファイル > 開く
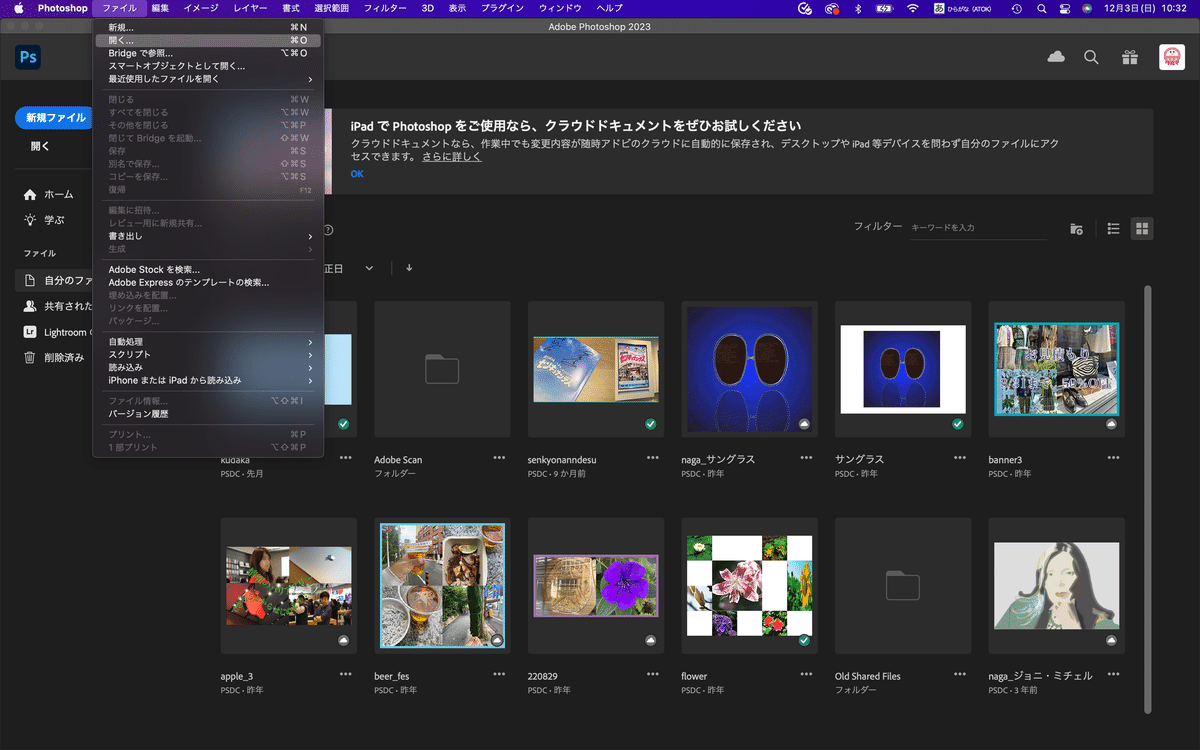
(ここから)バッチ処理になります
3.ウィンドウメニューからアクションを選択します
アクションパネルが表示されます


4.アクションパネルの下にある
右から3番目のフォルダマーク「新規作成セット」をClickします

5.上記の「新規セット」に名前を付けます。今回は名前を『バッチ処理』にしてOKをClick
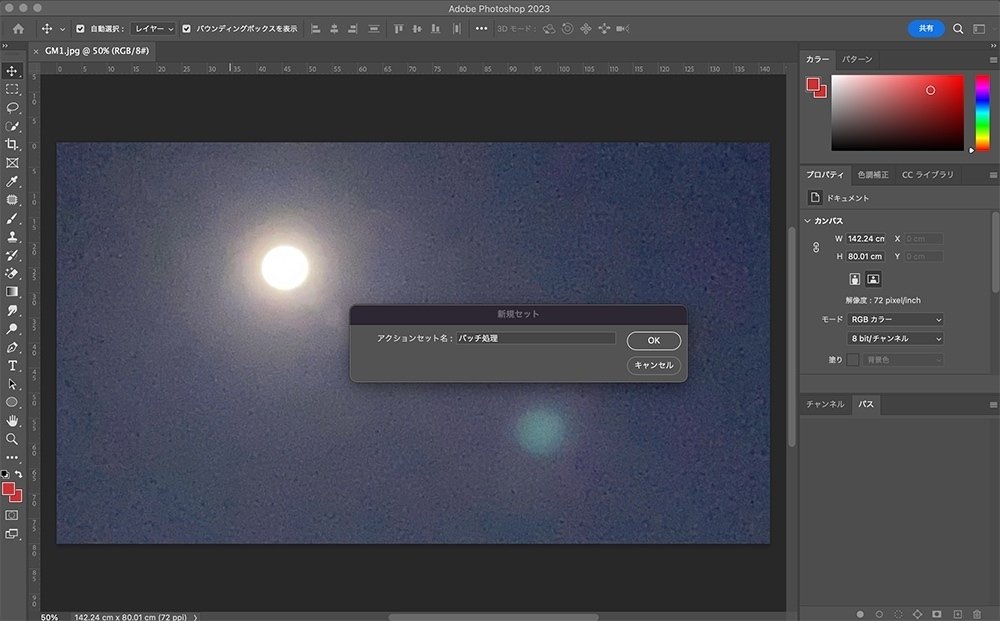
6.右から2番目の+「新規アクションを設定」をClick

7.「新規アクション」に名前を付けます
今回は『リサイズ・書き出し・保存』と名前を付けます
*要注意! 「セット名」は先ほど設定にする。今回は『バッチ処理』にしてください!
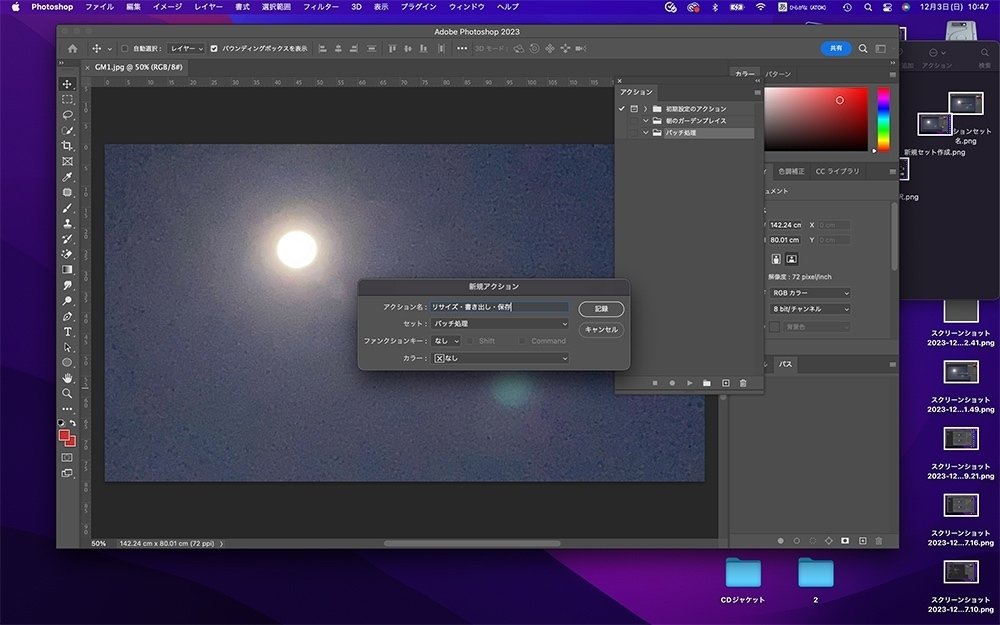
8.「記録」をClickすると、今からやる動作が記録されます
左から2番目の○丸マークが赤くなっていれば録画が開始されています


9.リサイズを記録
イメージ>画像解像度 をClick

10.画像解像度を変更します
今回は「幅400px」にしたいので入力します
入力したらOKをClickします(これで画像解像度は記録されています)

11.JPEGに書き出し
ファイル > 書き出し > Web用に保存(従来)をClick
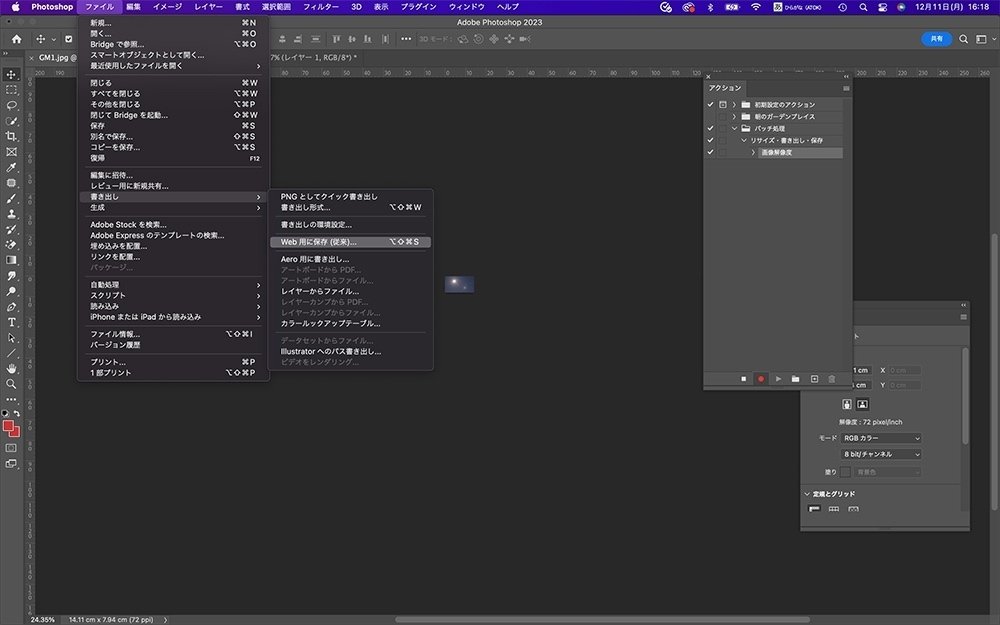
12.保存をClick
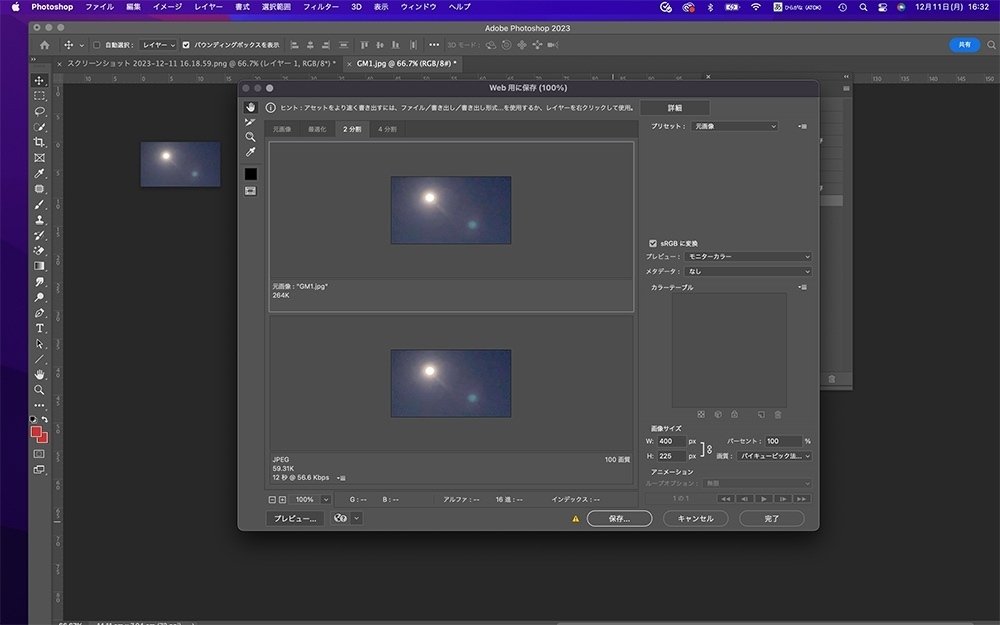
14.デスクトップの「バッチ後」の中に書き出す
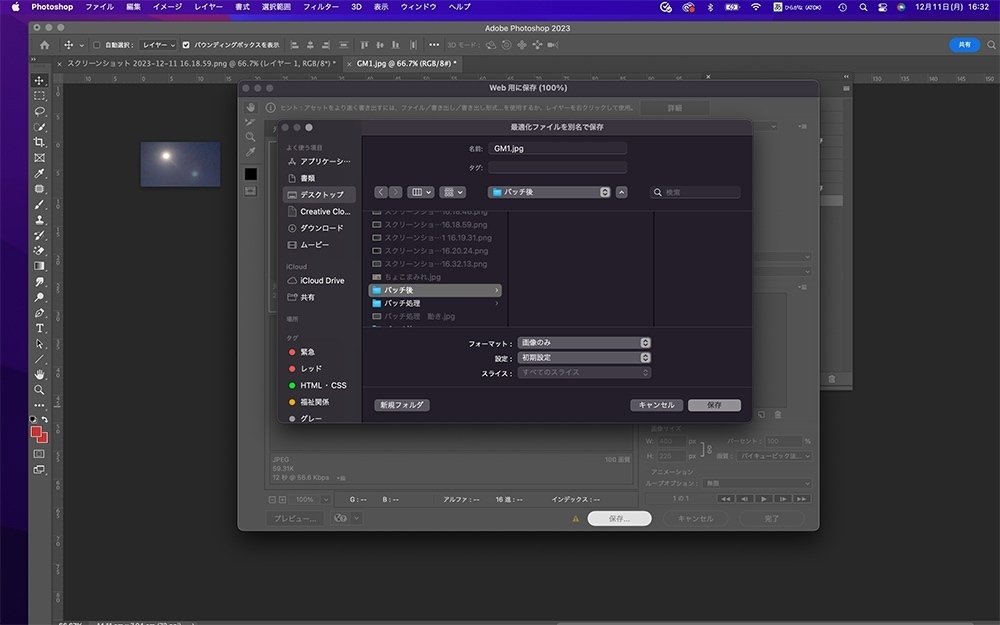
ラテン語が何とかと出ますが無視してOKをClick

15.アクションパネルの左端の□四角「録画停止ボタン」をClick
アクションパネルに動きが記録されています
「停止ボタン」を押すと赤丸が白丸になります


16. ファイル>自動処理>バッチをClick

パネルが出て来ますが、ここの設定は間違いやすいので注意!
パネル左側の”実行前”の設定
①セットは先ほど名前を付けた『バッチ処理』
②アクションは先ほど名前を付けた『リサイズ・書き出し・保存』
③ソースは『フォルダ』
④選択は『バッチ前』のフォルダを選択する


パネル右側の”実行後”の設定
①「フォルダ」を選択
②選択はデスクトップの『バッチ後』

ココ注意!
③「別名で保存コマンドを省略」は必ず✓チェックを入れる

フォルダ名をシッカリ『バッチ前』『バッチ後』にしてください!

17.全て設定したらOKをClick

Photoshopで実行が始まります。動きが終わるまで待ってください
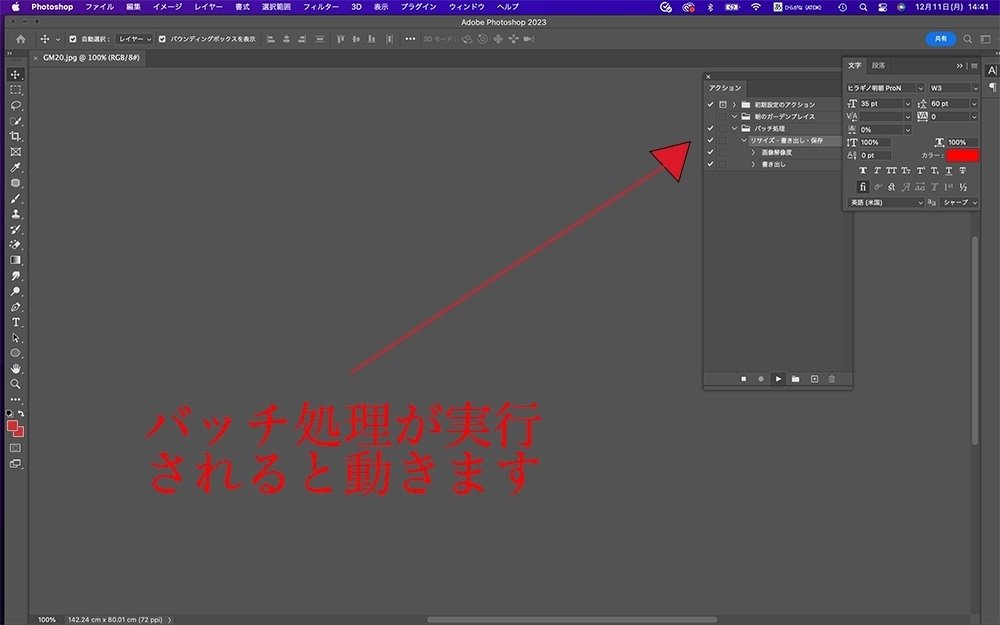
『バッチ後』のフォルダに
一括リサイズ・JPEG書き出しされた写真が保存されています
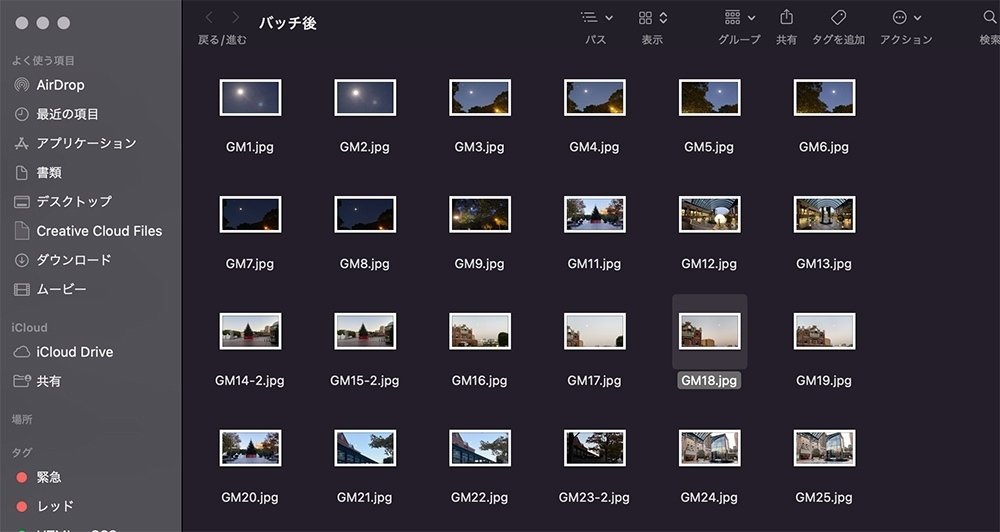
この記事が気に入ったらサポートをしてみませんか?
