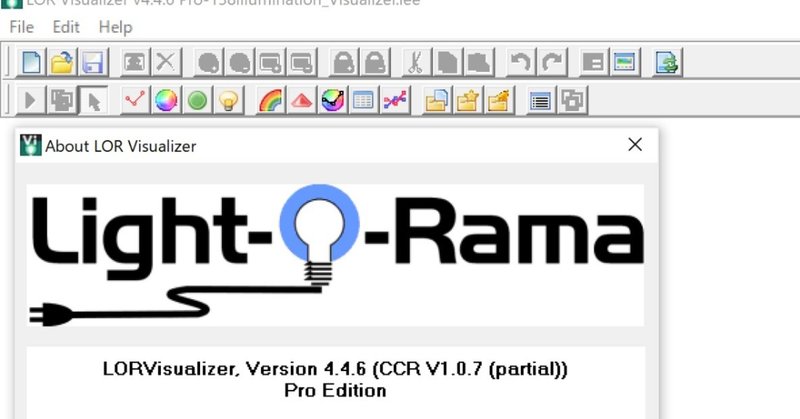
Visualizer② 編 イルミネーションショー制御ソフトLight-O-Ramaの手引き
こちらの記事はイルミネーションの光を制御するイルミネーションショー専用ソフト、Light O Rama(ライトオーラマ,LOR)の操作方法を記事にしております。英語マニュアルということで私のような英語が苦手という方向けです。実体験や、翻訳ソフトでの解読だったりですので予めご了承くださいませ。
現在、Light O Ramaの最新バージョンはVersion5まで出ておりますが、本記事ではVersion 4.4.6で解説していきます。インストールが完了したらこちらの記事を参考にショーの作成にチャレンジしてください。
インストールが終わりましたら、「スタートメニュー」より、「最近の追加されたもの」または”L”の項目から「Light‐O-Rama」を選択して、【Light‐O‐Rama Visualizer】(以降Vi表記)を開きます。この時右クリックで「スタートにピン留め」や、タスクバーにドラッグ&ドロップでショートカットを作っておくと便利です。
Viは、Light-O-Ramaソフトウェアスイートをサポートするように設計された高度な計画および仮想ハードウェアシミュレーションツールです。Viは、ショーのデザイン中に最も一般的に使用されます。バーチャルステージにライトを追加して編集し、実際のライトがどのように見えるかを確認できます。設計が完了し、チャネルが仮想的に配線されると、シーケンスエディター(SE)またはショープレーヤーは、ビジュアライザーを制御できます。
ビジュアライザーはすべてのCCRマクロとカラーモード(チャネル151-157)をサポートしているため、これにはCosmic Color Devicesなどの高度なコントローラーも含まれます。まずはSEを理解していきましょう♪
では早速Viを開いたらデータを作成していきます。
Simulation Mode
ビジュアライザーには、編集モードとシミュレーションモードの2つの主要な操作モードがあります。編集モードでは、フィクスチャーやプロップを追加および削除したり、それらを配線したりするなどして、ステージにすべての変更を加えます。
シミュレーションモードに入るには、ツールバーの[再生]ボタンを押します。ビジュアライザーがシミュレーションモードの場合、ステージ上のフィクスチャーやプロップを操作することはできません。代わりに、それらのアイテムに関連付けられているライトは、シーケンスエディターまたはショープレーヤーからのコマンドをリッスンしています。これらのコマンドを使用すると、実際のハードウェアを使用してステージで見るのと同じように、シミュレーションのさまざまな電球が点灯します。
シミュレーションモードに入る前に、ビジュアライザーはステージを「コンパイル」して、理解できるものにして、残りのソフトウェアからのコマンドに関連付ける必要があります。この間、ビジュアライザーは配線をフィクスチャーとどのように相互作用するかに関連付けるテーブルを作成し、使用したすべてのハードウェアの仮想インスタンスを作成します。一部のハードウェア、特にCosmic Color DevicesとPixel Universeについては、シミュレーションが従わなければならない追加のルールがいくつかあります。これらすべてが正常に完了すると、ビジュアライザーはシミュレーションモードになります。
Simulation (Compile) Errors (シミュレーション(コンパイル)エラー)
シミュレーションを開始すると、ビジュアライザーはすべてのフィクスチャーとライトをコンパイルしてパフォーマンスを向上させます。 ビジュアライザーがシーケンスをコンパイルできない場合は、このダイアロアグが表示されます。
エラー:発生したエラーのリストを含むテキストボックス。 これらのエラーは、シミュレーションを実行する前に修正する必要があります。
Errors: A text box with a list of the errors encountered. These errors will need to be corrected before the simulation can run.
シミュレーションモードがアクティブな場合、「レンダラー」と呼ばれるプログラムの一部が担当されます。シーケンスエディターからのコマンドを受け取り、フィクスチャーとプロップを変換して更新し、それらの結果を画像として画面に表示するのがレンダラーの仕事です。 Viには、コンピューターのハードウェアに応じて使用できる2つの異なるレンダリングエンジンがあります。
可能な場合は、常に「高度なレンダリングエンジン」を使用する必要があります。このエンジンは、ビデオカードとシステムが提供できるハードウェアアクセラレーションを利用できます。 Advanced Rendering Engineは「Regular Rendering Engine」より何倍も高速ですが、コンピューターとビデオカードのメーカーの違いにより、コンピューターでAdvanced Engineが機能しない場合があります。
Advanced Rendering Engineで問題が発生している場合は、オプションダイアログのタブ6で通常のエンジンに切り替える必要があります。
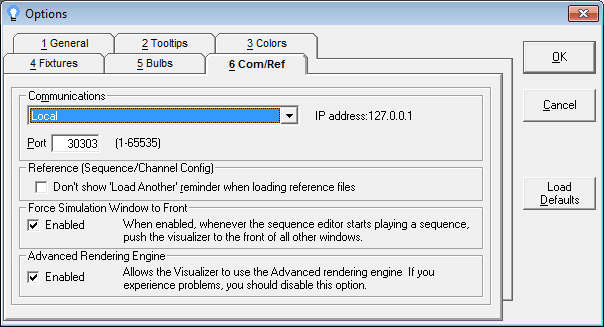
Advanced(高度な)エンジンとRegular(レギュラー)エンジンの間には、いくつかの小さな違いがあります。
高度なレンダリングエンジン:
o背景画像の幅が4で割り切れる必要があります。必要に応じて、ビジュアライザーは背景の幅を自動的に調整して補正しますが、1ピクセルまたは2ピクセルの違いに気付く場合があります。
o背景を「暗く」すると、背景が明るくなります。シミュレーションに入る前に、背景の「明るさ」をさらに下げる必要があるかもしれません。
o通常のエンジンとは少し異なる方法で投光照明を表示します。通常のエンジンでは、洪水は明るい中心とぼやけた端を持っています。 Advancedエンジンでは、洪水は中央から端まで同じ不透明度です。
o通常のエンジン(またはエディター)のバルブと高度なエンジンでは、電球のサイズや配置にわずかな違いがある場合があります。これらの違いは数ピクセルを超えてはならず、予想されます。
oビジュアライゼーションは常に、エディターのプロパティで指定されたフルサイズで実行されます。スクロールバーなどはありません。
どちらのモードでも現在のパフォーマンスはフレーム/秒(FPS)で表示されますが、これらの2つの数値を互いに比較することはできません。これは、高度なレンダリングエンジンが「ビデオブランキング間隔」として知られている期間のみ更新されるためです。これは、高度なレンダリングエンジンがアイドル状態のとき、コンピューターモニターのリフレッシュレート(+/-数FPS)にロックする必要があることを意味します。 LCDスクリーンを備えた最近のコンピューターの場合、これは通常60HZ、つまり60 FPSです。異なるモニターを備えた他のコンピューターは、Windowsで指定されたリフレッシュレートでロックする必要があります。たとえば、70HZのリフレッシュレートがある場合、アイドル状態で約70 FPSが表示されます。古いレンダリングエンジンには可変FPSがあります。
Advanced Topics(高度なトピック)
このセクションでは、Light-O-Rama Visualizerのいくつかの高度なトピックについて説明します。
Wizards
Light-O-Rama Visualizerで使用できるウィザードにはいくつかの種類があります。複雑な小道具を描くのに役立つものもあれば、小道具に関連付けられた器具にチャンネルをすばやく割り当てるのに役立つものもあります(Channel Assignment Wizard ”チャンネル割り当てウィザード”および、器具の名前変更ウィザード” Fixture Rename Wizard)”)。
すべての描画ウィザードは、小道具と1つ以上の器具を作成します。選択したオプションに応じて、必要なフィクスチャーの作成方法を指定できる1つ以上のダイアログボックスが表示されます。一般に、新しい器具を作成するか、ウィザードデータを既存の器具に割り当てるか、または両方の組み合わせを選択できます。ほとんどの描画ウィザードでは、使用しているライトの種類(Strings、CCD、DMXピクセル)を選択したり、さまざまなタイプのライトのバリエーションを用意したりできます。
描画ウィザードの1つを使用した後、作成されるのは手書きのフィクスチャと同じであることに注意してください。新しく作成した小道具を変更する場合は、個々の電球、ピクセルなどを移動するよりも、小道具を削除して適切なウィザードでやり直す方が簡単な場合があります。
Arch/Fan Wizard
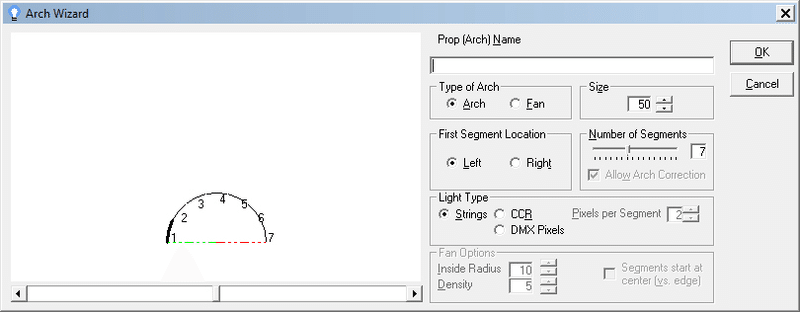
Light-O-Rama ViのArch / Fan Wizard(単に「Arch Wizard」とも呼ばれます)は、光のファンのアーチを作成できます。 ツリーウィザードと同様に、ビジュアライザーのツールバーからアーチウィザードを選択して、アーチのベースを配置する場所をクリックできます。 次に、ビジュアライザーがArch Wizardダイアログを表示します。
ここでオプションを使用すると、プリファレンスを設定できます。スクロールバーを使用して、エッジを「ストレートオン」から「エッジオン」に回転できます。
CCR Wizard
Light-O-Rama VisualizerのCCRウィザードを使用すると、ユーザーが指定したパスに沿ってCosmic Color Ribbon(または他のCosmic Color Device)ピクセルをすばやく配置できます。
CCRウィザードは、文字列描画ツールとウィザードのハイブリッドと考えることができます。 CCRウィザードを選択すると、カーソルが鉛筆に変わります。 これで、Light Stringsツールを使用するのと同じように、パスを描画できます。 ダブルクリックすると、ビジュアライザーはパスが表すピクセル数(最大500)を尋ね、CCDピクセルをパスに沿って等間隔で配置します。
DMX Pixel String
Light-O-Rama ViのDMXピクセル文字列ウィザードを使用すると、ユーザーが指定したパスに沿ってDMX RGBピクセルをすばやく配置できます。
DMXピクセル文字列ウィザードは、文字列描画ツールとウィザードのハイブリッドと考えることができます。 DMX Pixel String Wizardを選択すると、カーソルが鉛筆に変わります。 これで、Light Stringsツールを使用するのと同じように、パスを描画できます。 ダブルクリックすると、ビジュアライザーはパスが表すピクセル数(最大500)を尋ね、パスに沿って等距離にDMXピクセルを配置します。
Tree Wizard
Light-O-Rama Visualizerのツリーウィザードを使用すると、「ライトツリー」を作成できます。これは、クリスマスツリーのような形をしたライトのストリングまたはCCR / DMXピクセルです。 ツリーウィザードを実行するには、それを描画ツールバーから選択し、エディターでツリーのベースにする場所をクリックします。 次に、ビジュアライザーはツリーウィザードダイアログを表示します。
ツリーの構築方法をカスタマイズできる多くのオプションがあり、選択した内容はサンプルの図面に表示されます。 スクロールバーを使用して、ツリーの向きを変更できます。
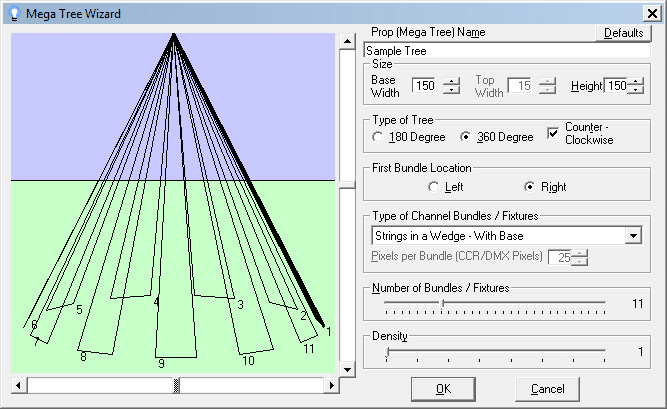
Matrix Wizard
Light-O-Rama Visualizerのマトリックスウィザードを使用すると、CCRまたはDMXピクセルのジャンボトロンスタイルの表示を作成できます。 ツールを選択したら、エディターで長方形の領域を描く必要があります。 開始コーナーと終了コーナーをマークすると、マトリックスウィザードダイアログが表示され、必要なオプションを指定できます。
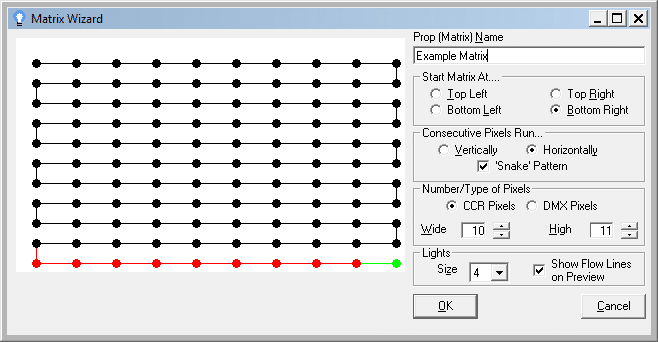
Channel Assignment Wizard
Light-O-Rama Viのチャンネル割り当てウィザードは、複雑な小道具にチャンネルをすばやく割り当てるのに役立ちます。 これは、Prop Propertiesボックスの3番目のタブからアクセスできます。
ここから先は
¥ 500
この記事が気に入ったらサポートをしてみませんか?
