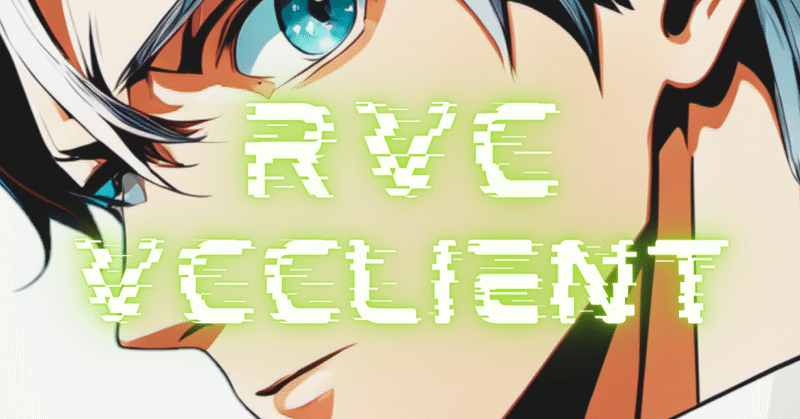
【完全ガイド】RVCとVCClientでボイスチェンジ: 導入から実践まで
日本語での音声変換: RVC/VCClientの紹介
RVC/VCClientは、声AI分野で最先端を行くツールです。中国で開発されたため、ユーザーインターフェースは主に中国語ですが、日本語での説明も完備されています。このツールは音声データを分析し、特定の声の特徴を学習することで、様々な音声に変換することが可能です。リアルタイムでの声の変換機能もあり、多岐にわたるシチュエーションでの使用が期待されています。
他のボイスチェンジャーとの違い
RVC/VCClientは他のボイスチェンジャーと比較して、いくつかの点で際立っています。一般的なボイスチェンジャーはディープラーニングを用いていますが、RVCはAIを駆使することで高品質な音声変換を実現し、学習時間も短縮しています。さらに、適切な環境があれば誰でも無料で使用できる点も、このツールの大きな魅力の一つです。
RVC/VCClientの用途とメリット
RVC/VCClientの用途は多岐にわたります。例えば、プロフェッショナルなナレーションが必要な場面での使用が可能です。YouTube広告やSNSでの動画制作など、さまざまな場面でRVCを活用することができます。また、自分の声に自信がない場合や、異性の声を出す必要がある場合にも非常に便利です。
Vtuberとしての活用
RVC/VCClientはVtuber活動にも有効です。様々な声質を実現することで、キャラクターの声を多様化させることが可能になります。リアルタイム変換機能もあるため、Vtuberとしての配信において理想のキャラクターと声で配信することができます。
音声コンテンツ制作の新たな可能性
RVC/VCClientはポッドキャストやオーディオブックの制作にも利用できます。これにより、配信したい内容に応じて声質を調整することが可能になり、コンテンツ制作の幅が広がります。
プライバシー保護とオンライン会議
オンライン会議での使用も一つの応用例です。RVC/VCClientを使うことで、本来の声を隠し、異なる声で話すことができます。これにより、プライバシーの保護にも寄与します。
RVCの注意点とデメリット
ボイスチェンジを使用する際にはいくつかの注意点があります。例えば、Windows PCでの環境構築が必要ですが、これには一定のPC操作スキルが求められます。また、RVCのインターフェースは中国語で記載されており、日本語の説明には不自然な翻訳が見られることもあります。他のAI系ツールがブラウザサービスであるのに対し、RVCはローカルに環境構築が必要という点もデメリットと言えます。しかし、ネットワーク通信に左右されない大きな利点もあります。
更に、学習データによっては、品質が不安定になることもあります。データ量が少なかったり、声以外の雑音が含まれていると、期待通りの声質に変換できない可能性があります。リアルタイム変換では若干の遅延が発生することもあり、生配信での使用には注意が必要です。
BOOTHにて高品質なボイスモデルを販売しています。興味がありましたらサンプルだけでも聞いていただけたら嬉しく思います。
ボイスチェンジの導入と実践
ボイスチェンジを行う方法をステップバイステップで解説します。
必要なもの
公式サイトからダウンロードします。ん。
Hugging Faceからダウンロードします。
GitHubからダウンロードします。
仮想オーディオデバイスのダウンロード (VB-CABLE Virtual Audio Device)
公式サイトからダウンロードします。
1: 7-Zipのダウンロード
RVC-v2を解凍するために7-Zipが必要です。
7-Zipはこちらのサイトからダウンロードできます。

2: RVC-v2のダウンロード
RVC-v2はHugging Faceのサイトからダウンロードします。
「RVC-beta.7z」をダウンロードし、7-Zipを使用して解凍します。
goweb.batを起動します。




3: VCClientのダウンロード
VCClientはGitHubからダウンロードできます。
ダウンロードページには複数のオプションがあり、下記のスペックによってダウンロード先が異なります。
Windows かつ Nvidia の GPU をご使用の方は、ONNX(cpu,cuda), PyTorch(cpu,cuda)をダウンロードしてください。
Windows かつ AMD/Intel の GPU をご使用の方は、ONNX(cpu,DirectML), PyTorch(cpu,cuda)をダウンロードしてください。
Windows で GPU をご使用にならない方は、ONNX(cpu,cuda), PyTorch(cpu,cuda)をダウンロードしてください。
上記不明な場合はnomalをダウンロード(バージョンが古いため非推奨)

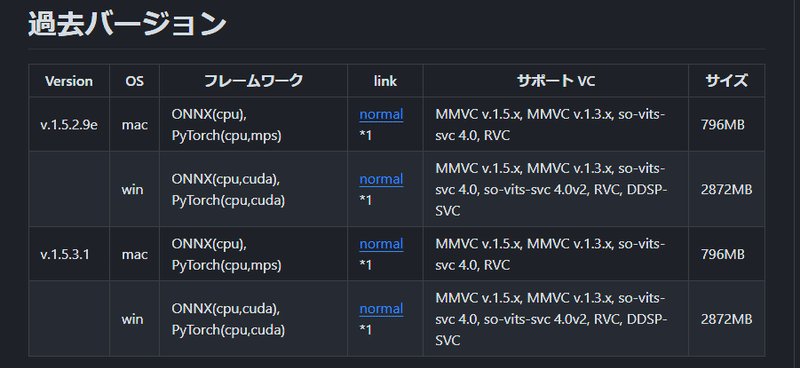
ダウンロード後、解凍して「start_http.bat」を実行します。初回の起動時には必要なツールのダウンロードが行われます。


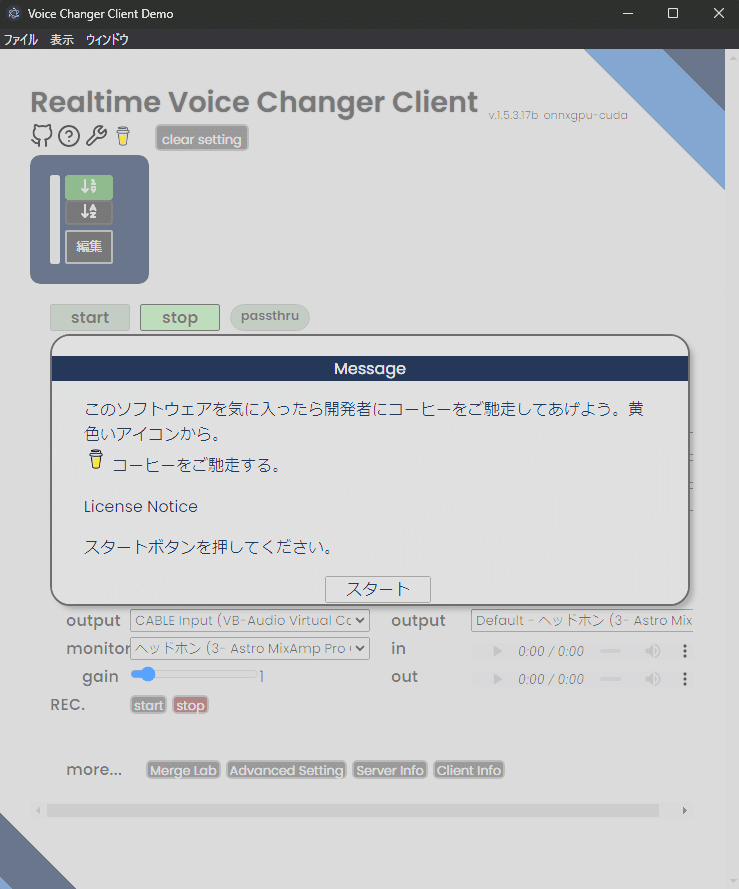
スタートをクリック
4: 仮想オーディオデバイスの実装
VB-CABLE Virtual Audio Deviceは公式サイトからダウンロードできます。
ダウンロードしたZipファイルを解凍し、「VBCABLE_Setup_x64.exe」を「管理者として実行」します。
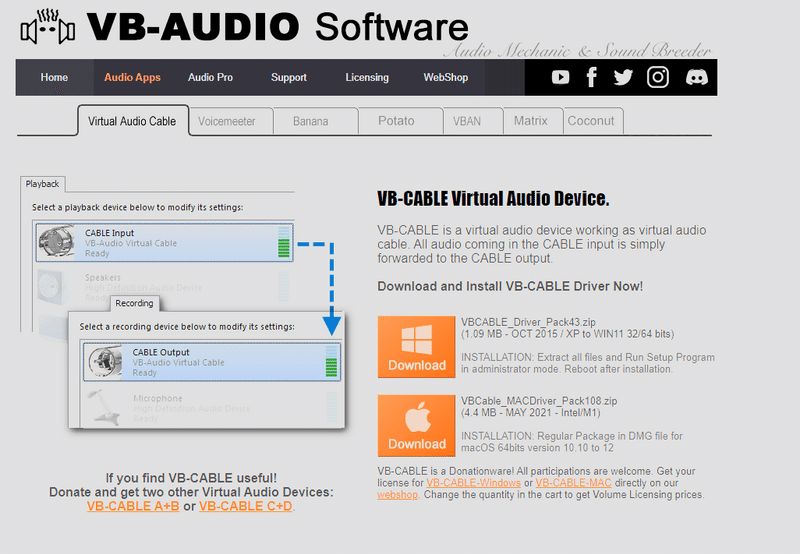

インストールが完了したら、設定メニューで「CABLE Input(VB-Audio Virtual Cable)」が追加されていることを確認します。
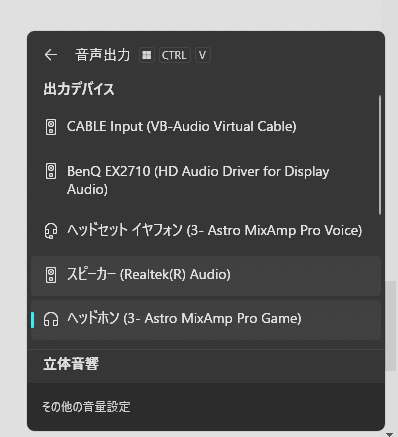
5: 学習済みモデルについて
実際の使用には学習済みデータが必要です。
当アカウント元が提供している学習済みモデルは、BOOTHのページで提供しています。サンプルだけでも聞いていっていただけたら嬉しいです。

まとめ
この記事では、最先端のAI技術を駆使した音声変換ツールRVC/VCClientについて詳細に解説しました。このツールはプロフェッショナルなナレーションの制作、Vtuber活動、ポッドキャストやオーディオブック制作など、多岐にわたる用途に適しています。また、オンライン会議でのプライバシー保護にも役立ちます。導入が簡単で、すぐにボイスチェンジを楽しむことができるので、この記事を参考に、ボイスチェンジの可能性を最大限に活用しましょう。
PR
私は、クラウドソーシングプラットフォーム「Lancers」で画像生成AIを活用したデザインサービスを提供しています。AI技術を駆使して、オリジナルのイラスト、ロゴ、バナーなど、さまざまなビジュアルコンテンツを迅速かつ高品質で制作します。
私のLancersプロフィールページでは、過去の実績やクライアント様からの評価をご覧いただけます。興味をお持ちいただけましたら、ぜひ以下のリンクからご覧ください
ございましたら、お気軽にお問い合わせください。皆様のプロジェクトにお力添えできることを楽しみにしております。
この記事が気に入ったらサポートをしてみませんか?
