
MyEtherWallet(マイイーサウォレット)のウォレットを、Trust Wallet(トラストウォレット)にインポートさせる方法
本記事では、MyEtherWallet(マイイーサウォレット)のウォレットを、Trust Wallet(トラストウォレット)へインポートさせる方法を解説いたします。
はじめに
本手順は以下の方を対象者としています。
・既にMyEtherWalletにEthereumを保有している方
・Trust Walletアプリをお手持ちのスマートフォンにインストール済の方
・MyEtherWalletの資産移動対象はメインアカウント(Address index: 0)のみであるため、事前に複数アカウントに分けている方はメインアカウント(Address index: 0)へ集約をお願いします。
注意事項
本記事では、ニーモニック(Mnemonic Phrase)と呼ばれるパスフレーズを使い、MyEtherWalletからTrust Walletへ資産移動を行う方法をお伝えしますが、先に一番大切なことをお伝えします。
何よりも大切なことなので必ず読んでください。
それは、絶対にそのパスフレーズは自分以外の方に見せたり、渡したりすることはしてはいけないということです。
パスフレーズは、普段、皆様が銀行にて利用されているキャッシュカードの暗証番号を同じだと認識してください。
このパスフレーズが漏洩した場合は、あなたが保有している全資産は簡単に盗まれることになります。
改めて後述いたしますが、パスフレーズは紙に転記を行い大切に保管するようお願いいたします。
さらに、そのパスフレーズを記載した紙は、例えば金庫などセキュリティの高い、安全かつ確実に保管するようお願いいたいます。
このリスクをしっかりと理解した上で作業を行うようにしてください。
資産移動概要
改めまして、本記事ではニーモニック(Mnemonic Phrase)と呼ばれるパスフレーズを使い、MyEtherWalletからTrust Walletへ資産移動を行う方法をお伝えします。
パスフレーズとはこういうものです。
(例:MyEtherWalletのパスフレーズ画面)
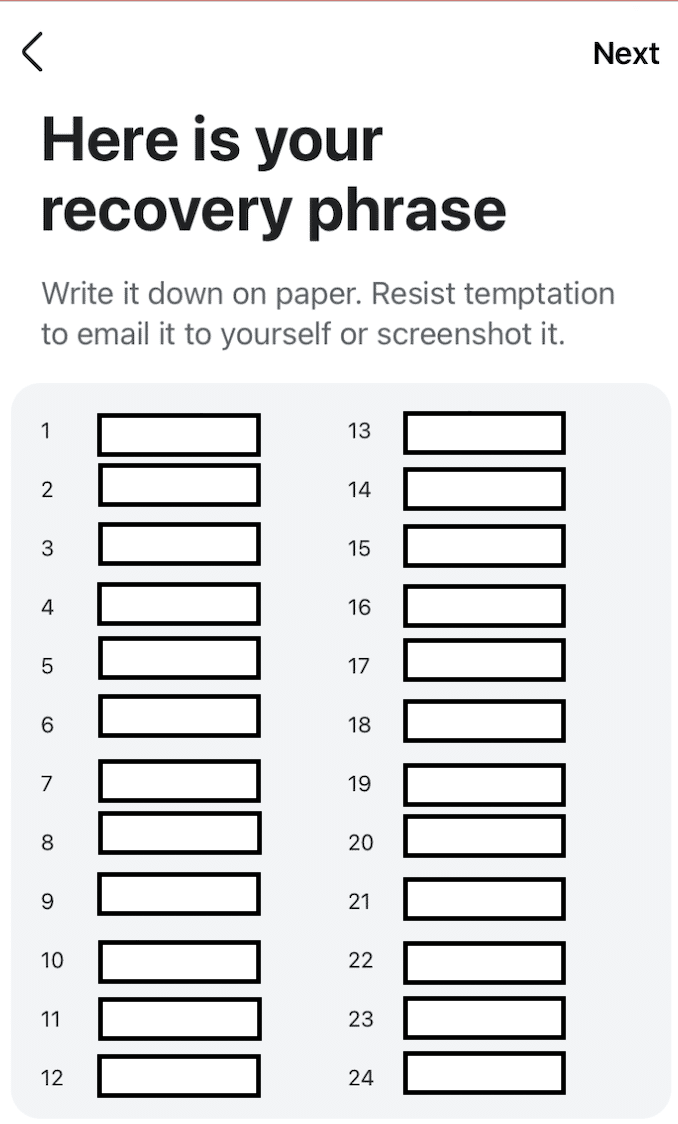
上記画面の1〜24の右側にパスフレーズである文字列が記載されています。この、文字列を利用しMyEtherWalletからTrust Walletにインポートを行います。
この24個の文字列は、あなたの資産ですからね。
しつこいようですが、ここはしっかりと認識いただき細心の注意を払って管理して下さい。
このパスフレーズをMyEtherWalletから取得し、Trust Walletにインポートすることで、あなたの資産はTrust Walletに保持出来るというこというなります。
厳密にいうと、Trust Walletでも管理できる状態になるということです。
どういうことか仕組みを簡単に説明しますね。
暗号資産に慣れている方はわかるかと思いますが、秘密鍵と同等の暗号文になります。
秘密鍵とは、暗号資産を送金する際に使われる文字列です。
秘密鍵=キャッシュカードの暗証番号だと思っていただければ良いと思います。
普段、皆様が目にするウォレットアドレスは公開鍵と呼ばれるもので、この公開鍵は暗号資産をする受金する際に使われている文字列です。
公開鍵=キャッシュカードの口座番号だと思っていただいて良いと思います。
以上を踏まえて、今回の移動はどんなことをするかと、
A銀行(MyEtherWallet)に持っている口座を、B銀行(Trust Wallet)にも複製するといった状態にします。
こんなことが出来るのも、暗号資産ならではですね。
ですので、Trust Walletでその口座は管理出来るのですが、MyEtherWalletにはなくなるという訳ではないです。
同じ口座を見れる様になるというイメージが良いと思います。
それでは具体的な解説に入ります。
1.MyEtherWalletからパスフレーズを取得

(1)お手持ちのスマートフォンにインストールされている『MEW wallet』アプリをタップし起動。
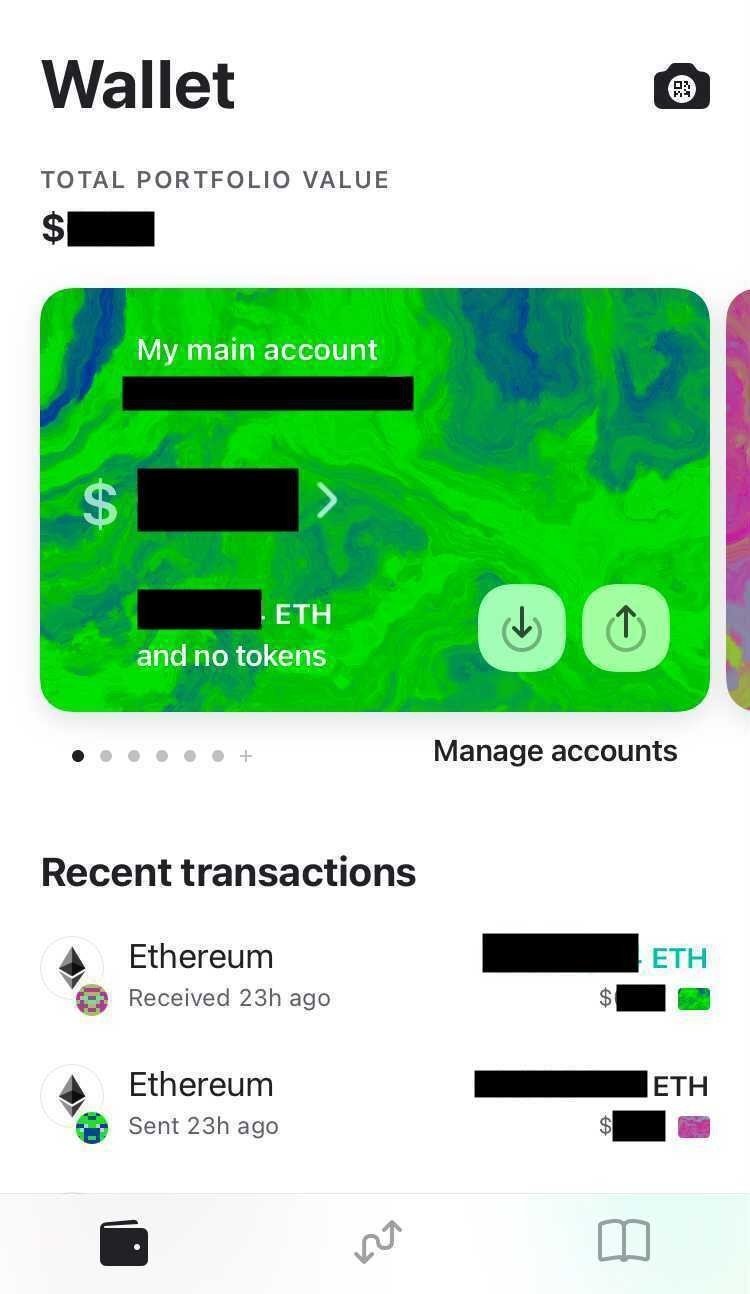
(2)下部にスクロールし『Settings and support』をタップ。
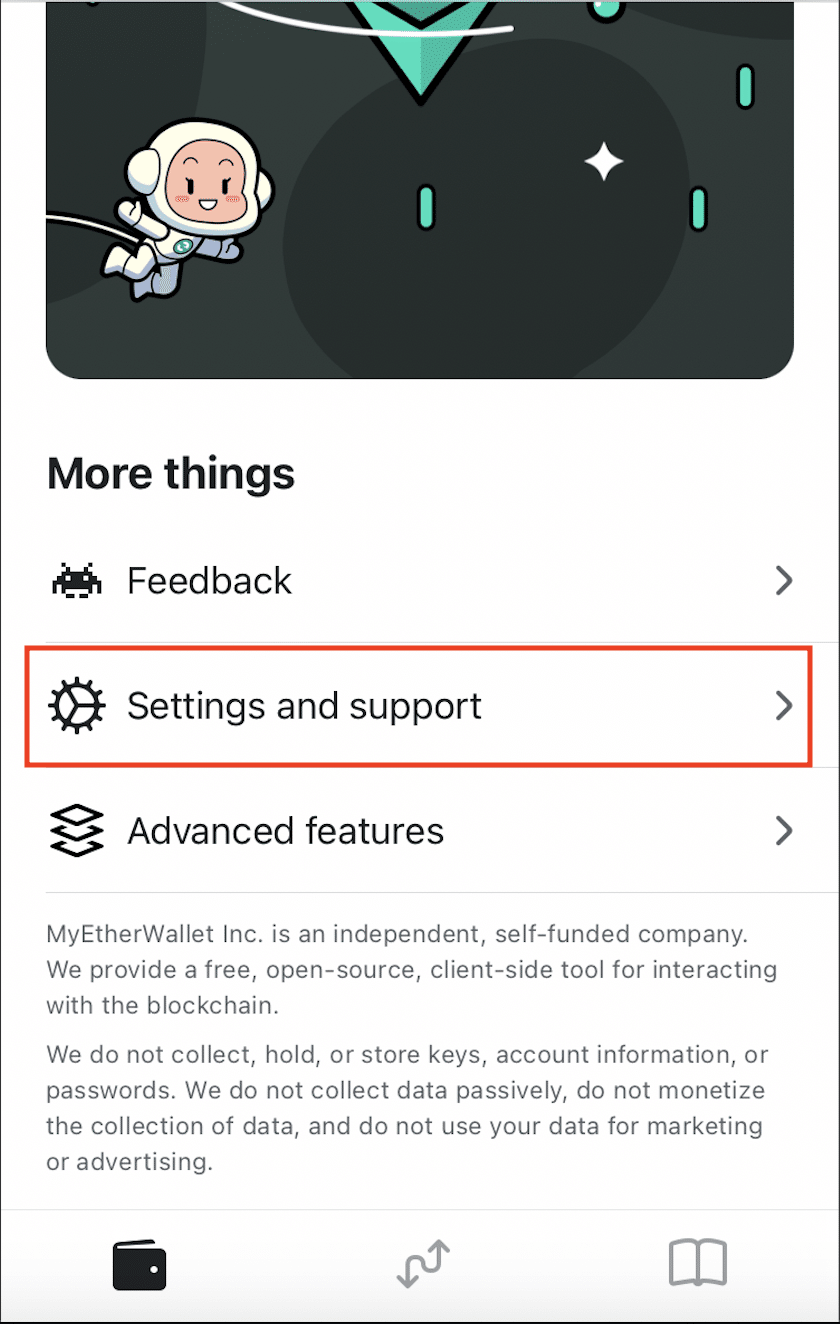
(3)『View my recovery phrase』をタップ。
ご自身が設定しているセキュリティ機能にて「Touch ID」または「PIN」を入力する必要があります。
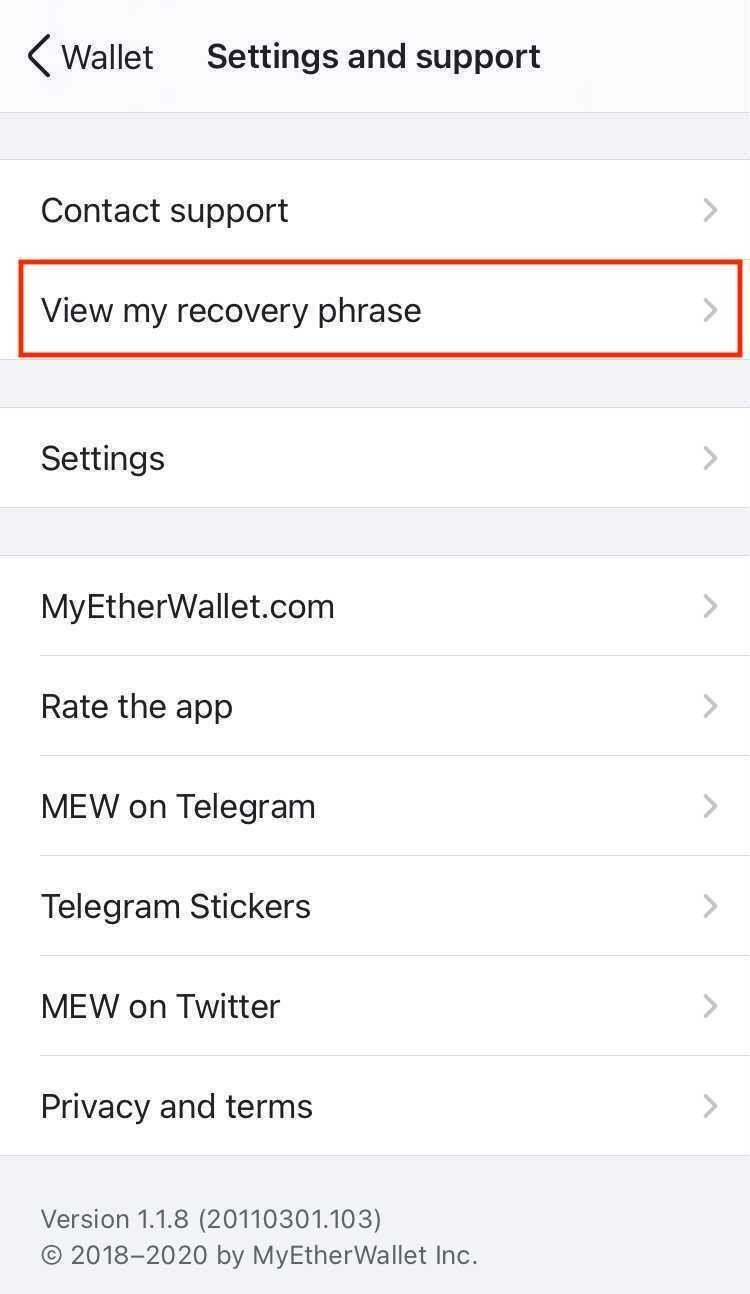
(4)パスフレーズの画面が表示されます。注意事項の節でもお伝えした通り、このパスフレーズはキャッシュカードの暗証番号と同等のものになります。必ず紙にメモ書きを行うこと、及び出来れば金庫などセキュアな場所に保管する様にしてください。
またスクリーンショットや、メモ帳アプリに貼りつけて管理するということは絶対に避けて下さい。
インターネットに繋がっている媒体は全て悪意のあるハッカーに盗まれるリスクがあります。
必ず紙に記載の上、セキュアな場所に保管です。
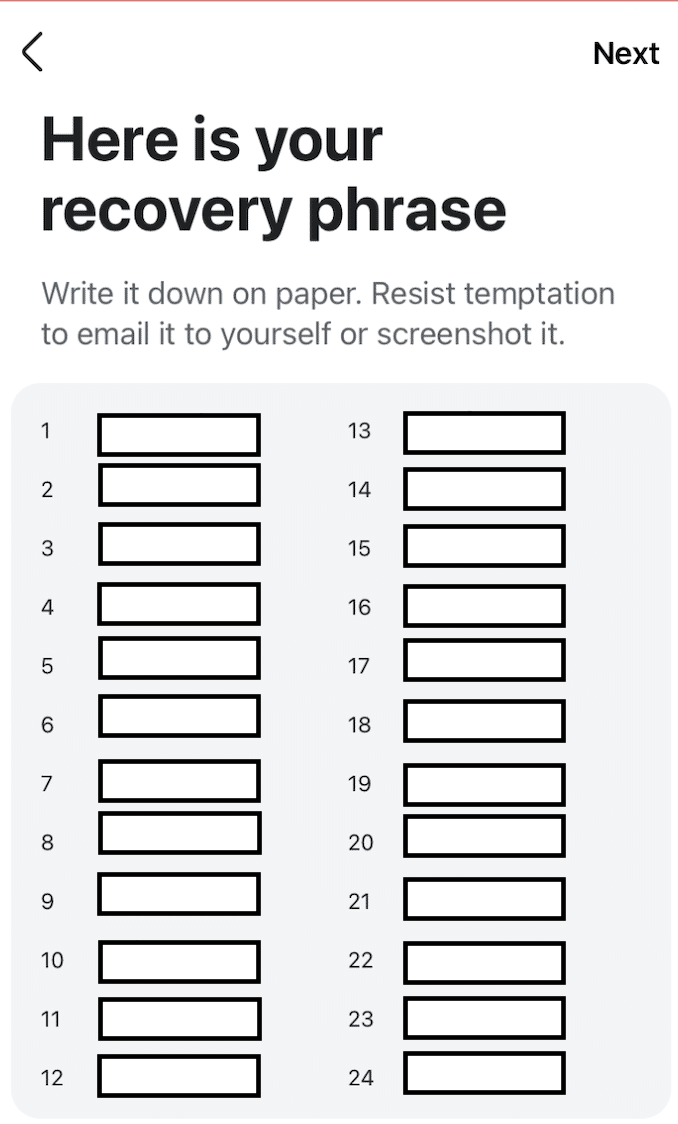
MyEtherWalletで行うことは以上です。
2.Trust Walletへインポート
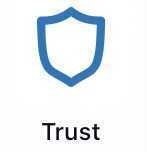
(1)お手持ちのスマートフォンにインストールされている『Trust wallet』アプリをタップし起動。
(2)右下の『ネジマーク』をタップ。
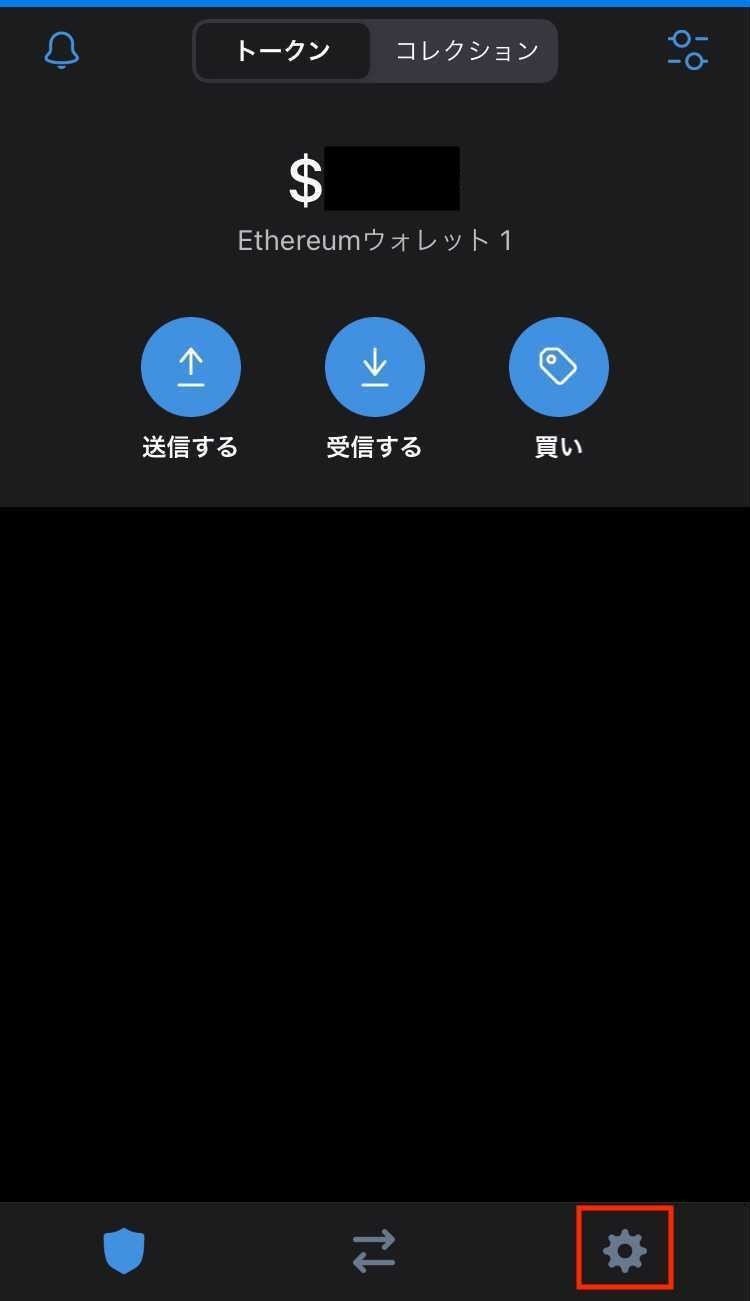
(3)ウォレットをタップ。
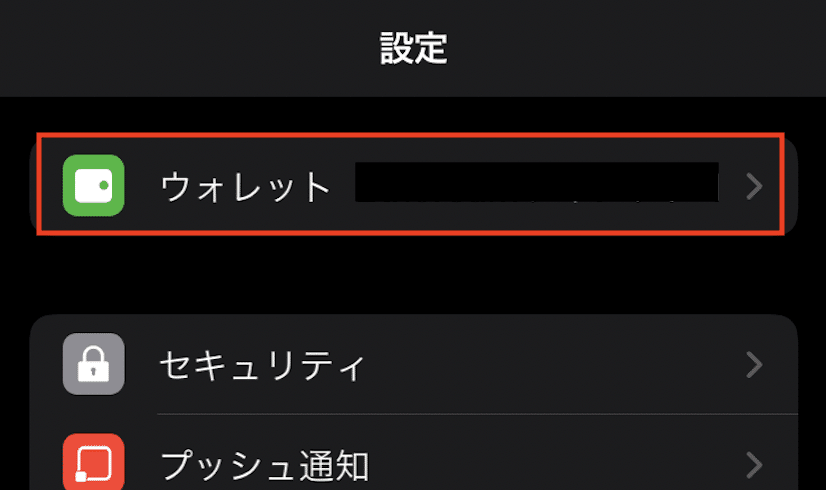
(4)『+』をタップ。
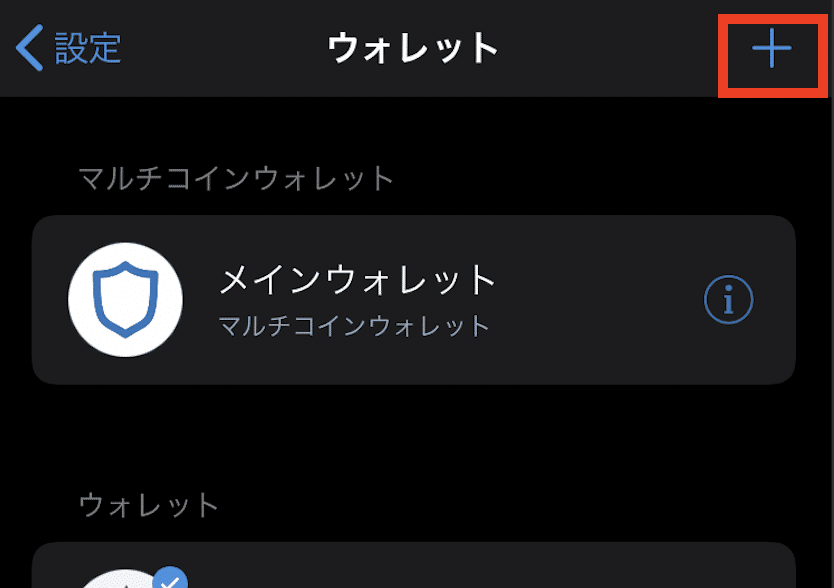
(5)『既にウォレットを持っている方』をタップ。

(6)インポートを行う該当の通貨をタップします。今回はEthereumをインポートしますので『Ethereum』をタップ。
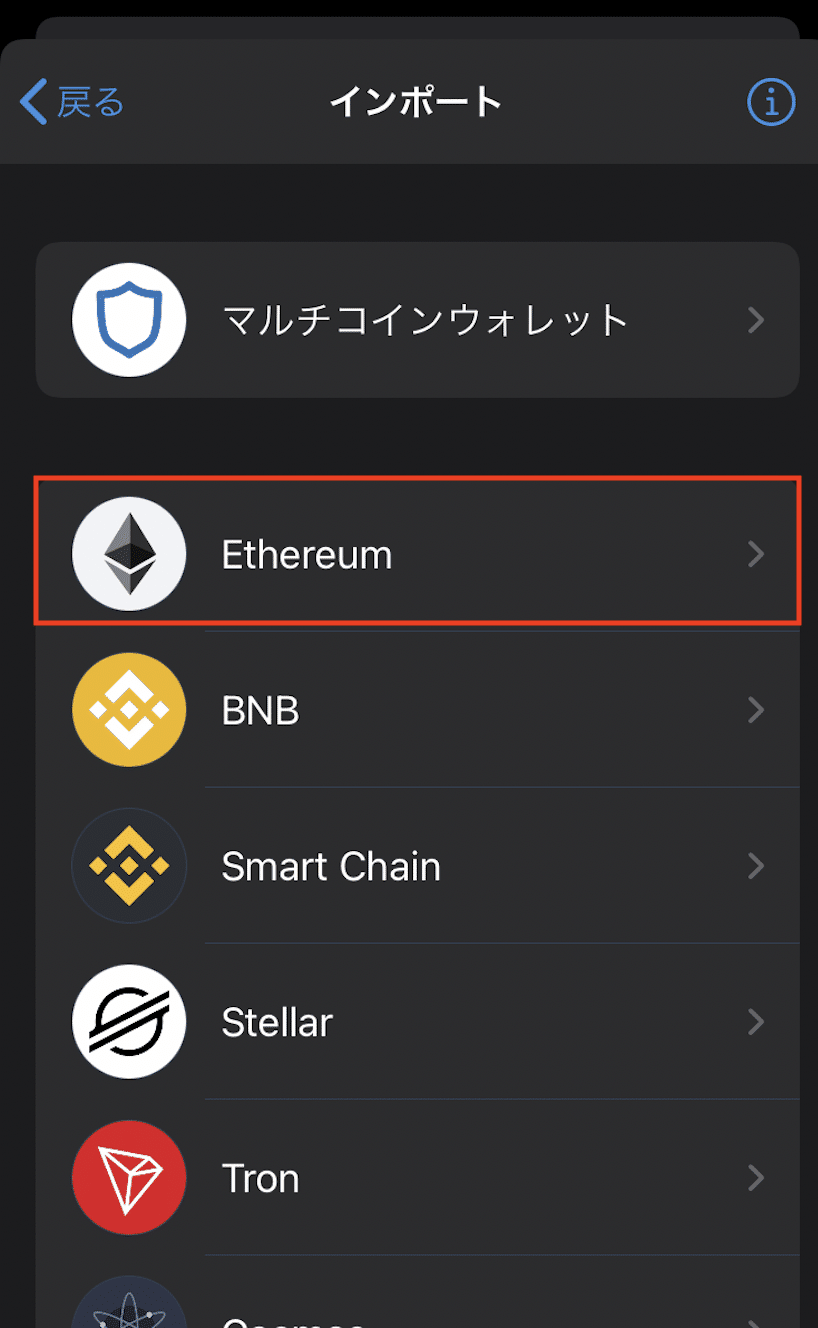
(7)フレーズが選択されいることを確認し、リカバリーフレーズにMyEtherWalletにて取得したパスフレーズを入力。
パスフレーズは24個のフレーズを全て単一のスペースで区切った文字列に入力してください。
【例:パスフレーズ変換前】
1 apple
2 banana
3 milk
4 fish
・
・
24 mew
上記のパスフレーズを、下記のように一列に半角スペースを挟んで並べます。
【例:パスフレーズ変換後】※それぞれのフレーズの間に半角スペース
apple banana milk fish ・・・ mew
変換後のパスフレーズを『リカバリーフレーズ』に入力し、任意の名称を入力し『インポート』をタップ。
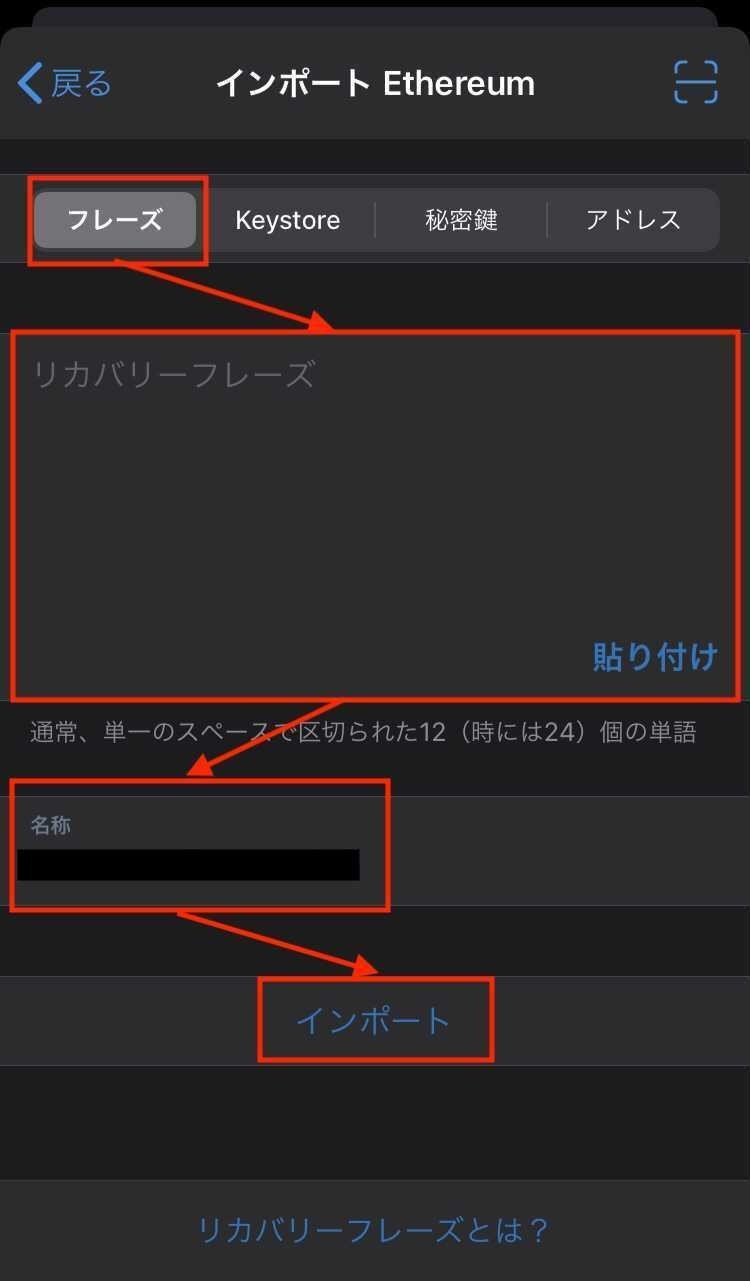
(8)インポートされたことを確認
この画面が表示されれば成功です。
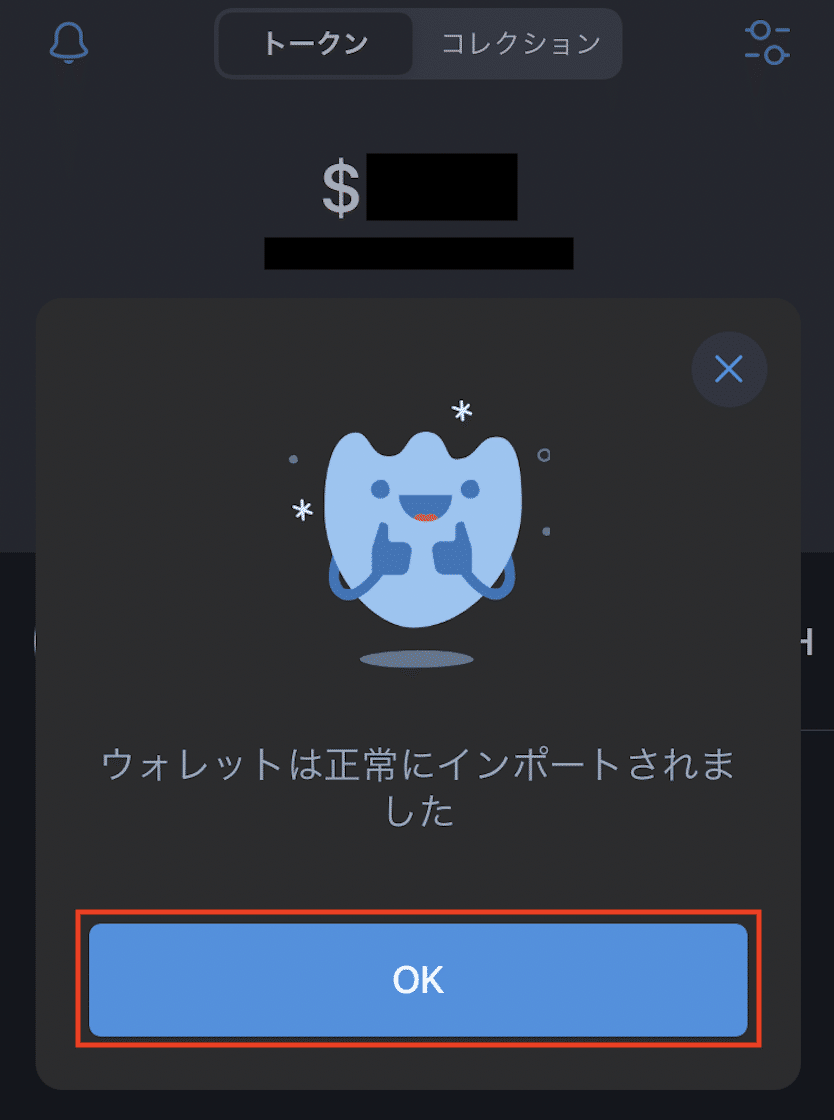
(9)残高確認
最後にメインのトップの画面にインポートした資産が反映されていることを確認しましょう。
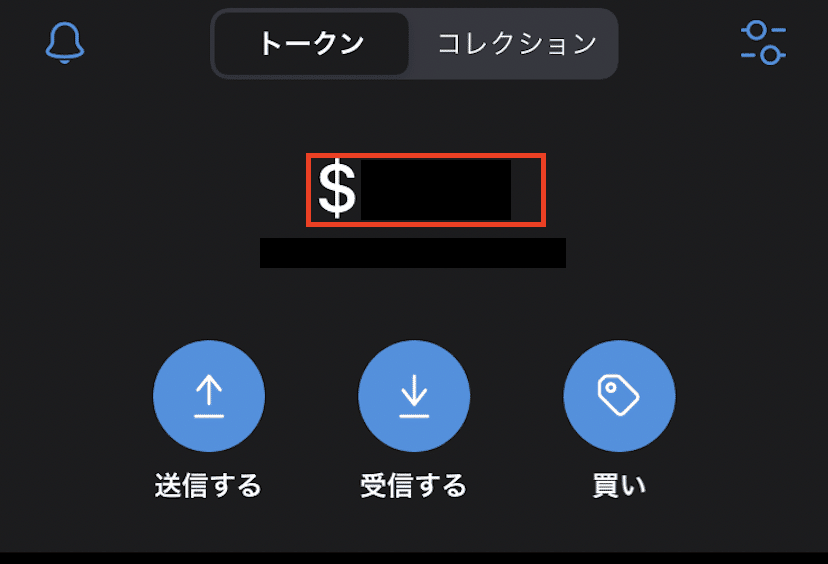
以上で、MyEtherWalletのウォレットを、Trust Walletにインポートする作業は完了です。
この記事が気に入ったらサポートをしてみませんか?
