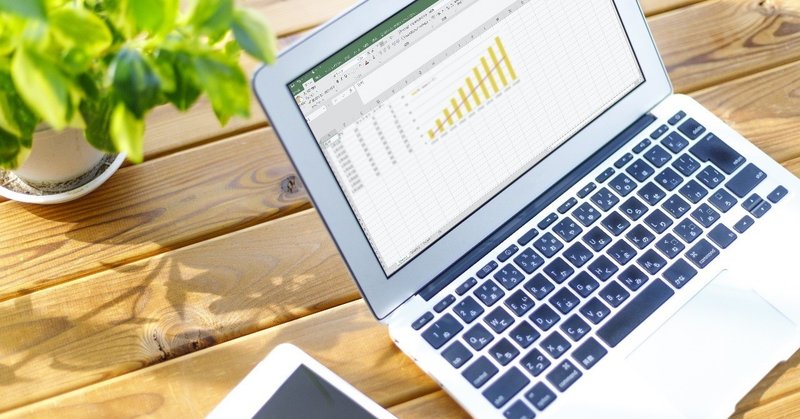
時短になるかもしれないExcelの小ワザの話。vol.1
こんにちは!D2C dot おきなわ アナリスト見習いの友利です。
Web業界未経験で去年9月に入社し、早一年。
先輩アナリストの方々に色々教わりながら、業務では企業のSNSアカウントの解析レポート、キャンペーンレポートの作成などを行っております。
業務でよくExcelを利用するのですが、普段使っている機能について、実は周りの人はあまり知らない・使っていないことが多いなと感じています。
今回は、知っていればきっと役に立つ!時短になる!(かもしれない)Excelの小ワザについてお話させていただきます。
業務でExcelを使って集計などを行う機会が多い方のお役に立てれば嬉しいです。
参照元・参照先のトレース
業務において、Excelで集計→結果(表やグラフなど)をPowerPointに反映することが多いのですが、作成後に数値の修正・変更が起こることが多々あります。
そんな時よく思うのが、
「この数値を変更すると、他のセルや別シートに影響あったっけ…?」
です。
もし他の箇所にも影響がある場合、PowerPointも同時に修正しなければなりません。
しかし、1つ1つ見比べるのって結構手間ですし、ミスも起こりがちです。「このセルを、どこか別のセルが参照しているか?」を調べたい時は以下の方法を試してみてください。
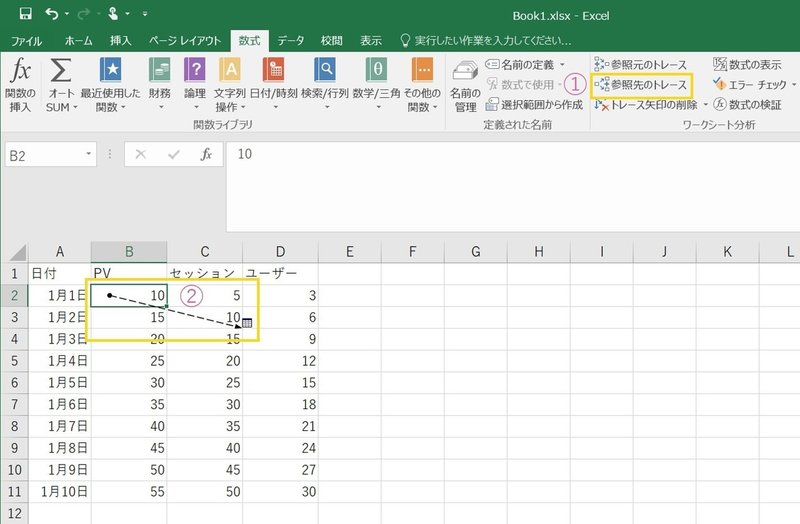
確認したいセルを選択した状態で 数式>ワークシート分析>参照先のトレース をクリックすると(①)、対象のセルから伸びる矢印が表示されます。(②)
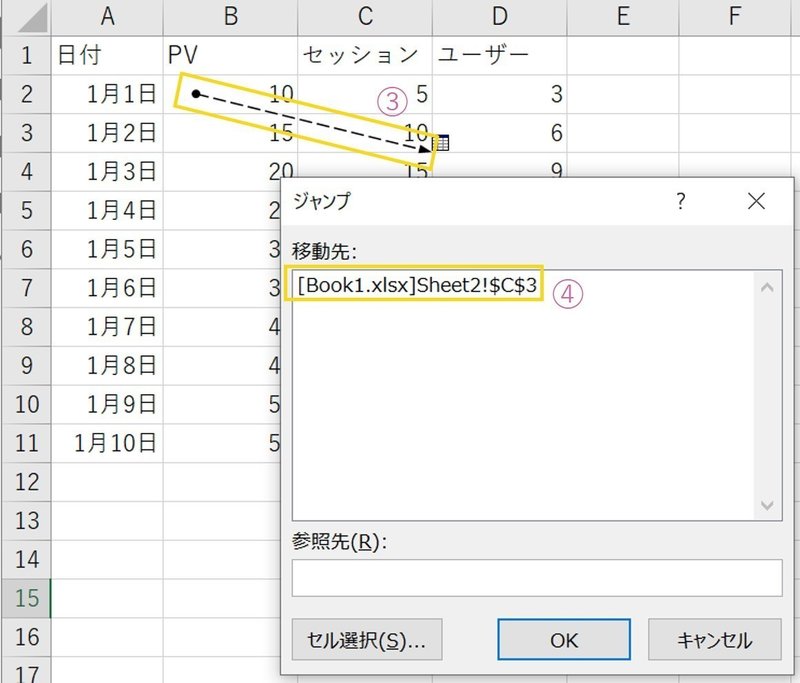
(参照しているセルがない場合、「アクティブセルを参照している数式はありません。参照先はトレースできません。」とメッセージが出てきます)
この矢印(③)をクリックすると上記のような画面となり、「移動先:」に参照しているセルの場所が表示されます。
表示された結果(④)をダブルクリックすることで該当のセルに移動することも可能です。
反対に、どこのデータを反映しているかを調べたい場合は「参照元のトレース」を使うことで確認できます。
確認後は「トレース先の矢印の削除」をクリックすることで矢印を削除することが出来ます。
オブジェクトの選択
Excelで画像を扱う場合、通常の状態ではドラックしたところでセルが選択されるばかりで、画像を選択することができません。
しかし、
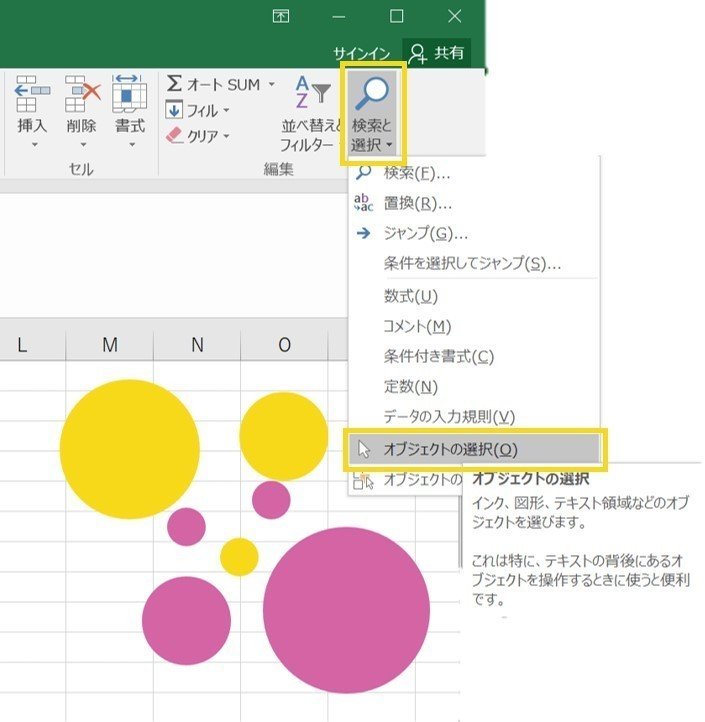
検索と選択>オブジェクトの選択 をクリックし、選びたい対象の画像の付近で範囲選択(下画像①)をすると…
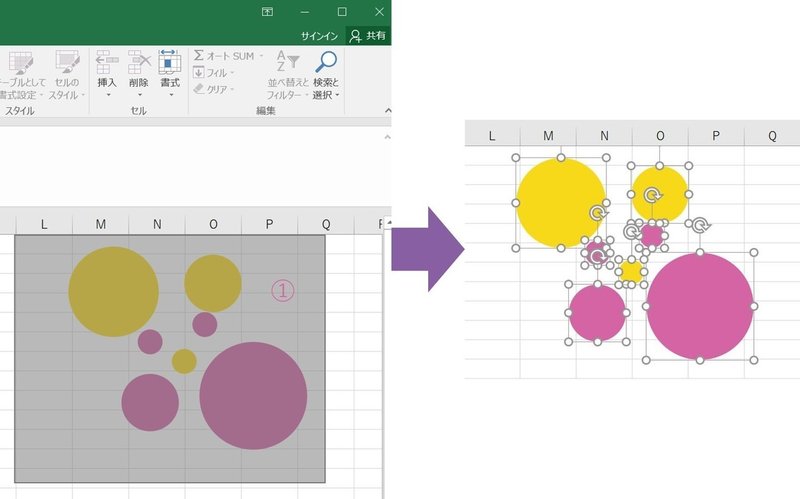
複数の画像をまとめて選択することが出来ます!
このままドラッグで移動したり、拡大・縮小したり色を変えたりと、PowerPointと同じような操作が可能です。
1つ1つ画像をクリックして選択する手間が省けるので重宝しています。
図形の変更(差し替え)
続いても画像のお話。
Excelに限らず、PowerPointやWordでも利用できる機能です!
たとえば、「A」という画像を「B」に差し替えたいとき。

該当の画像上で右クリックし、開いたメニューより「図の変更」をクリック。
(キーボード上で「A」を押してもOKです。むしろこちらの方が早いです)
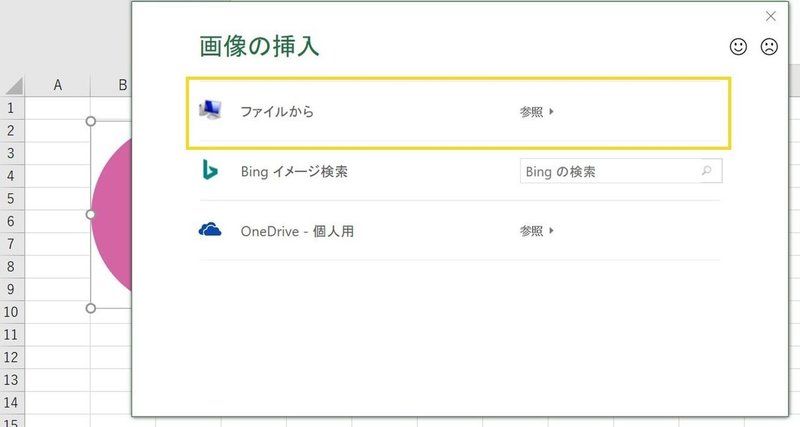
「ファイルから 参照」をクリックするとエクスプローラーが開きますので、希望の画像を選択してください。
すると、
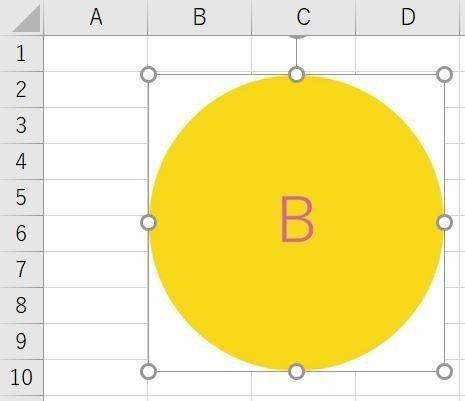
もともと入っていた「A」と同じサイズで「B」の画像が挿入されます。
毎月画像付きの表などを作成する場合においては、リサイズや位置の調整が必要なくなるため、便利かと思います。
終わりに
Excelって、実は便利機能がたくさんあったりします。
「知っていたらもっと作業が楽になったのに!」と思うことも多々あり、そういった内容を共有する場として今回noteを書かせていただきました。
今後もこういった小ネタをご紹介できればと思っていますので、どうぞご期待ください!
この記事が気に入ったらサポートをしてみませんか?
