
【ティラノビルダー】CGモードの作成方法
ティラノビルダーのCGモードの作成方法について解説します。
①ゲームセッティング画面を開く

「プロジェクト」→「ゲームコンフィグ」をクリックし、ゲームセッティング画面を開きます。

「CGモード」をクリックします。
②シナリオの追加

①シナリオ名を入力し、②作成をクリックします。
今回は、シナリオ名をcgpage1としました。
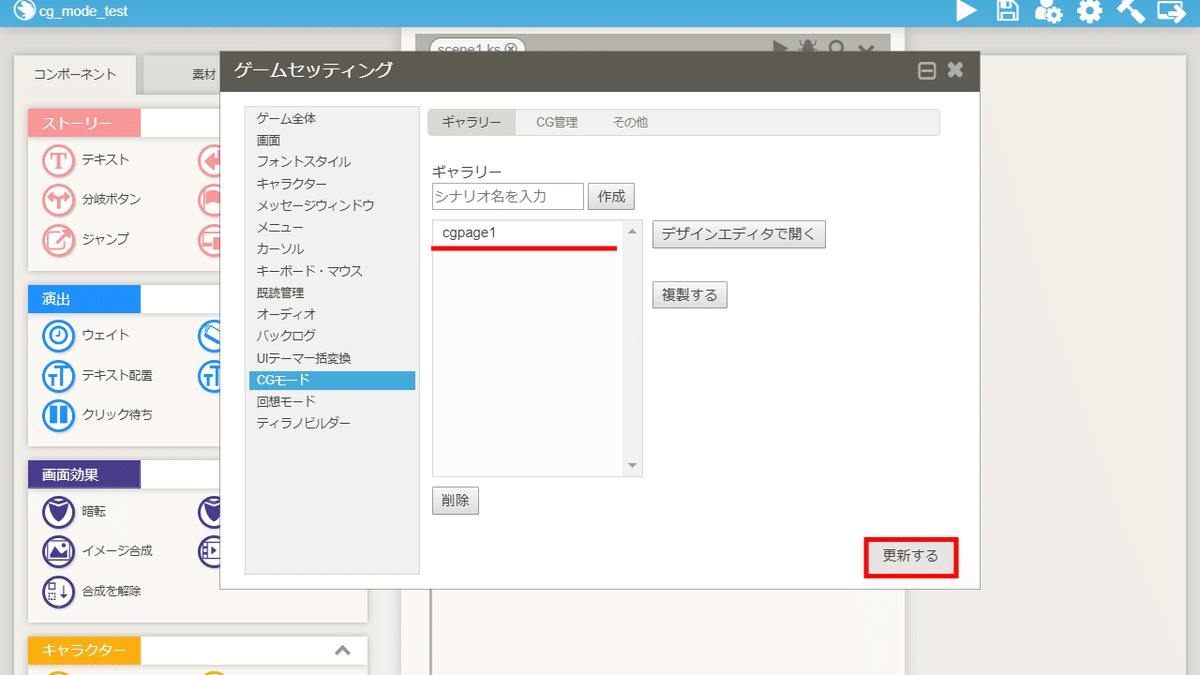
先程作成したシナリオの名前が表示されます。
最後に、更新するをクリックしてください。
これで、シナリオの追加は完了です。
③CGの登録
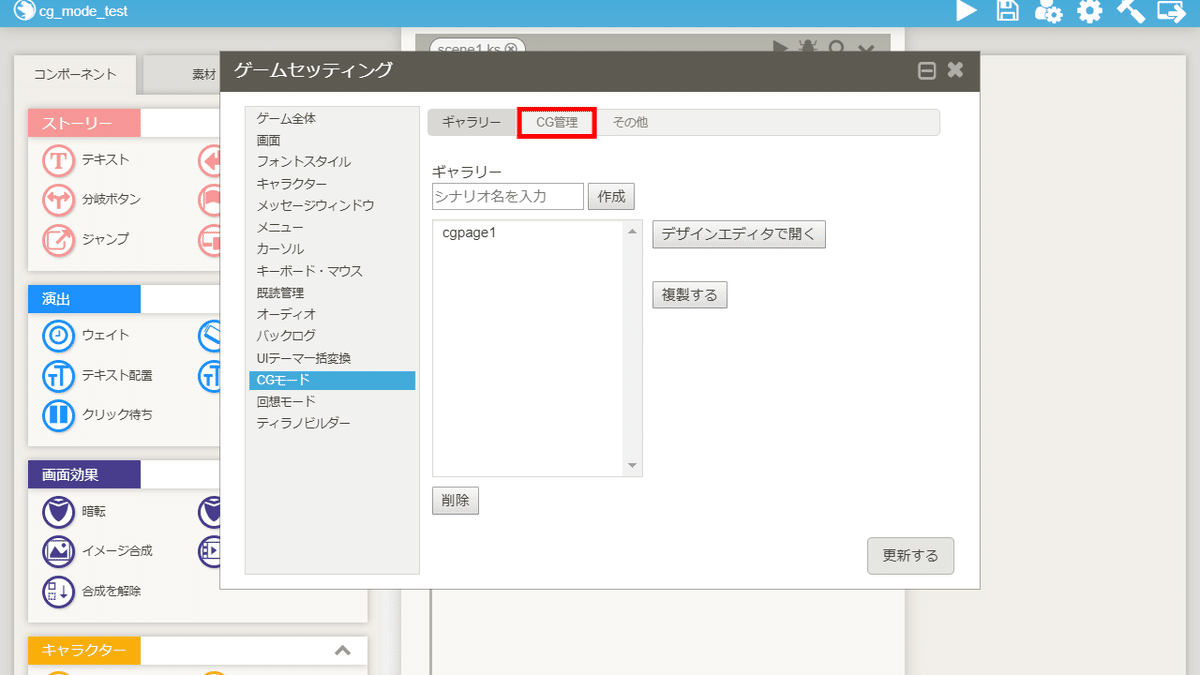
CG管理をクリックします。

①識別するための名前を入力し、②登録をクリックします。
今回は、識別するための名前をroomとしました。
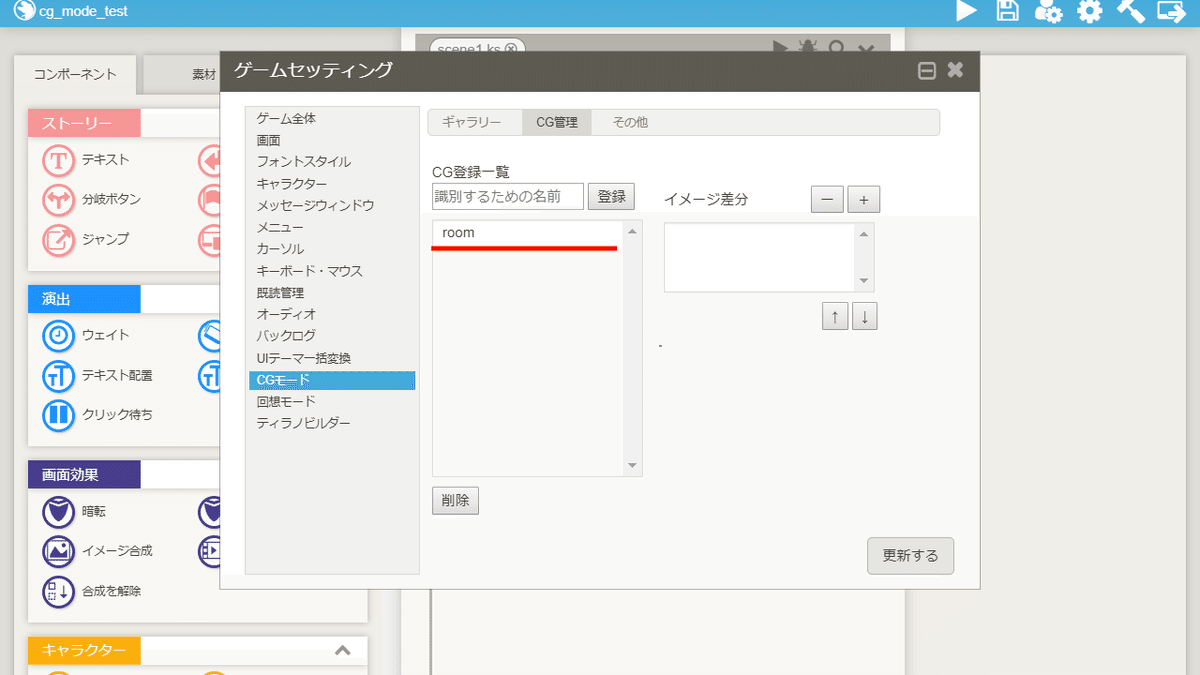
先程登録したCGの名前が表示されます。

CGの名前をクリックします。

+をクリックします。
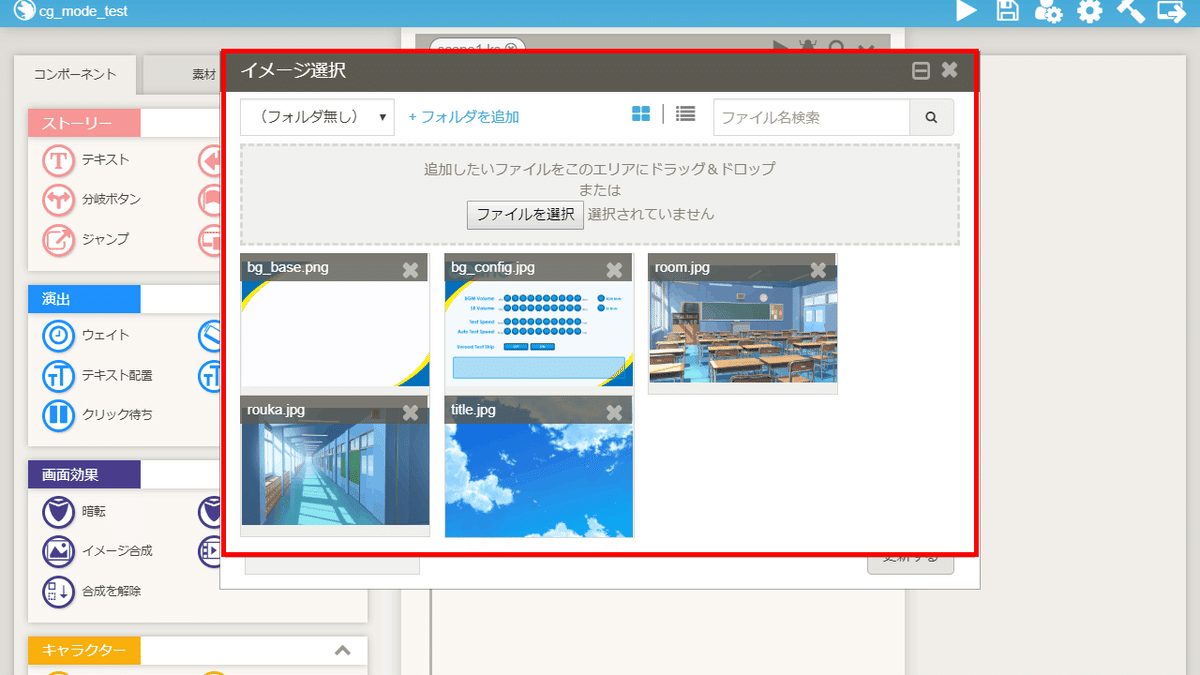
イメージ選択画面が開かれるので、画像を選択します。

最後に、更新するをクリックしてください。
これで、CGの登録は完了です。
④ビジュアルデザインツール画面を開く
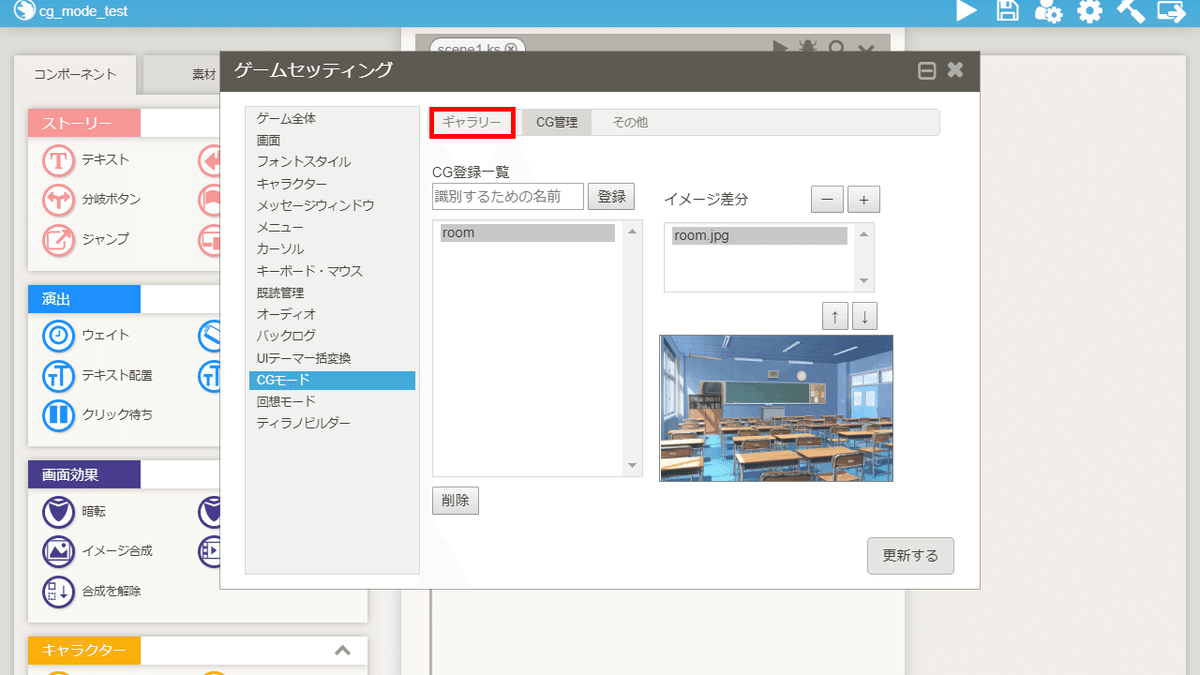
ギャラリーをクリックします。

シナリオの名前をクリックします。
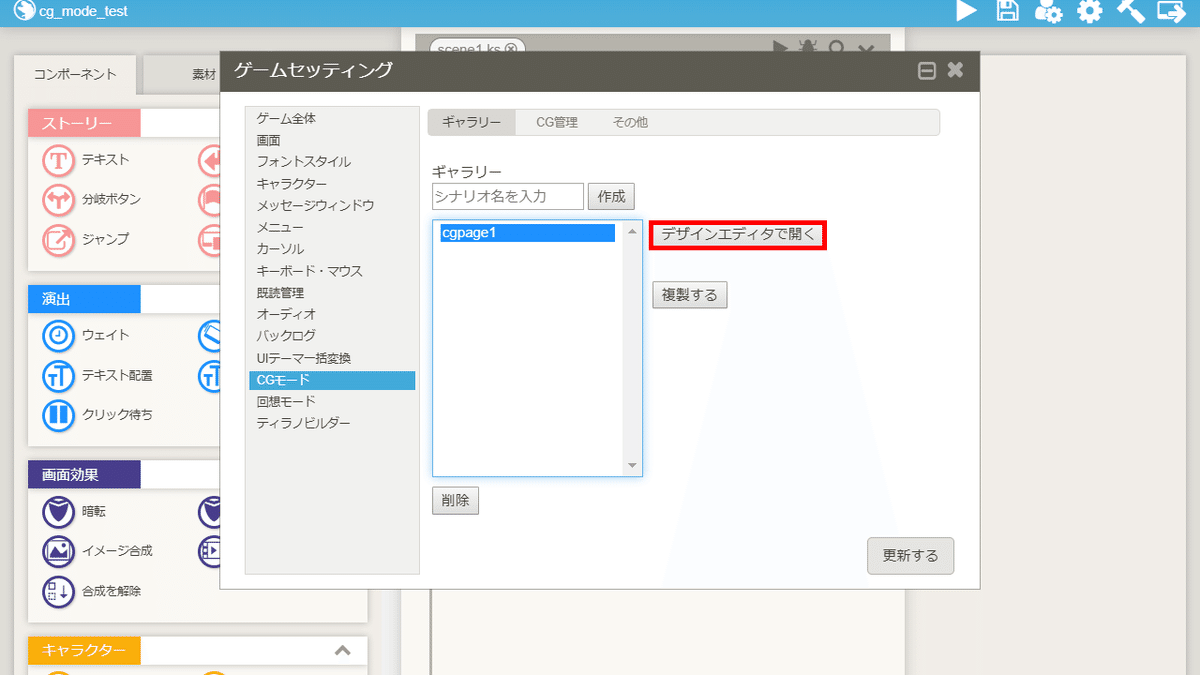
デザインエディタで開くをクリックします。

ビジュアルデザインツール画面が開かれます。
⑤背景の追加

①イメージをクリックし、②背景イメージをクリックします。
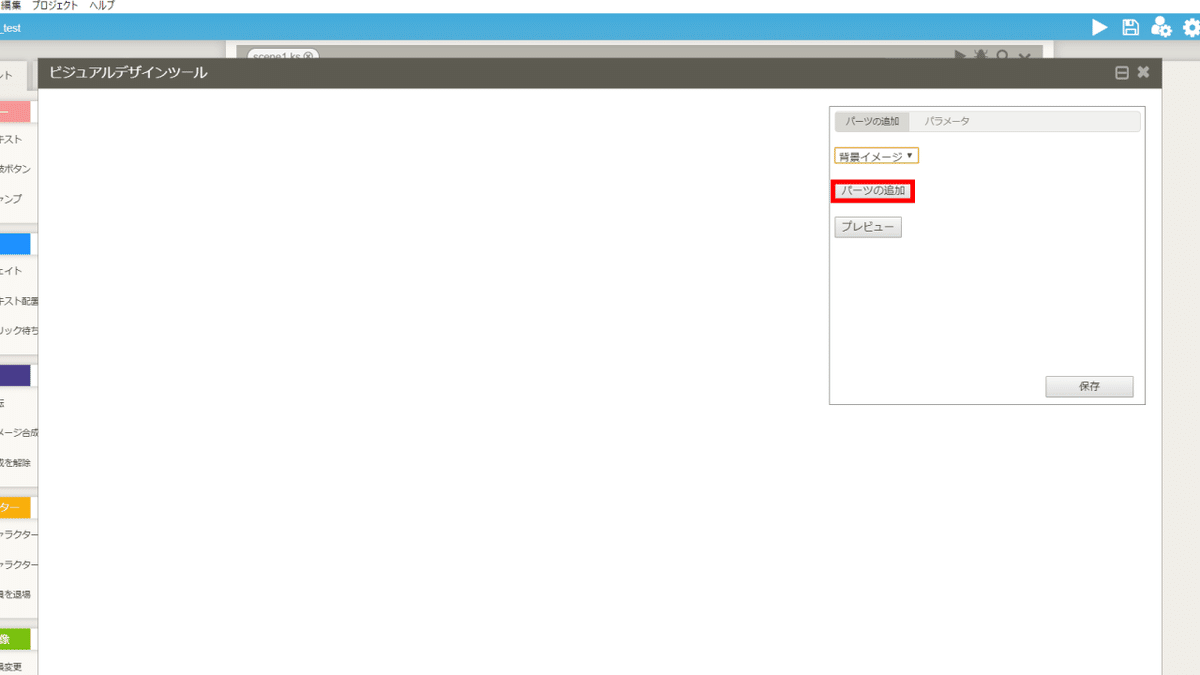
パーツの追加をクリックします。
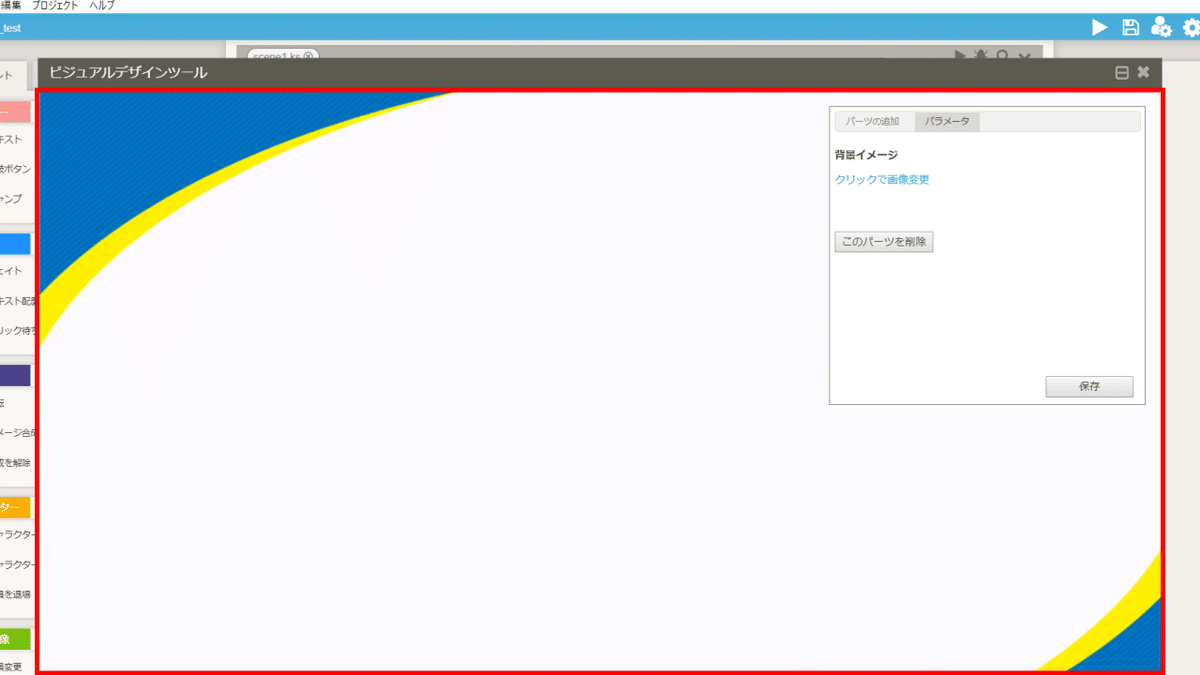
背景が表示されました。
【参考】背景を変更する方法

クリックで画像変更をクリックします。
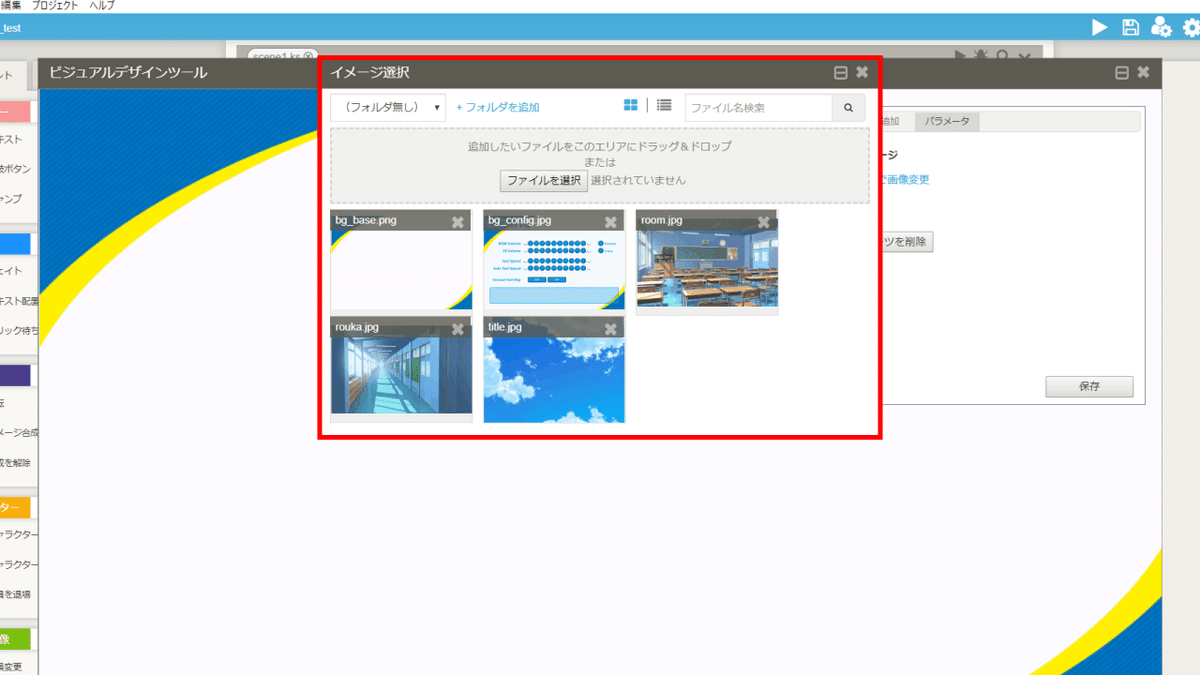
イメージ選択画面が開かれます。お好みで背景を変更してください。
これで、背景の追加は完了です。
⑥CGボタンの追加
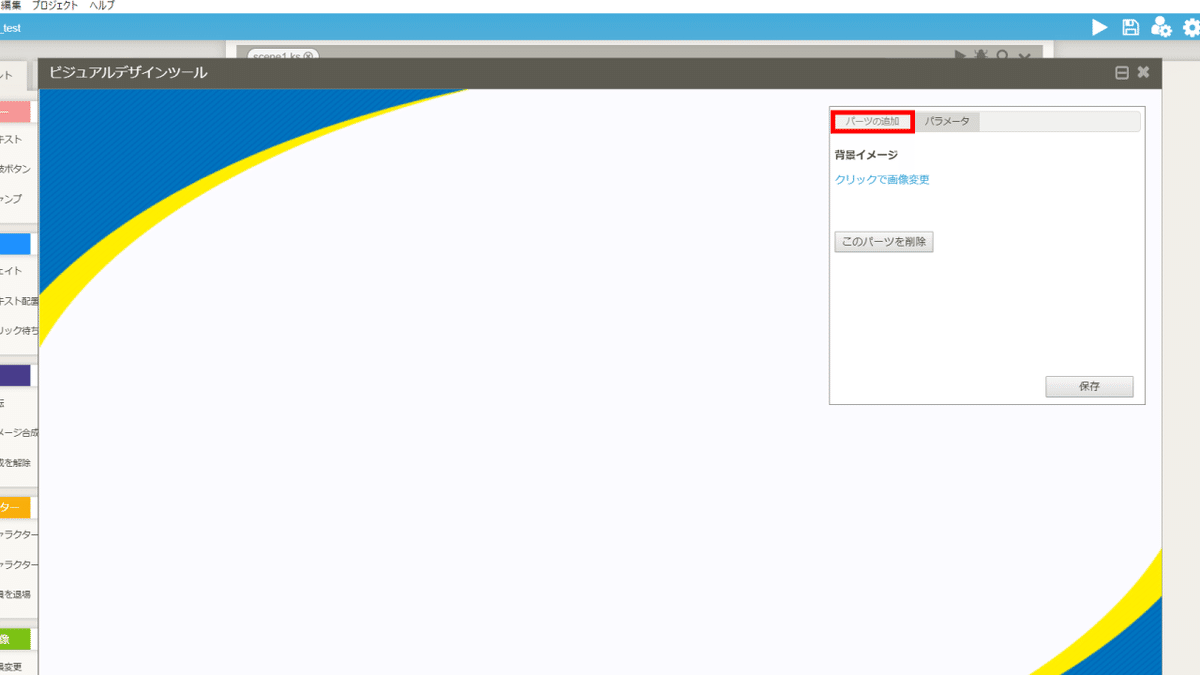
パーツの追加をクリックします。
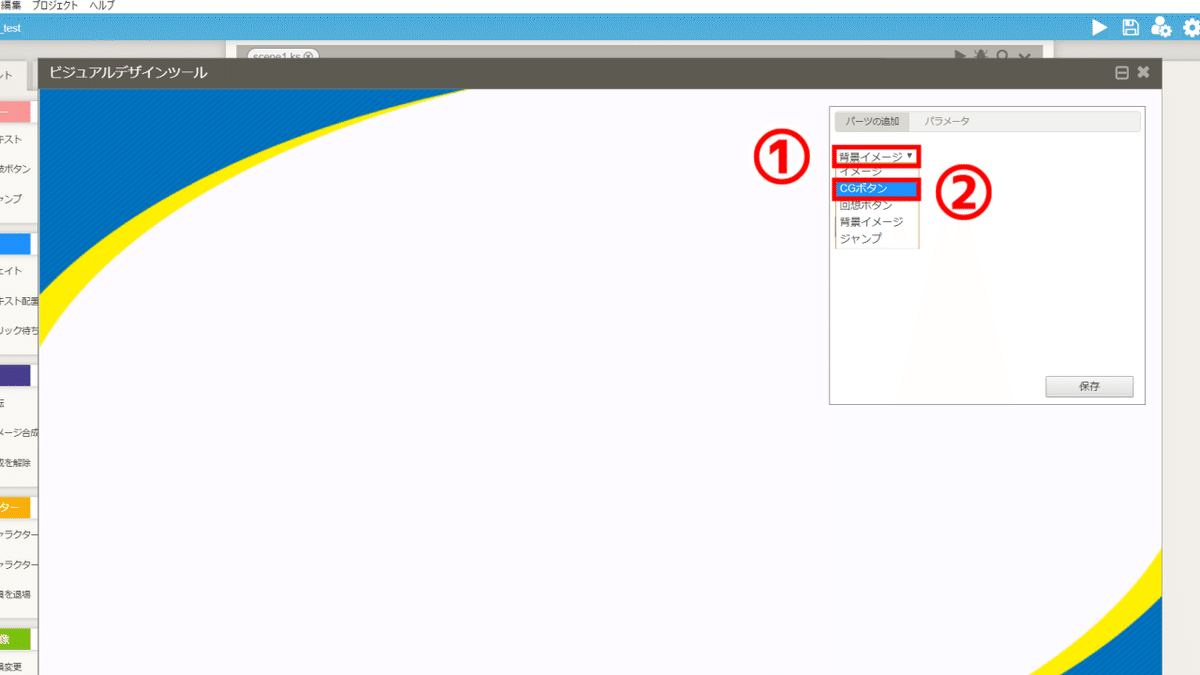
①背景イメージをクリックし、②CGボタンをクリックします。

パーツの追加をクリックします。

CGボタンが追加されました。
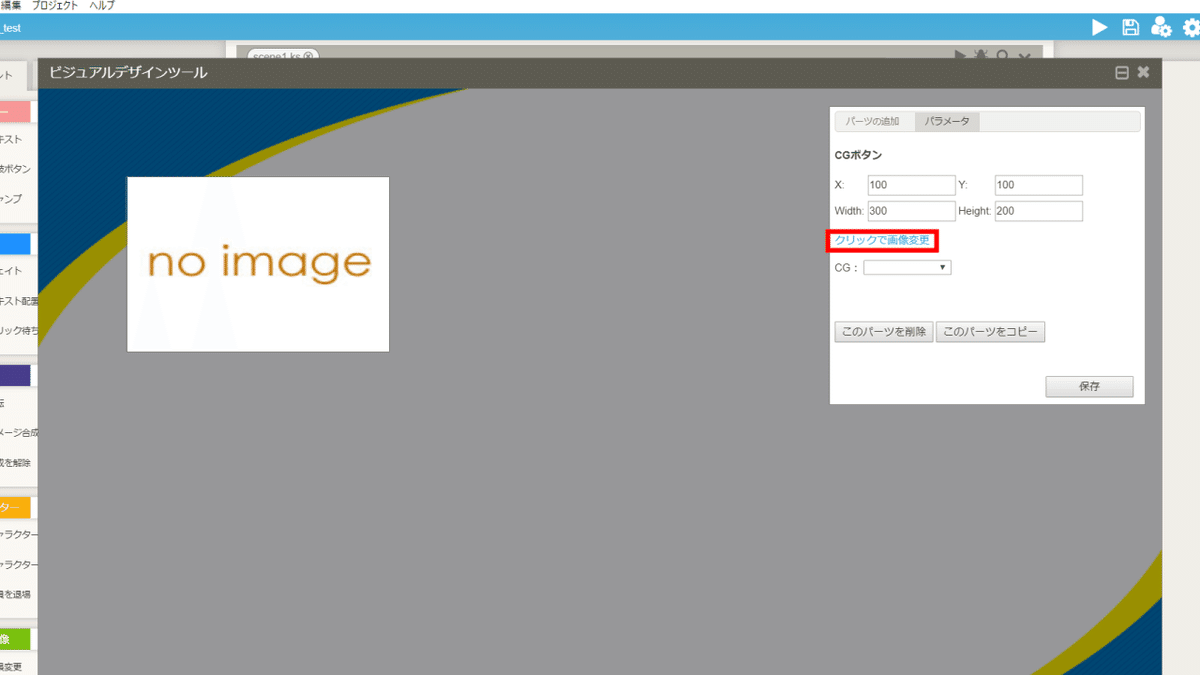
クリックで画像変更をクリックします。

イメージ選択画面が開かれます。
【注意点】CGボタンに使用する画像
ティラノビルダー上において、CGボタンに使用する画像は、imageフォルダにある画像しか選択できません。
そのため、bgimageフォルダにある画像を、imageフォルダに追加する必要があります。
ボタンサイズに小さく加工してから追加する
そのまま追加する

上記の2つの方法が考えられますが、今回はそのまま追加しました。
ただ、bgimageフォルダ、imageフォルダの両方に同じサイズの同じ画像があるので、容量が増えてしまいます。

画像を選択し終えたら、CGと書かれている右横の部分をクリックします。
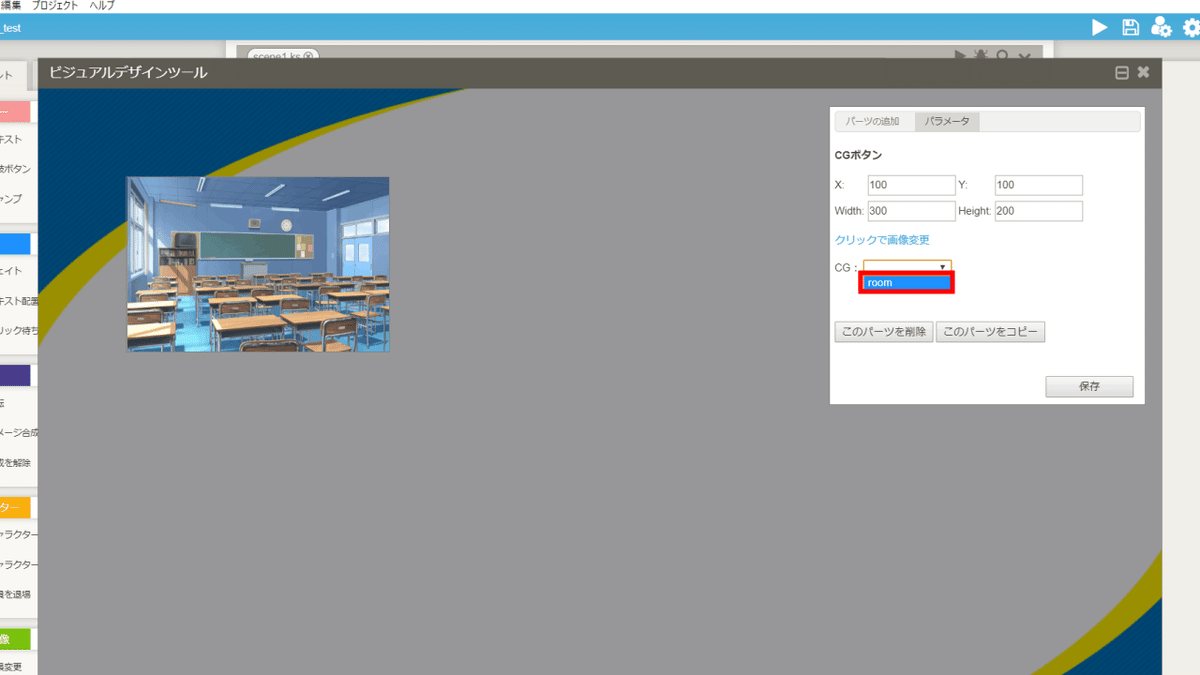
登録したCGを選択します。今回はroomを選択します。
これで、CGボタンの追加は完了です。
⑦タイトル画面に戻るボタンの追加
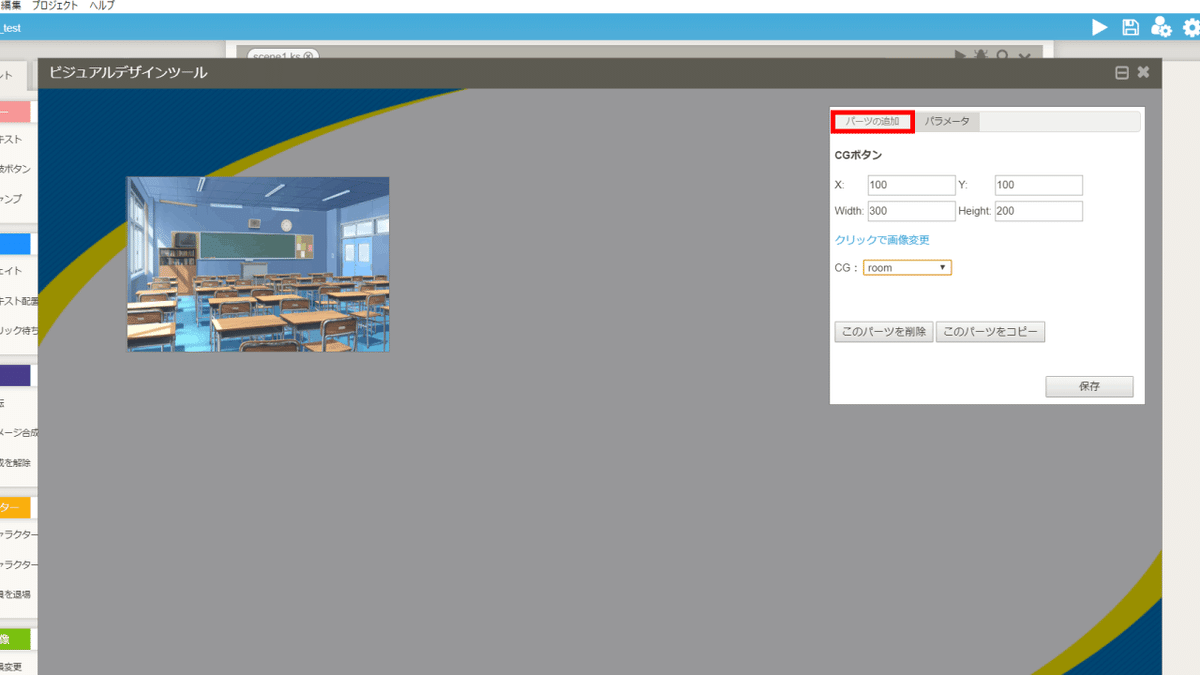
パーツの追加をクリックします。

①CGボタンをクリックし、②ジャンプをクリックします。

パーツの追加をクリックします。
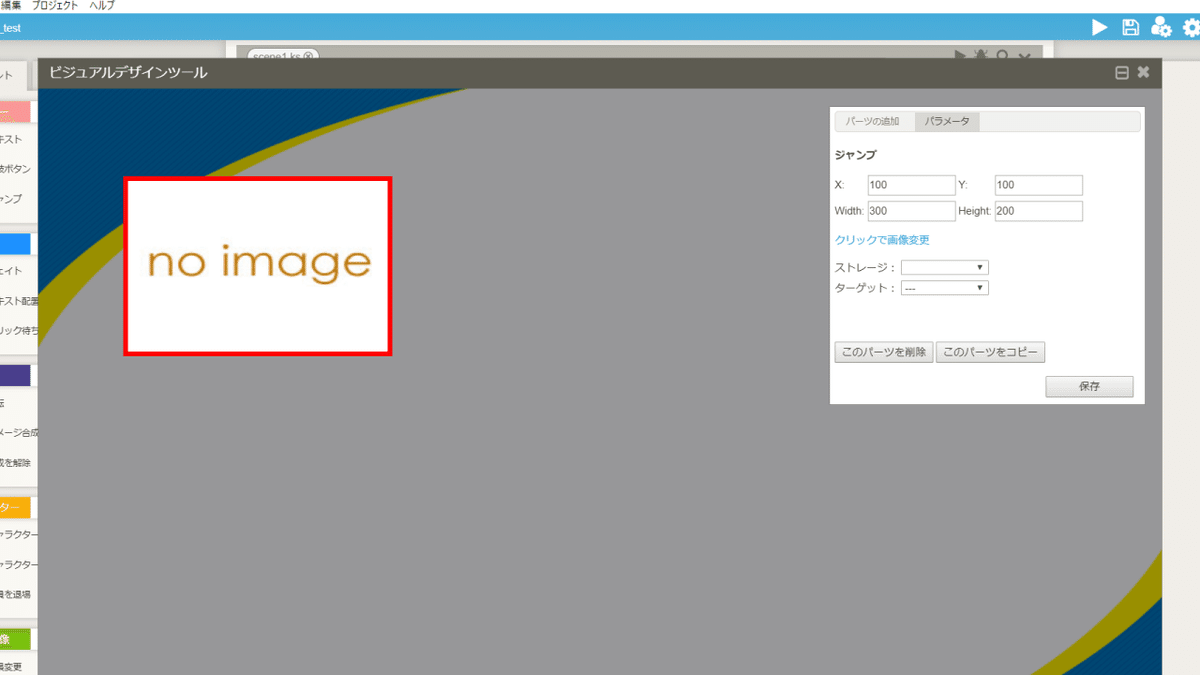
ボタンが追加されました。

クリックで画像変更をクリックします。
今回は、コンフィグ画面の戻るボタンを使用します。
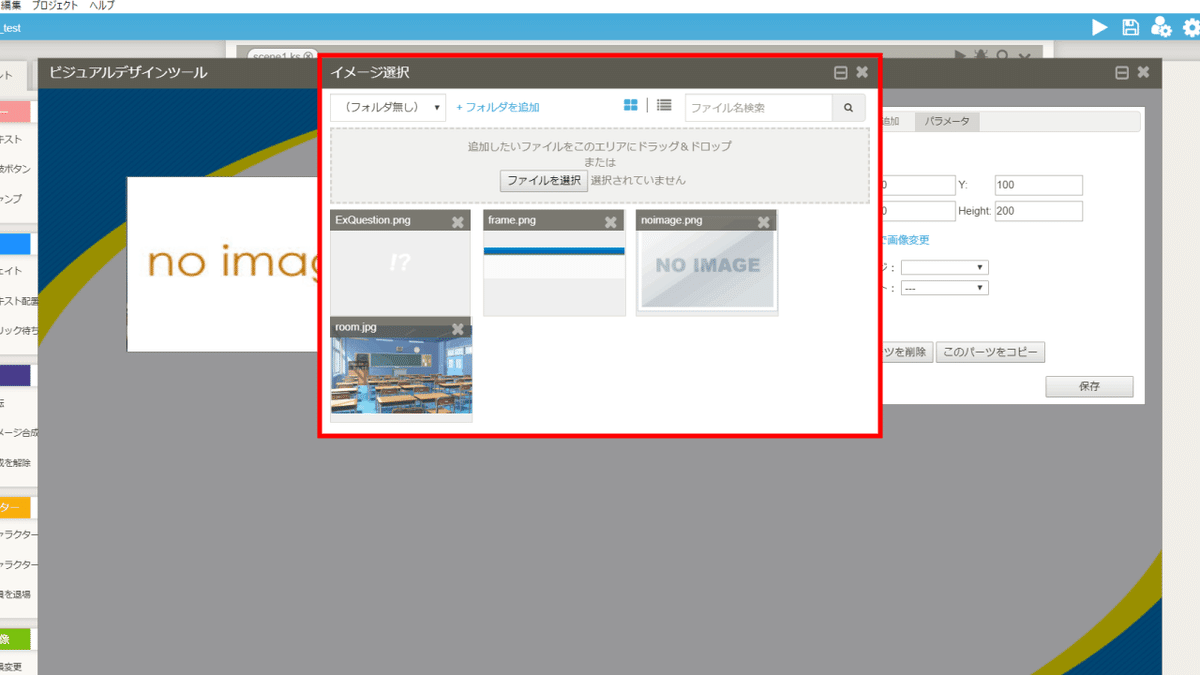
イメージ選択画面が開かれます。
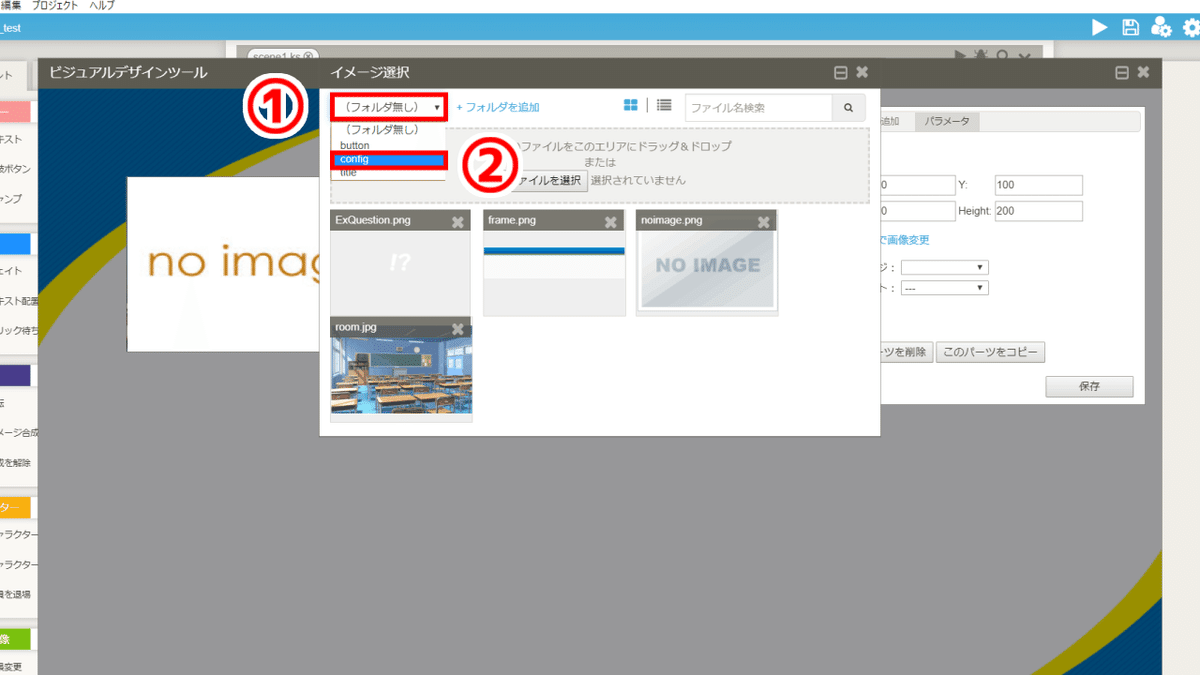
①フォルダ無しをクリックし、②configをクリックします。
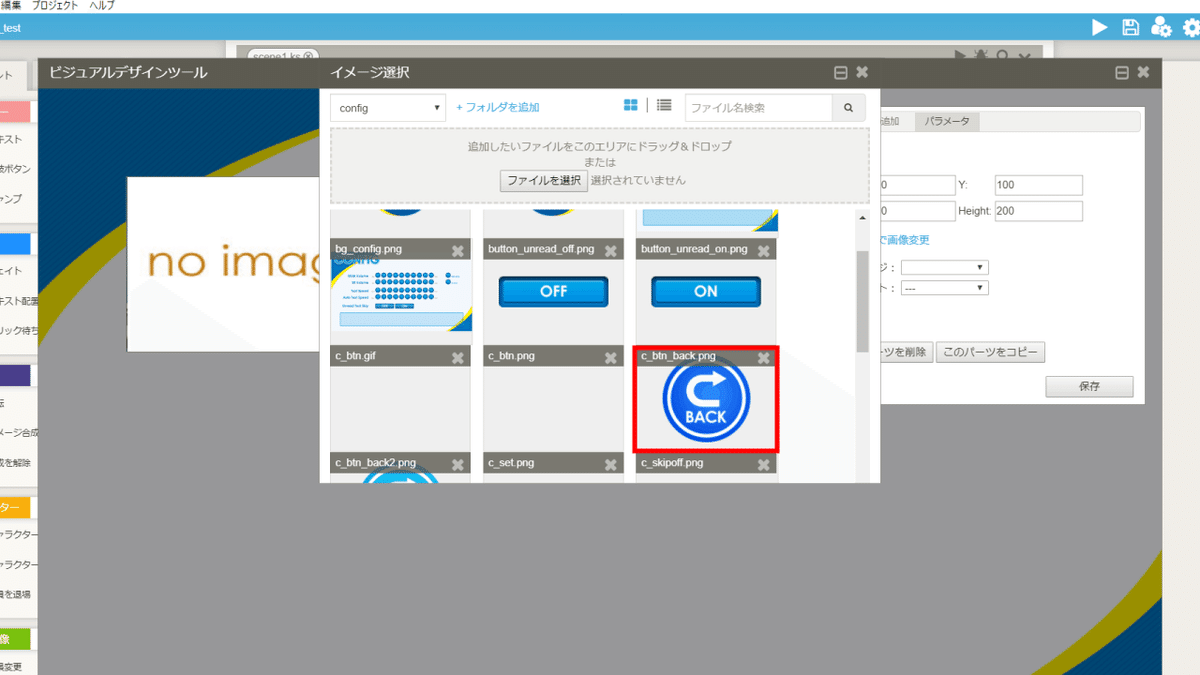
c_btn_back.pngをクリックします。
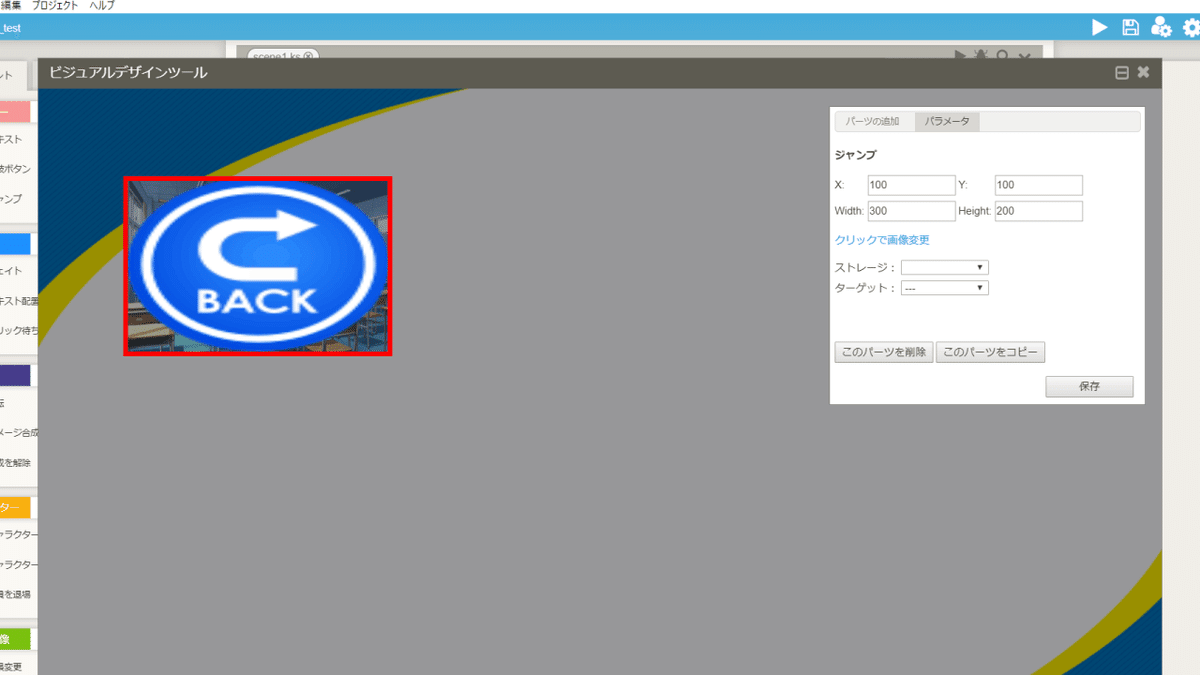
画像が変更されました。
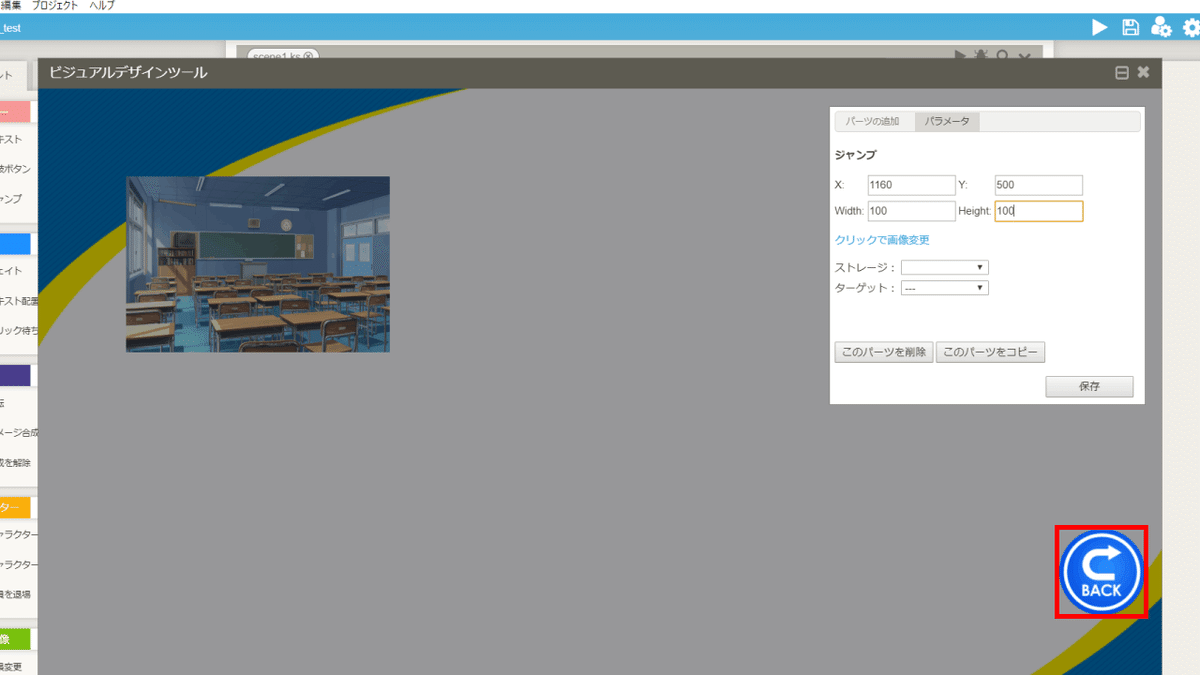
お好みで位置、サイズを変更してください。
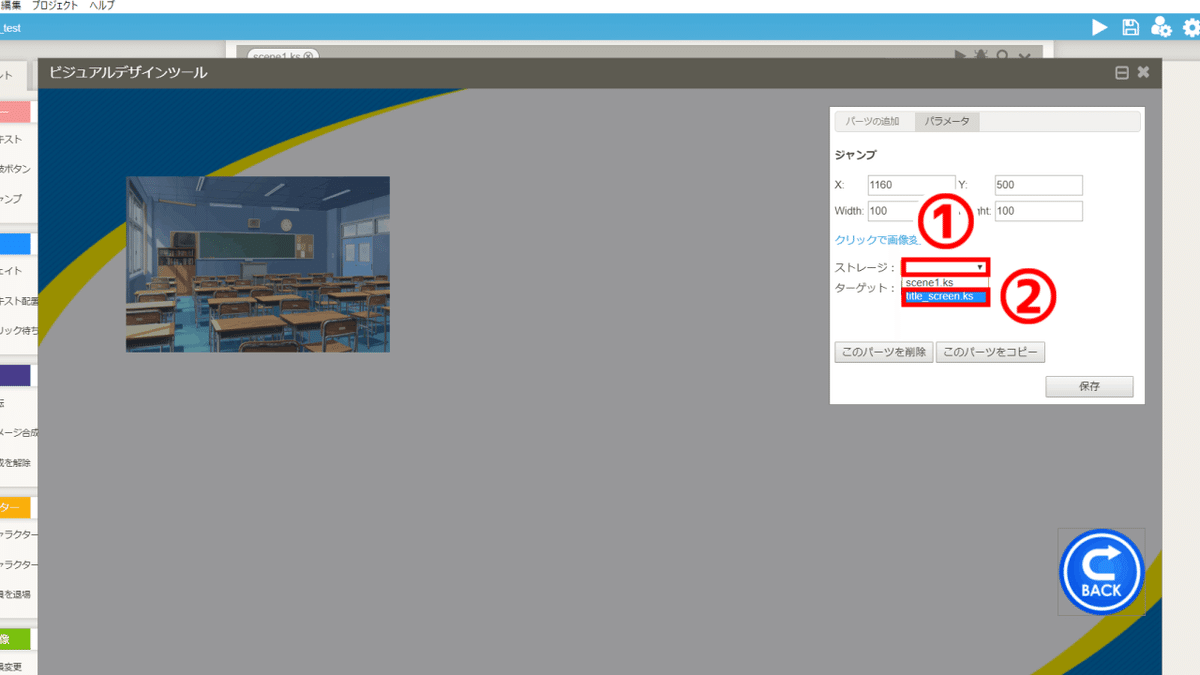
①ストレージと書かれている右横の部分をクリックし、
②title_screen.ksをクリックします。

最後に、保存をクリックします。
保存し終えたら、ビジュアルデザインツール画面を閉じます。
これで、タイトル画面に戻るボタンの追加は完了です。
⑧CGボタンの画像(未開放の状態)の変更
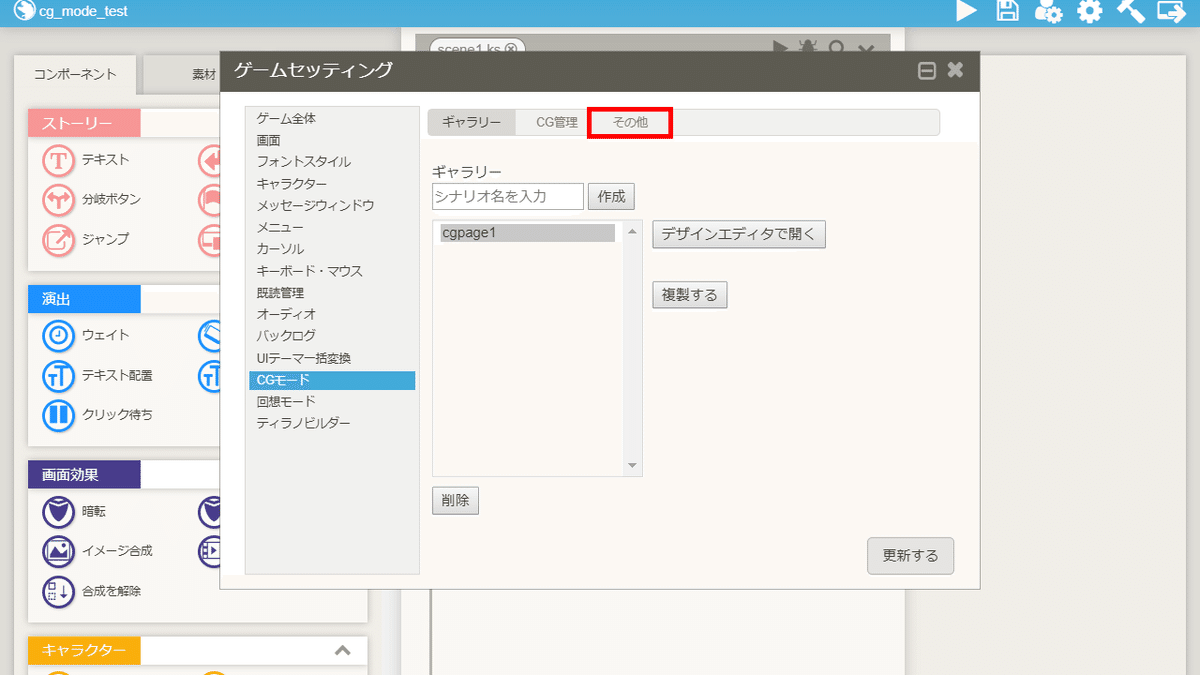
その他をクリックします。
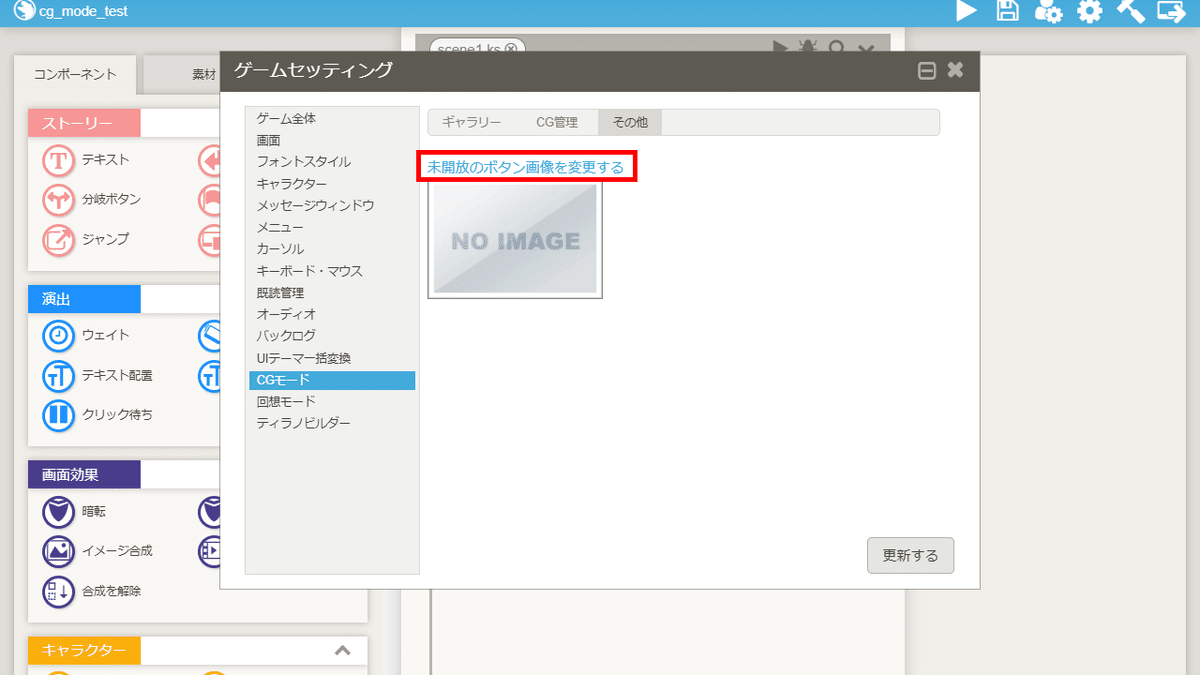
未開放のボタン画像を変更するをクリックします。

イメージ選択画面が開かれます。お好みで画像を変更してください。
変更した場合は、最後に更新するをクリックしてください。
最後に、ゲームセッティング画面を閉じます。
これで、CGボタンの画像(未開放の状態)の変更は完了です。
⑨title_screen.ksの編集
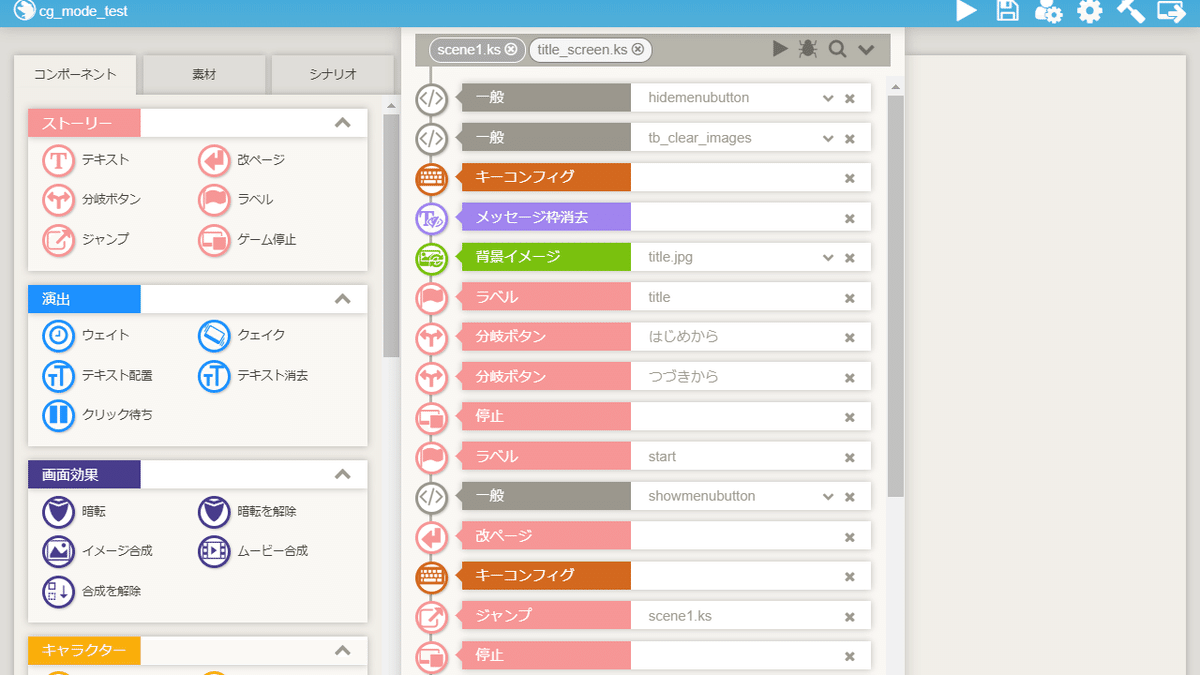
title_screen.ksを開きます。

①分岐ボタンコンポーネントを配置し、②cgpage1.ksを指定します。
これでtitle_screen.ksの編集は完了です。

上記の画像は、保存した後、プレビューで確認したものです。
⑩scene1.ksの編集

scene1.ksを編集します。

①CG開放コンポーネントを配置し、②開放するCGを指定します。
これでscene1の編集は完了です。
【参考】CG開放コンポーネントが表示されていない場合

右上のアイコンをクリックします。
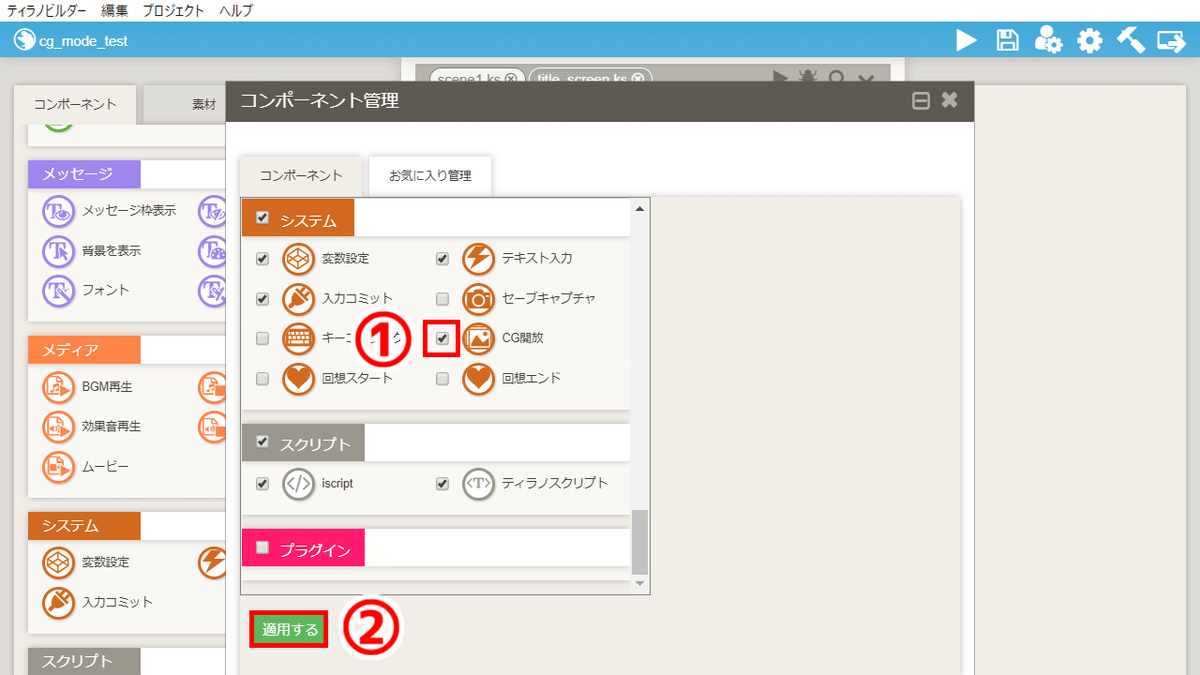
①CG開放にチェックを入れ、②適用するをクリックします。
最後に、コンポーネント管理画面を閉じます。

CG開放コンポーネントが表示されました。
これで、CGモードの作成手順は完了です。
【参考】初期化してもう一度確認したい場合
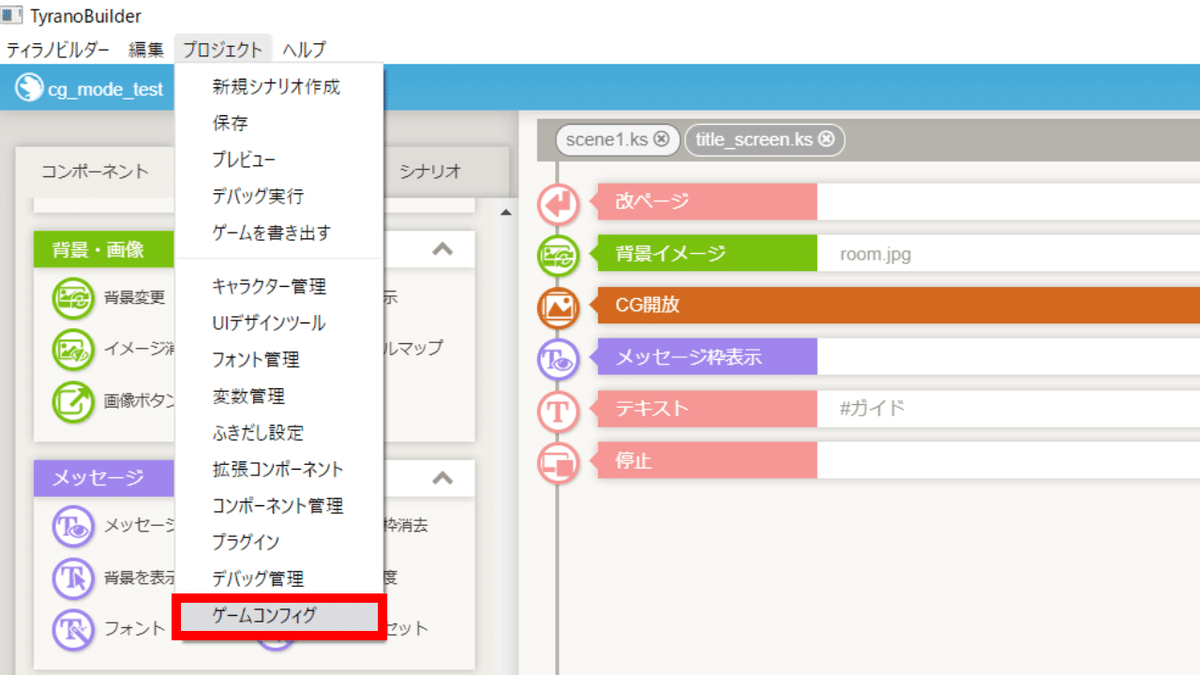
「プロジェクト」→「ゲームコンフィグ」をクリックし、ゲームセッティング画面を開きます。

メニューをクリックします。
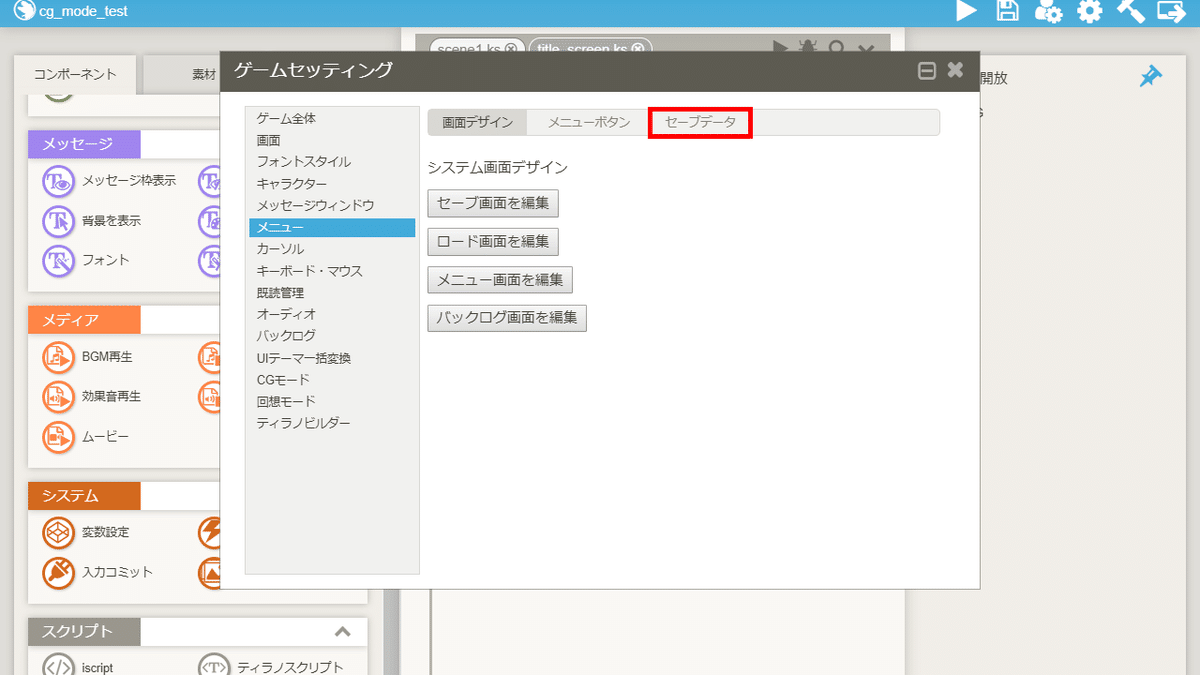
セーブデータをクリックします。

セーブデータを初期化するをクリックします。

OKをクリックし、ゲームセッティング画面を閉じます。
これで、初期化は完了です。
以上で解説を終わります。おつかれさまでした。
この記事が気に入ったらサポートをしてみませんか?
