
【ティラノビルダー】オートセーブ・オートロードプラグインの導入方法

オートセーブ・オートロードプラグインの導入方法について解説します。
①プラグインのダウンロード
下記のリンクから、入手ページに移動します。
zipファイルがダウンロードされます。
ダウンロードしたzipファイルを展開します。
これで、プラグインのダウンロードは完了です。
②プラグインの追加

「プロジェクト」→「プラグイン」をクリックし、
プラグイン画面を開きます。

「プラグインを追加」をクリックします。

フォルダが開かれるので、先程展開したファイルの中にある「tb_auto_save_load.tbp」ファイルを選択し、「開く」をクリックします。

インストール完了と表示されるので、「OK」をクリックします。
最後に、プラグイン画面を閉じます。
これで、プラグインの追加は完了です。
③オートセーブ・オートロードコンポーネントの表示

右上のアイコンをクリックします。

コンポーネント管理画面が開かれるので、一番下までスクロールします。

①「プラグイン」にチェックを入れ、
②「適用する」をクリックします。
最後に、コンポーネント管理画面を閉じます。

オートセーブ・オートロードコンポーネントが表示されました。
これで、オートセーブ・オートロードコンポーネントの表示は完了です。
④title_screenの編集
④-(1) ラベルコンポーネントの配置

ラベルコンポーネントを配置し、ラベル名をautoloadとします。
④-(2) オートロードコンポーネントの配置

オートロードコンポーネントを配置します。
④-(3) ジャンプコンポーネントの配置
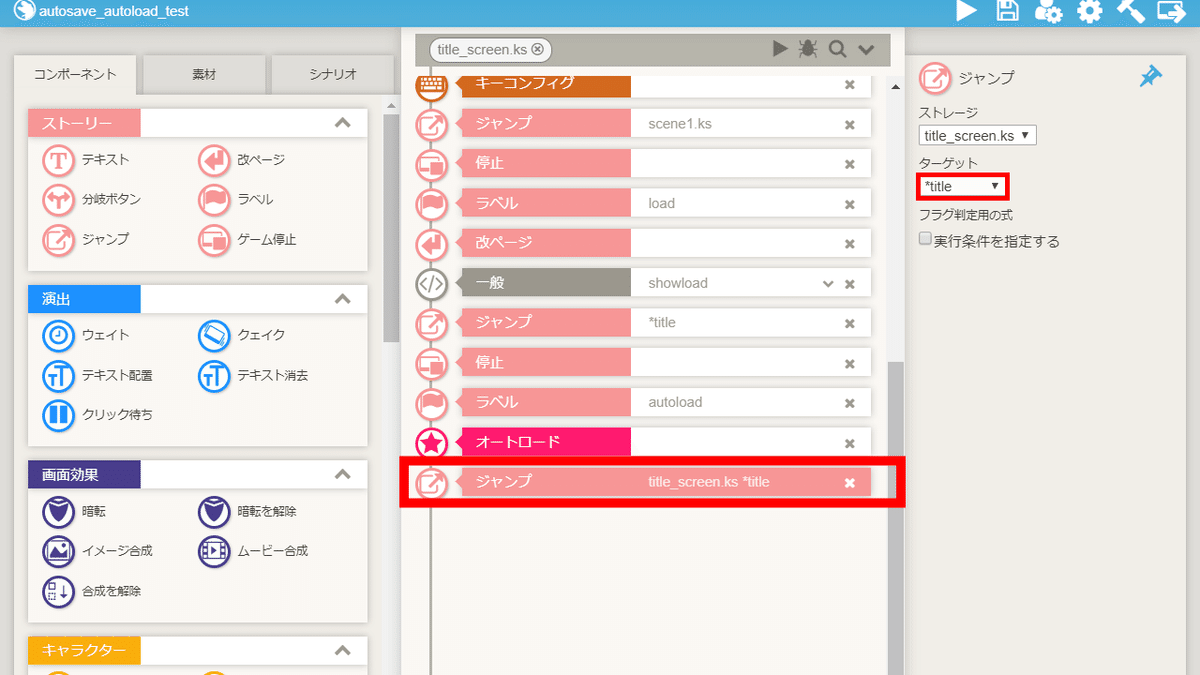
ジャンプコンポーネントを配置し、
ターゲットでラベルtitleを指定します。
④-(4) ティラノスクリプトコンポーネントの配置

ティラノスクリプトコンポーネントを配置します。
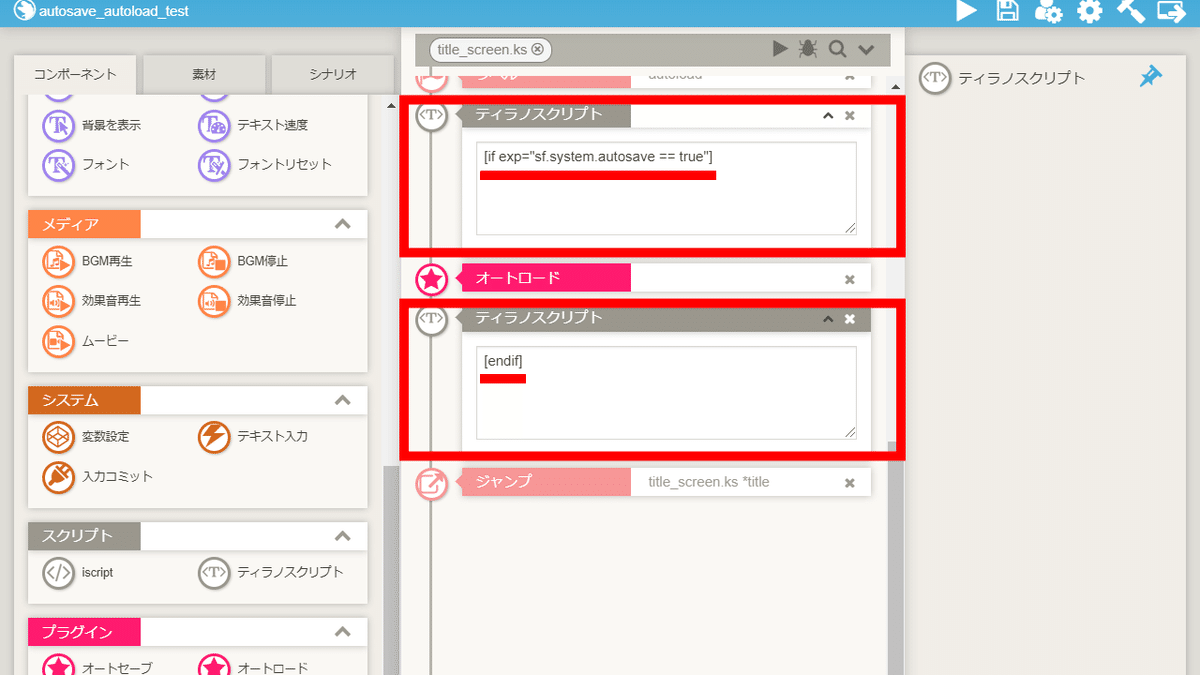
下記のコードを貼り付けます。
[if exp="sf.system.autosave == true"][endif]④-(5) 分岐ボタンコンポーネントの配置
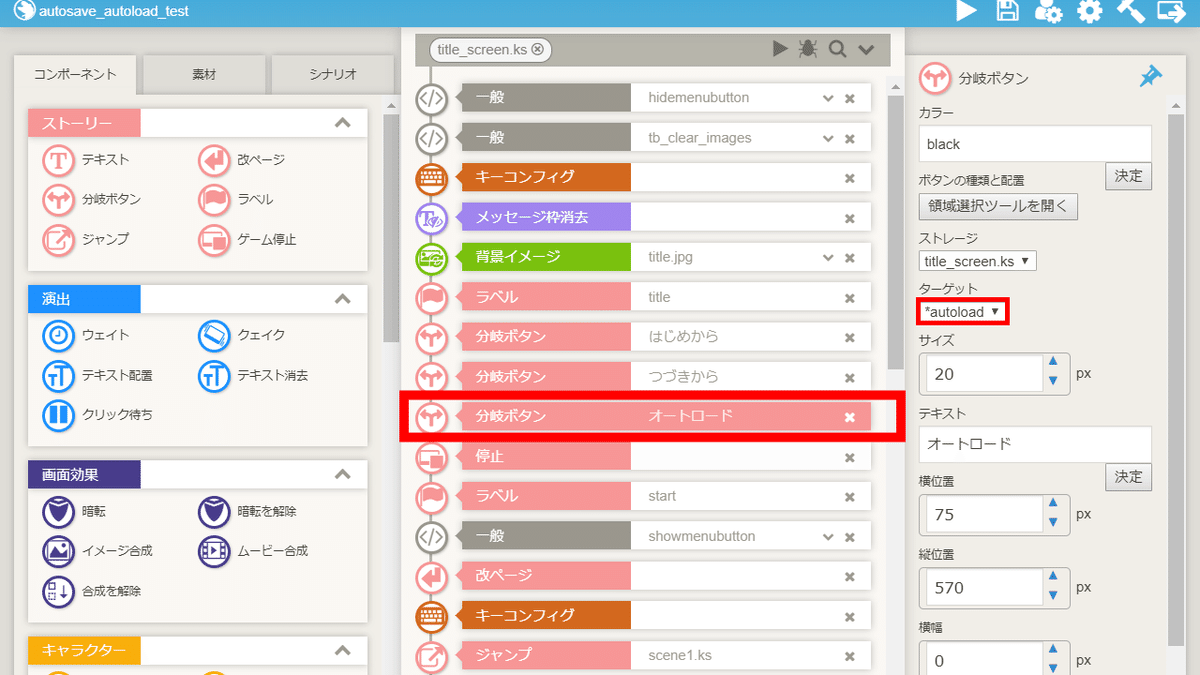
分岐ボタンコンポーネントを配置し、
ターゲットでラベルautoloadを指定します。
これでtitle_screenの編集は完了です。
⑤scene1の編集

オートセーブさせたい場所に、オートセーブコンポーネントを配置します。
今回はscene1に配置しました。
これで、オートセーブ・オートロードプラグインの導入は完了です。
以上で解説を終わります。おつかれさまでした。
この記事が気に入ったらサポートをしてみませんか?
