
【ティラノビルダー】変数をテキストで表示する方法

ティラノビルダーで変数をテキストで表示する方法について解説します。
【更新履歴】
2024/08/07
【参考】テキストを消去する場合を追記しました。
①変数の追加
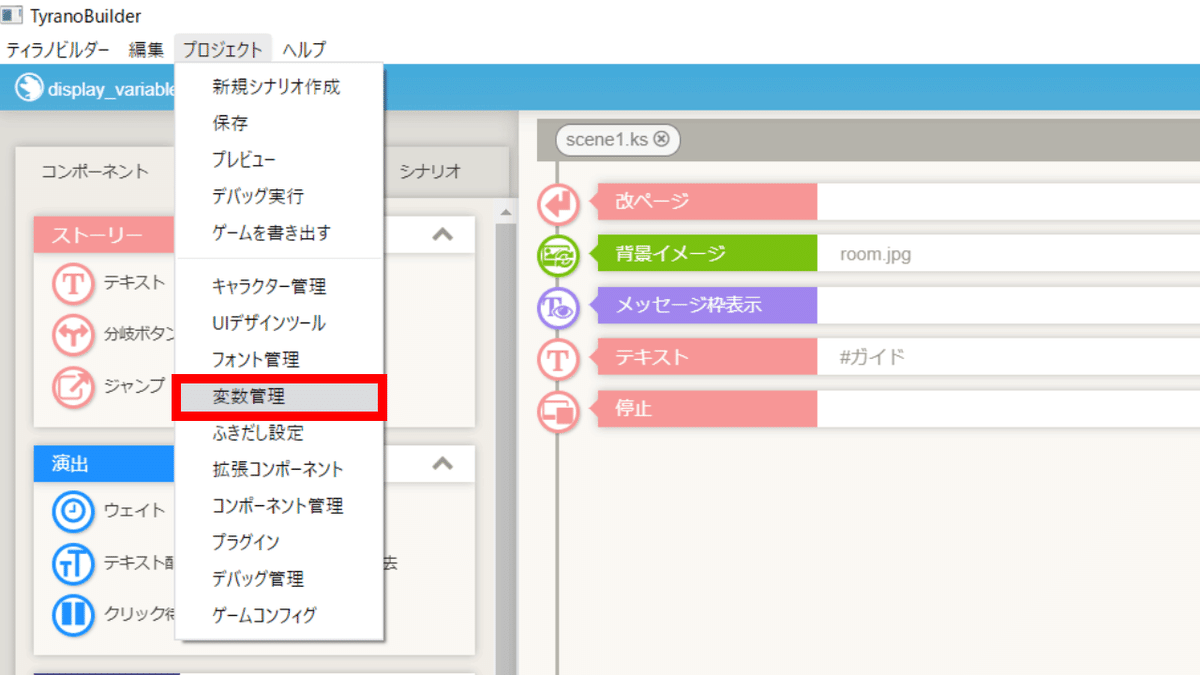
「プロジェクト」→「変数管理」をクリックし、変数管理画面を開きます。

point
上記の変数を追加します。
初期値はお好みの数字を指定してください。
今回は初期値を0としました。
これで、変数の追加は完了です。
②シナリオの追加
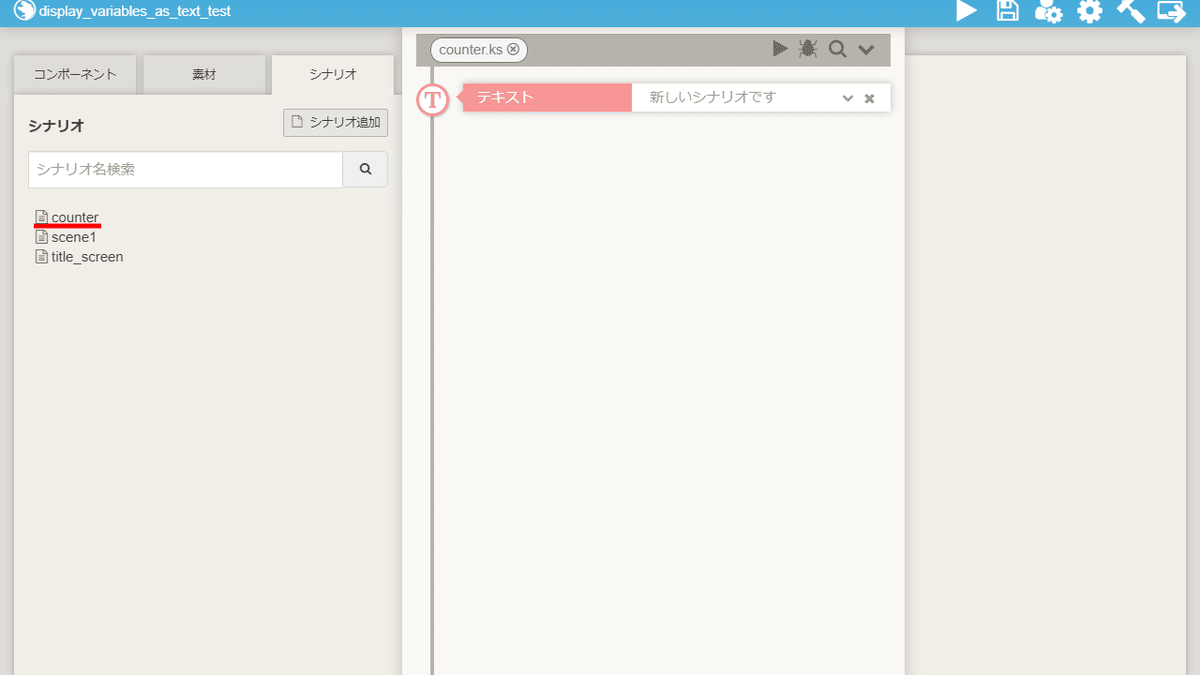
counter
上記のシナリオを追加します。
これで、シナリオの追加は完了です。
③コール・コールリターンコンポーネントの表示
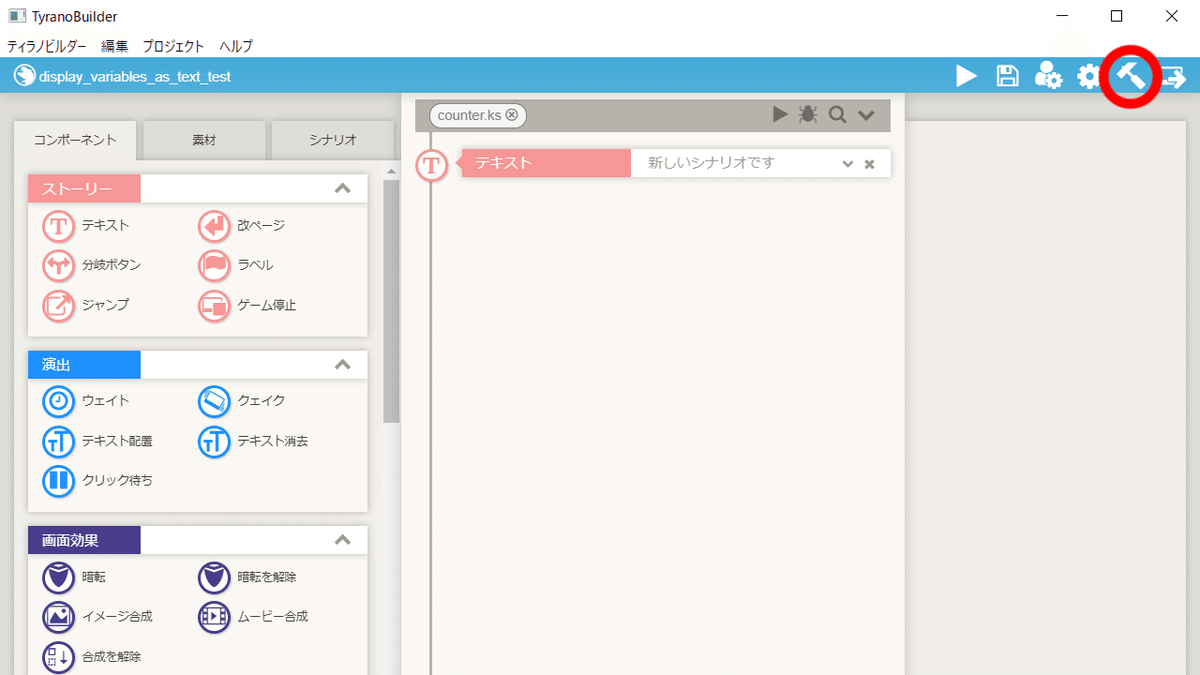
右上のアイコンをクリックします。
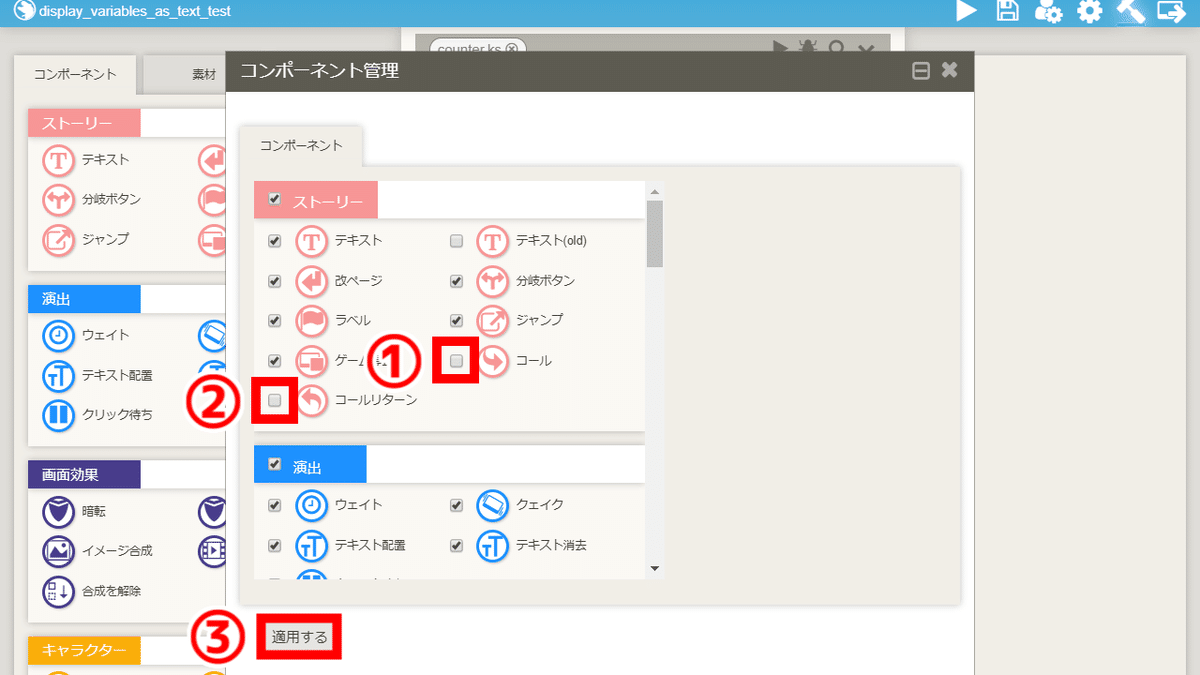
①「コール」にチェックを入れます。
②「コールリターン」にチェックを入れます。
③「適用する」をクリックします。
最後に、コンポーネント管理画面を閉じます。
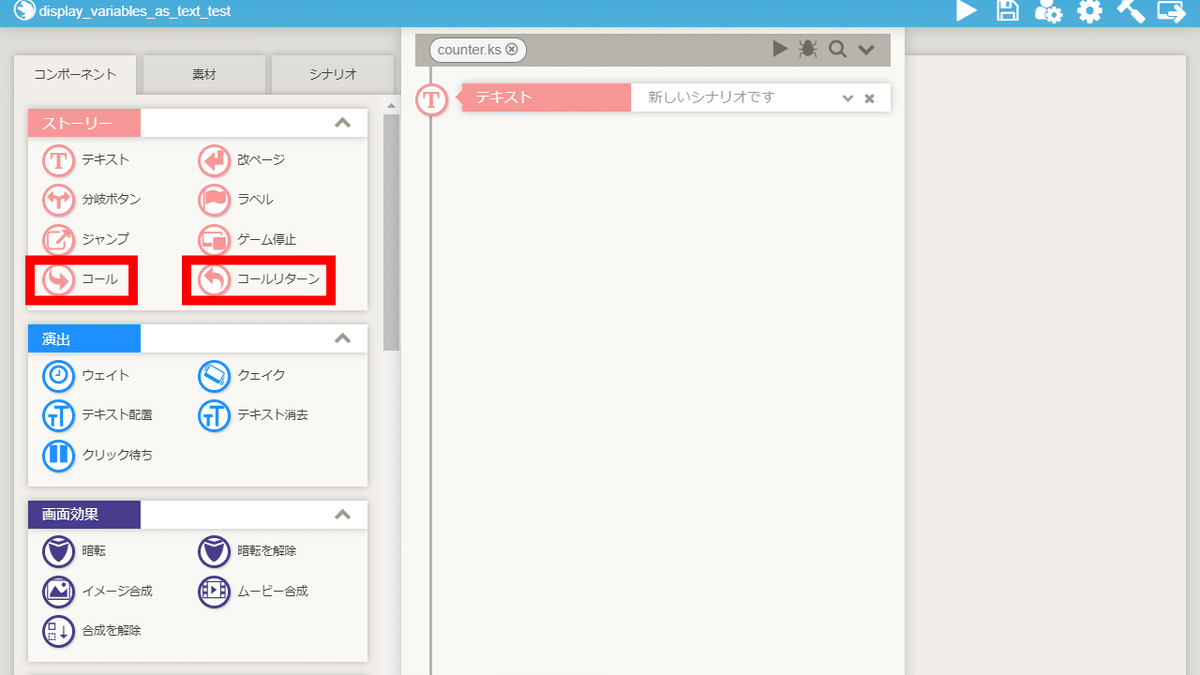
コール・コールリターンコンポーネントが表示されました。
これで、コール・コールリターンコンポーネントの表示は完了です。
④counterの編集
④-(1) ティラノスクリプトコンポーネントの配置
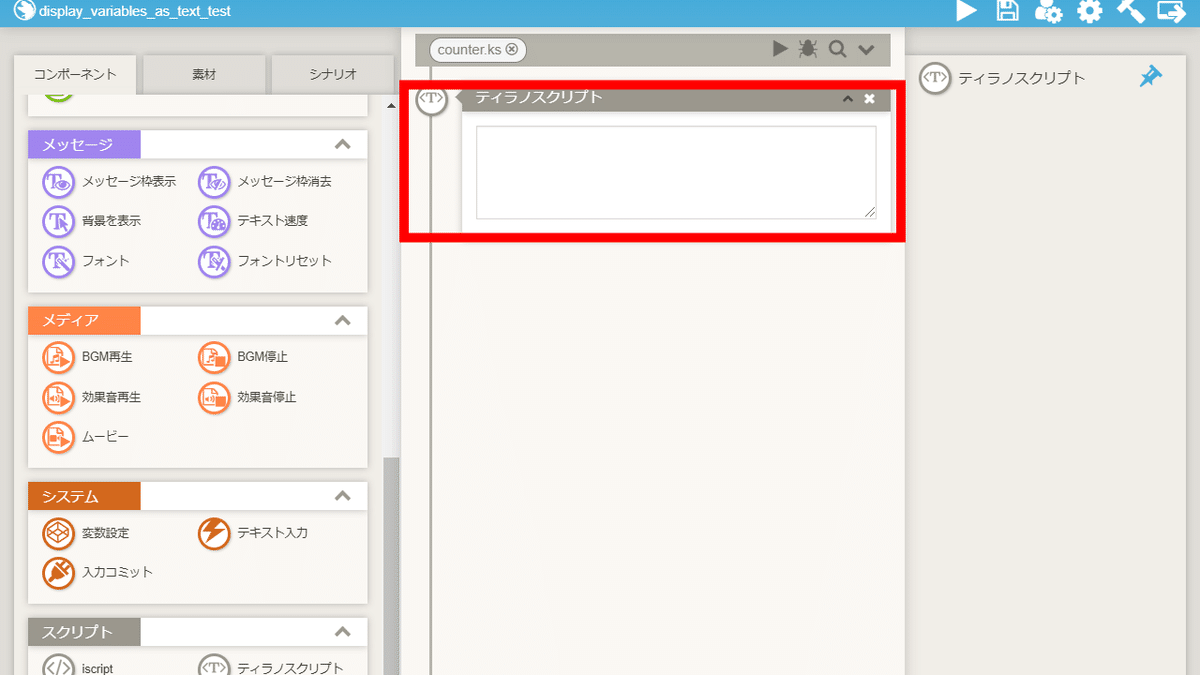
ティラノスクリプトコンポーネントを配置します。
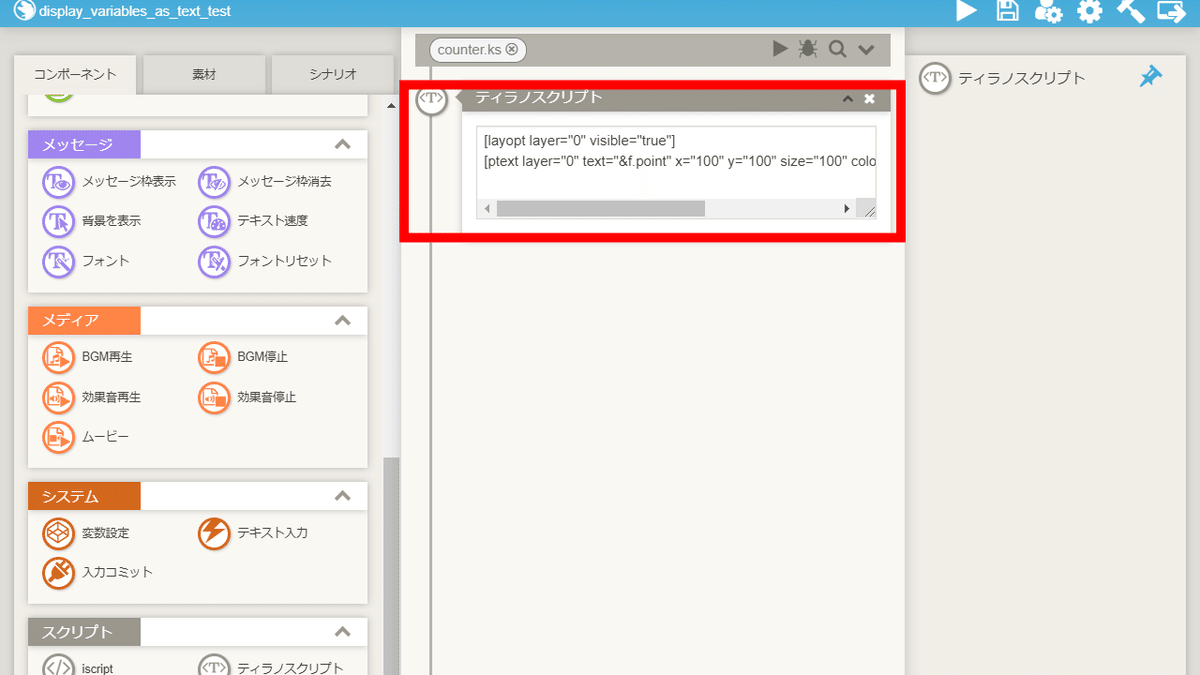
下記のコードを貼り付けます。
[layopt layer="0" visible="true"]
[ptext layer="0" text="&f.point" x="100" y="100" size="100" color="white" name="point" overwrite="true"]【コードの解説】
■ x
数値の横位置を指定できます。
■ y
数値の縦位置を指定できます。
■ size
数値の文字の大きさを指定できます。
■ color
数値の文字の色を指定できます。
④-(2) コールリターンコンポーネントの配置

コールリターンコンポーネントを配置します。
これでcounterの編集は完了です。
⑤scene1の編集
⑤-(1) コールコンポーネントの配置

コールコンポーネントを配置します。
ストレージでcounterを指定します。
⑤-(2) ラベルコンポーネントの配置
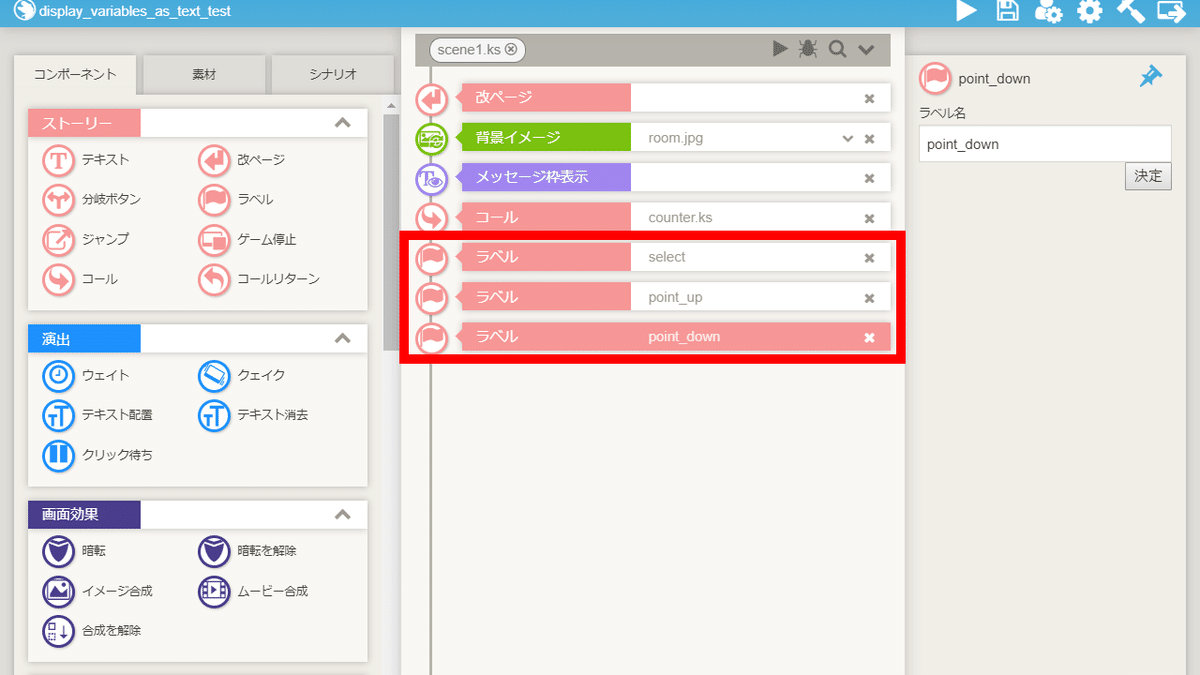
ラベルコンポーネントを3つ配置します。
select
point_up
point_down
上から順に、上記のラベル名を指定します。
⑤-(3) 分岐ボタンコンポーネントの配置

分岐ボタンコンポーネントを2つ配置します。
1つ目の分岐ボタンコンポーネントのターゲットにラベルpoint_up、
2つ目の分岐ボタンコンポーネントのターゲットにラベルpoint_downを指定します。

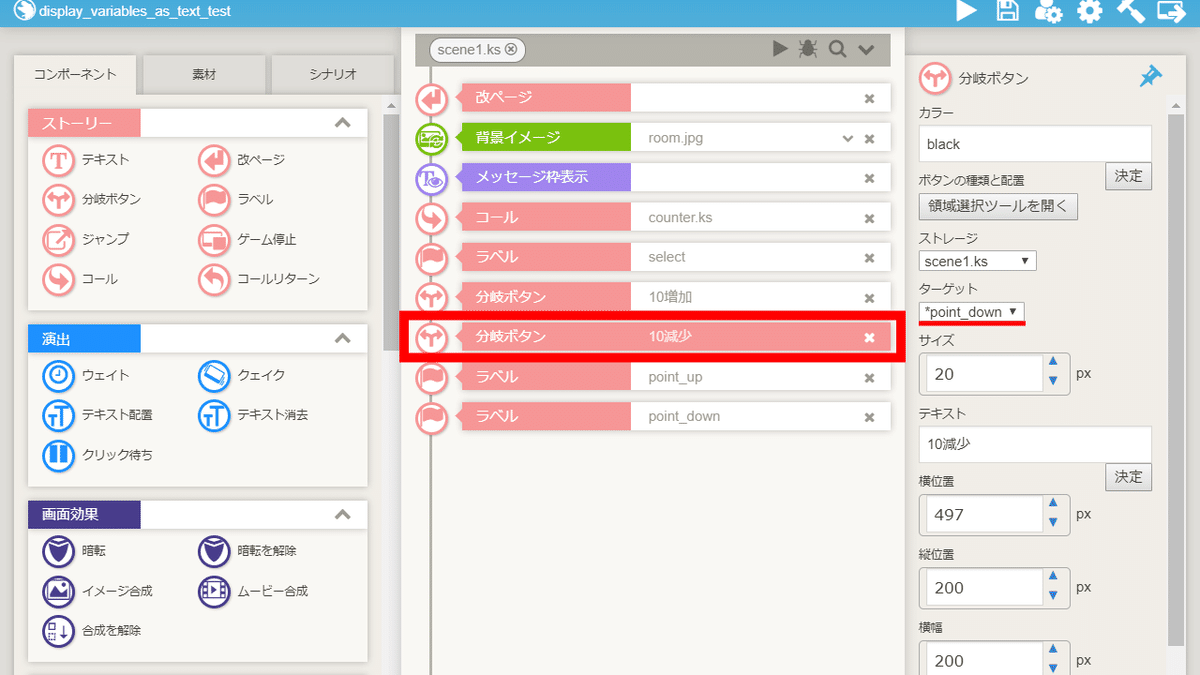
⑤-(4) 停止コンポーネントの配置

停止コンポーネントを配置します。
⑤-(5) 変数設定コンポーネントの配置

変数設定コンポーネントを配置し、各項目を設定します。
【変数】point
【操作】足し算
【オペランド】定数を選択し、10と入力
【反映】各項目を設定した後、クリック
⑤-(6) コールコンポーネントの配置

コールコンポーネントを配置します。
ストレージでcounterを指定します。
⑤-(7) テキスト・ジャンプコンポーネントの配置
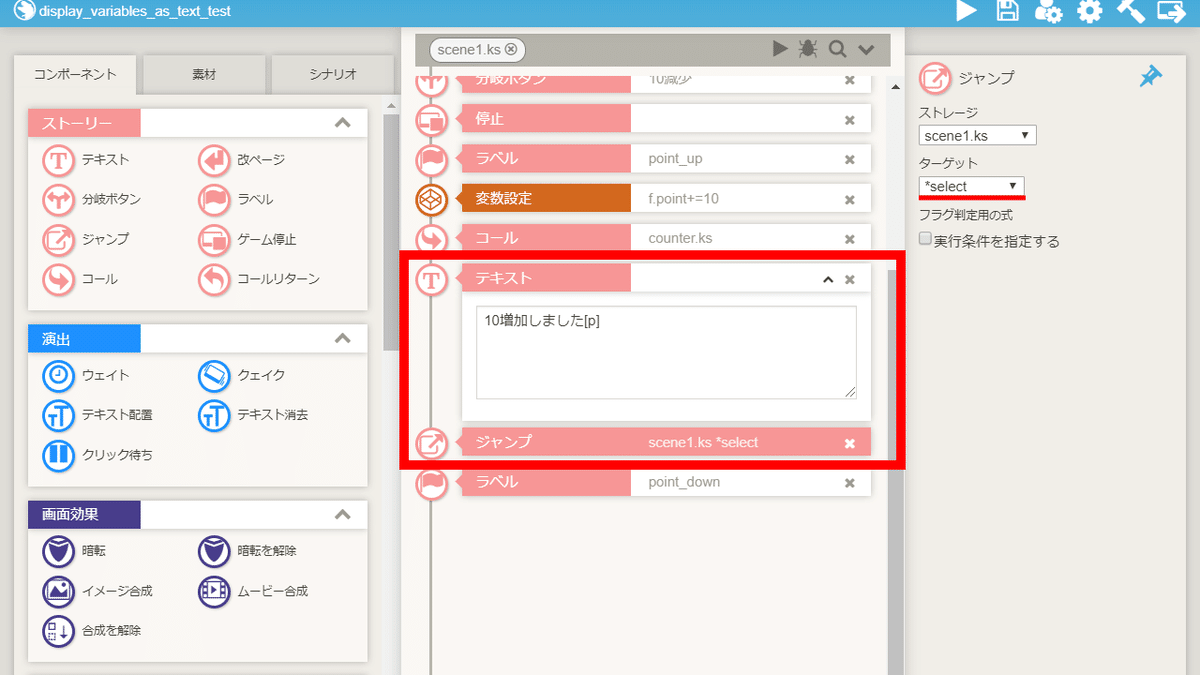
テキスト・ジャンプコンポーネントを配置します。
ジャンプコンポーネントのターゲットにラベルselectを指定します。
⑤-(8) 変数設定コンポーネントの配置
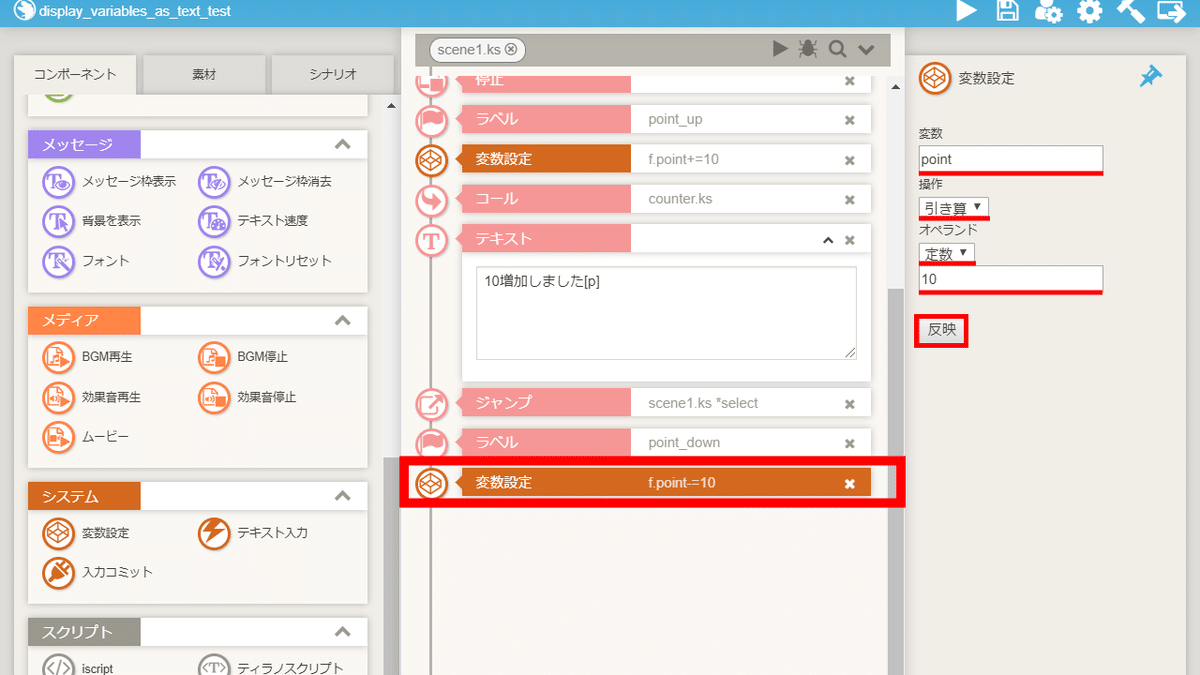
変数設定コンポーネントを配置し、各項目を設定します。
【変数】point
【操作】引き算
【オペランド】定数を選択し、10と入力
【反映】各項目を設定した後、クリック
⑤-(9) コールコンポーネントの配置
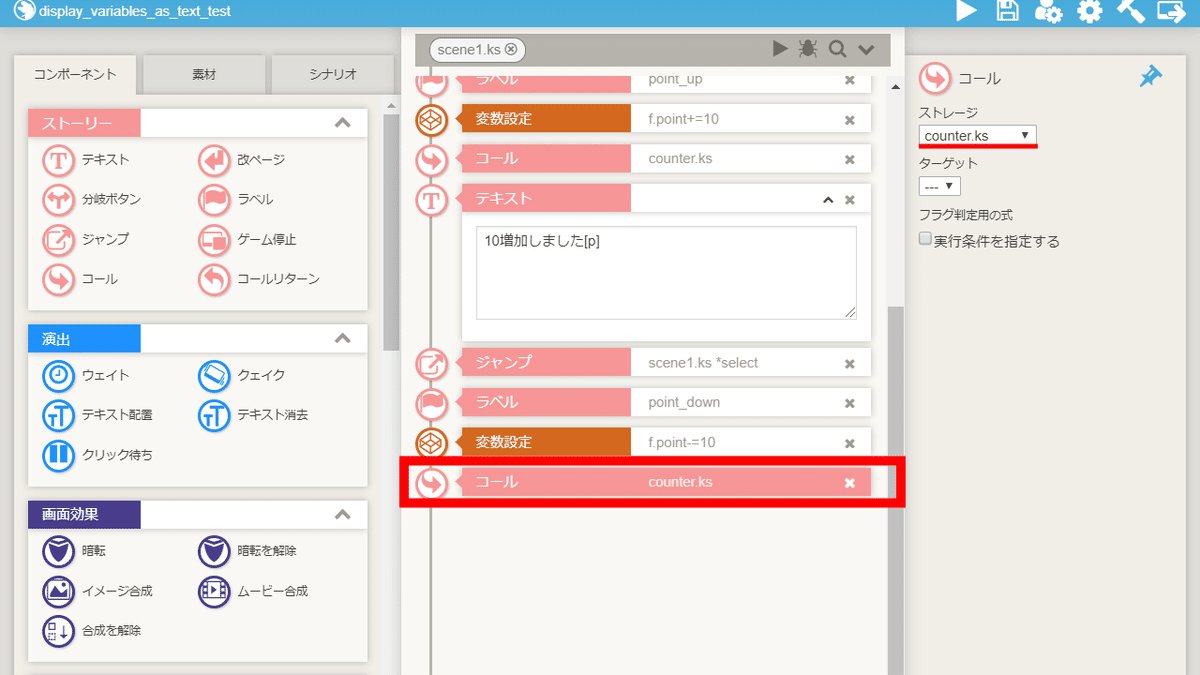
コールコンポーネントを配置します。
ストレージでcounterを指定します。
⑤-(10) テキスト・ジャンプコンポーネントの配置

テキスト・ジャンプコンポーネントを配置します。
ジャンプコンポーネントのターゲットにラベルselectを指定します。
これで、変数をテキストで表示する手順は完了です。
以上で解説を終わります。おつかれさまでした。
【参考】テキストを消去する場合
[free layer=0 name="point"]テキストを消去する場合は、ティラノスクリプトコンポーネントを配置し、上記のコードを貼り付けます。
この記事が気に入ったらサポートをしてみませんか?
