
XAMPPを使ってローカル環境にWordPressを構築する
WordPress開発をするのにローカル環境にWordPressを入れなおしたので、その時の手順を書いておこうと思います。
XAMPPってなに?
X: クロスプラットフォーム(Cross Platform)
サポートされている異なるオペレーティングシステム(Windows、Linux、macOS、Solaris)で同じ動作をすることを意味します。
A: Apache
XAMPPはApache HTTPサーバーを含んでいます。Apacheは非常に人気のあるオープンソースのWebサーバーソフトウェアです。
M: MariaDB
XAMPPはデータベース管理システムとしてMariaDBを使用しています。MariaDBはMySQLの派生であり、高いパフォーマンスと拡張性を提供します。
P: PHP
XAMPPはPHPをサポートしています。PHPはWeb開発に広く使用されるスクリプト言語であり、動的なウェブページやアプリケーションを作成するために使用されます。
P: Perl
XAMPPはPerlもサポートしています。Perlは汎用のスクリプト言語であり、テキスト処理やシステム管理など、さまざまな用途に使用されます。
以上のように、XAMPPは「Cross Platform」、「Apache」、「MariaDB」、「PHP」、「Perl」を組み合わせたパッケージです。XAMPPを自身のパソコンにインストールすることでWEBサーバーをローカル環境に再現することができます。
XAMPPのインストール
まずはXAMPPの公式から本体をダウンロードしてインストールします。
Windows、MacOS、Linux、それぞれ対応する物を選択してください。
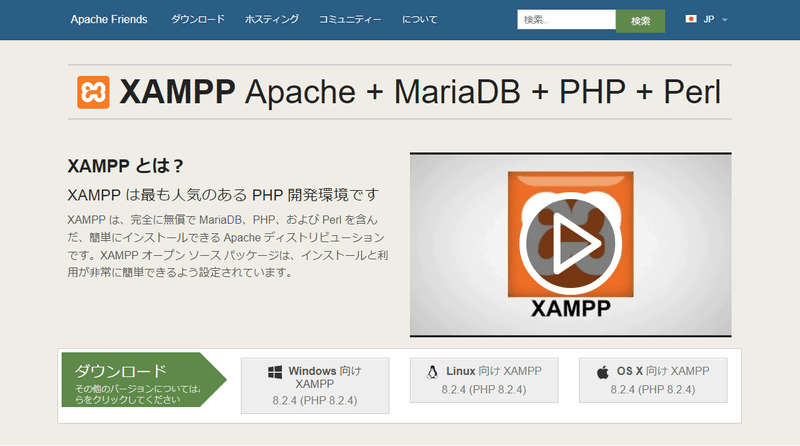
データベース(MySQL)の初期設定
XAMPPの「M」はMariaDBですが、これはWordpressで使用するMySQLの派生データベースです。XAMMPを起動するとMySQLと表記されています。ここはあまり気にしないで良いです。
【MySQLの初期アカウント情報】
User ID:root
password:””(空白)
このようにパスワードが設定されていないので、初期設定をしておきます。(Wordpressだけならインストール出来るけど、他のプログラム開発をするうえでパスワードが空白によってエラーが返ってくることもたまにあるので入れておくのが良い)はじめにデータベースのrootアカウントにパスワードを設定します。
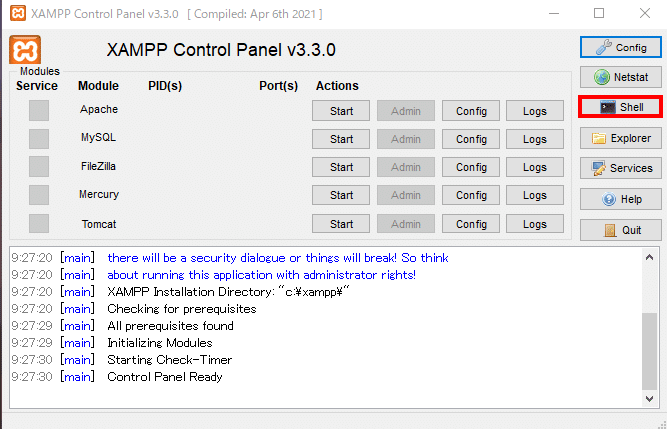
・XAMPPを起動して、「Shell」をクリック
cd mysql\bin・ディレクトリ「bin」に入り、以下のコマンドを叩く
mysqladmin -u root password passwordを任意で入力
・WEBブラウザで以下のURLにアクセス
http://localhost/phpmyadmin/

これで、ローカルホストのアドレスにアクセスしてデータベースのダッシュボードが表示されたらOKです。
データベースに入れないエラーが出る場合
入れない場合は以下を参照:

XAMPPの「Explorer」から「phpMyAdmin」→「config.inc.php」をエディタで開きます。

すると以下のように、21行目にpasswordの項目があるので正しい物が入力されているか確認して、空白なら設定したpasswordと同じものを入力してください。

ここまででローカルサーバーの設定は完了です。
次はWordPressをインストールしていきます。
Wordpressのインストール
まずはWordPress本体を公式からダウンロードしてきます。

「Get WordPress」から本体をダウンロード
zipファイルで圧縮されているので解凍してXAMPPの「htdocs」に入れます。
※「htdocs」直下のアドレスが、http://localhost です。
色々開発される方はディレクトリを作って、そこに入れても良いです。
例:「htdocs」直下に「wp」というディレクトリを作り、そこにWordPressをインストールしたら、アドレスは:http://localhost/wp/index.php となります。
データを入れた対象のアドレスにWEBブラウザからアクセスするとWordPressのインストールがナビされます。それ通りに進めていけばインストールは完了です。
つまる部分とすれば、以下の2か所
①データベースの設定
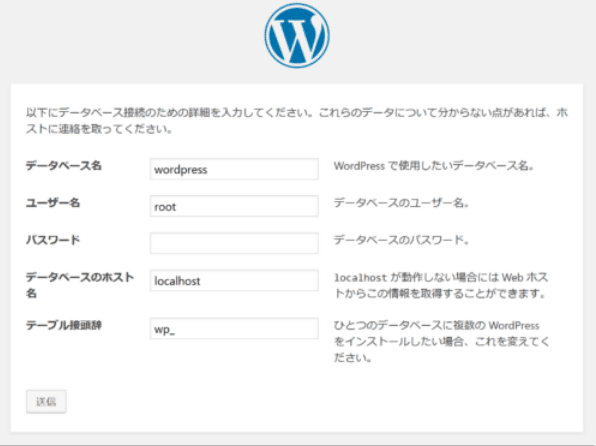
②ブログ設定
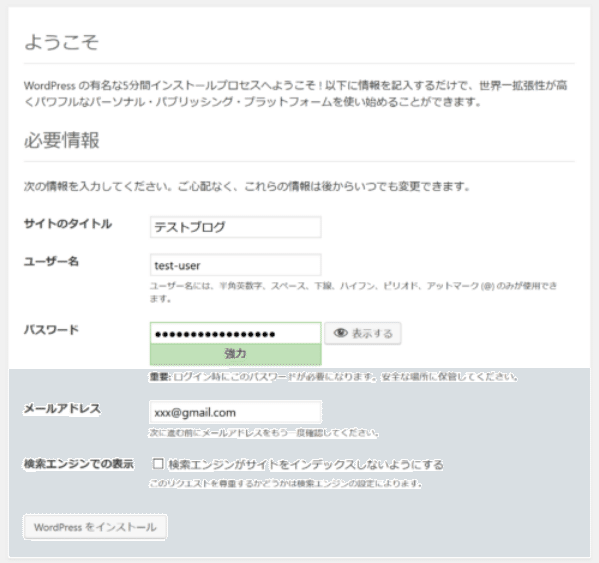
恐らく、この2か所だと思いますがデータベースの設定は初めにやったMySQLの設定です。
データベース名:任意
ユーザー名:root
パスワード:設定したPASS
ホスト:localhost
テーブル接頭辞:任意 _
ブログ設定の注意点は、ログインパスワードはちゃんとメモっておきましょう。
以上がWordPressをローカル環境で使えるようにするまでの手順です。
この手順は、そのままレンタルサーバーに置き換えてもWordPressを手動インストールする手順として応用できます。
簡単インストールでうまくいかない場合は、手動インストールが必要になることがあるので参考にしてみてください。
この記事が気に入ったらサポートをしてみませんか?
