
困った時に助けてくれた事①
弊社はイベント事業がメインの会社です。
イベントは生ものです。
確認して、準備したことが本番になって使えないなんて経験はあっては欲しくないけどあります。
そんな中で、ニッチだけど色んな場面で使えそうな実体験をご紹介します。
★会場のDVDデッキが使えなかった時に実際に使った技
2本の映像をつなげて流したい場合DVDにして持ち込む事あったりしますが、時々デッキとの相性が歩くて再生されない場合があります。
そんな時、パソコンとパワーポイントと映像データがあれば繋げて流す事ができます!
【条件】
プロジェクターやモニターとパソコンがHDMIやSVGA+オーディオジャックでつなげる事
【方法】
今回は、説明用にに「滝」と「川」の動画をつなげるイメージで作成します。
1)パワーポイントを開き、文字入力なども削除してまっさらにします。

2)「デザイン」→「スライドのサイズ」で、画面をプロジェクターやモニターの画面比率にあわせます。
(最近は16:9が多いけど、ちょっと前の機材や古い会場だったりすると4:3だったりします。)

3)白紙のスライドを4つ作ります。

4)「表示」→「スライドマスター」で全部の背景を「黒」にします。
→理由:どうしても映像とスライドに隙間が出てしまう事が多いのでごまかす為。

5)スライド2に1本目に流す映像、スライド3に2本目の映像をセットします。

6)最初のスライドを選択して、「画面切り替え」で『画面切り替えのタイミング』を『クリック』にチェックが入っているか確認する。
→通常、「クリック」にチェックに入っている。ここをクリックにしておくと黒画面を出したまま、映像を自分のタイミングで始められる。

7)次に1本目のスライドを選択して、「画面切り替え」でスライドの動きを『フェード』にし、『画面切り替えのタイミング』を『自動』映像の秒数にする。
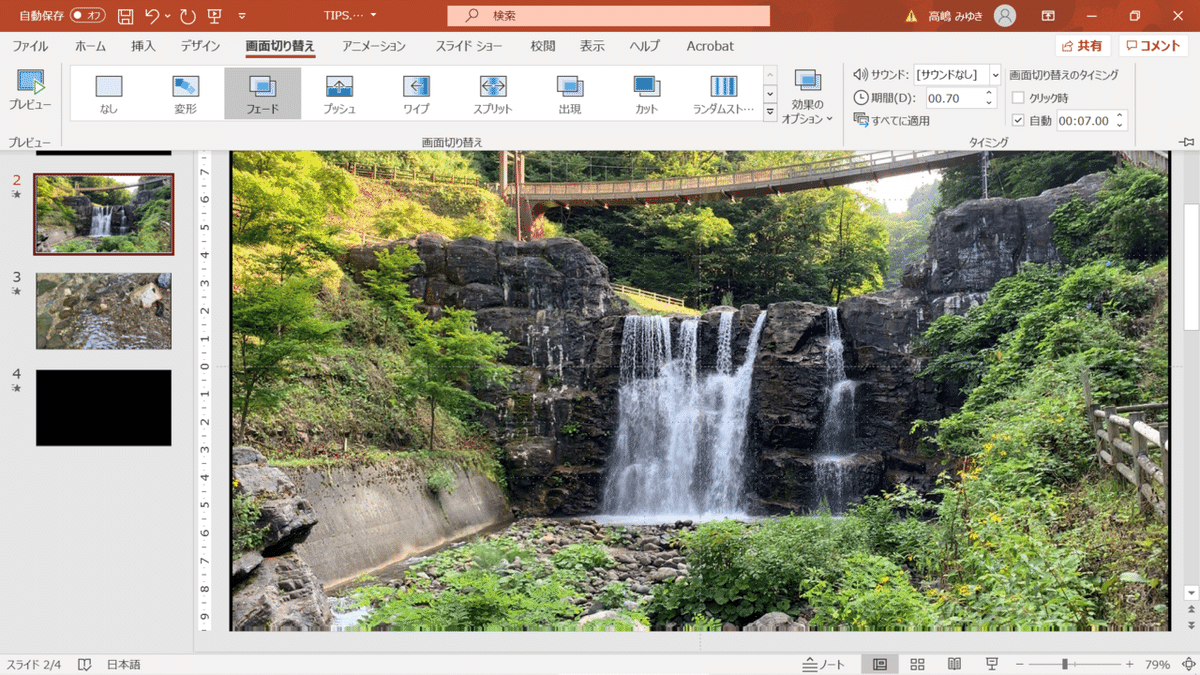
8)2本目のスライドを選択して、「画面切り替え」でスライドの動きを『なし』にし、『画面切り替えのタイミング』を『自動』映像の秒数にする。
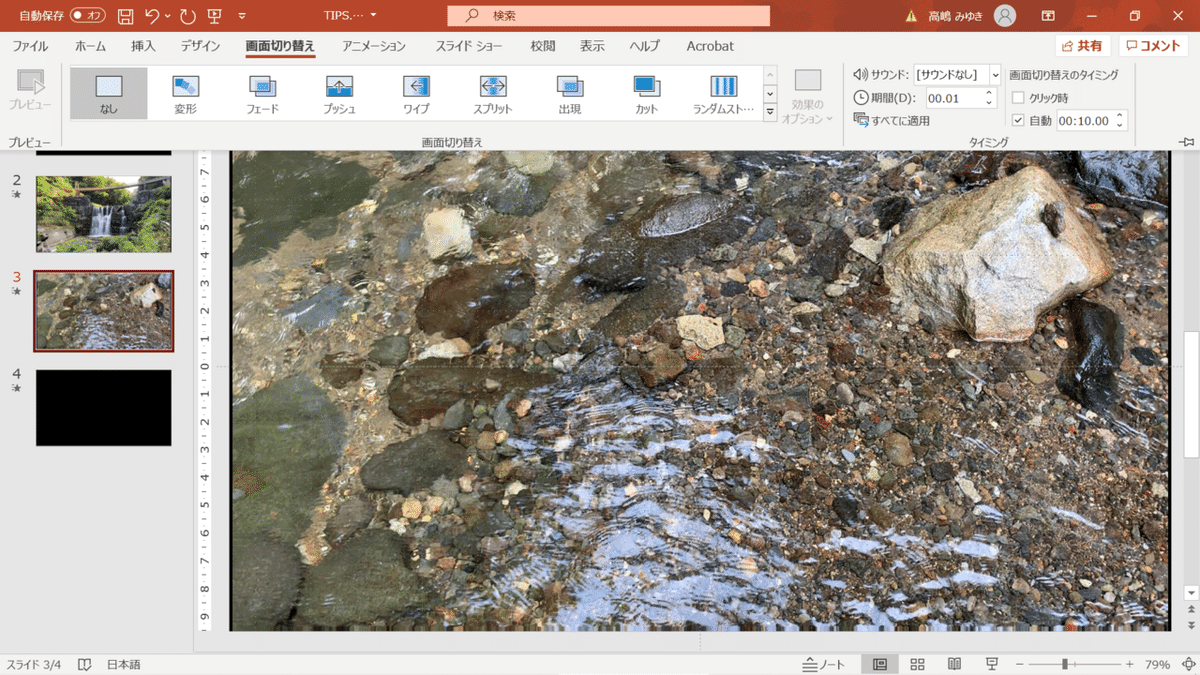
9)最後のスライドに「画面切り替え」で「フェード」にし、
『画面切り替えのタイミング』を『クリック』にチェックが入っているか確認する。

10)これでセッティングはOKです。
画面切り替えなどの動きは、好みです。映像によっても合う合わないがあるのでこの辺は自由にしてください。
元々パワーポイントでアニメ―ションを作る事が多く、思いついた方法です。
実際に使った時は、こんなに丁寧に作れなくて、各映像をクリックで変更していました。
映像の本数にもよりますが10分以内で作成できます。
パソコンのパフォーマンスによっては動きが悪かったりしますが、緊急的には使えます。
もしそんなことがあったら使ってみてくださいね!
この記事が気に入ったらサポートをしてみませんか?
