
【Salesforce】ユーザーに合わせたダッシュボードをホーム画面に表示する
こんにちは。コンサルタントの多田です。
自動的にユーザーにあわせたダッシュボードをホーム画面に表示する方法をご紹介します。
特に特別な操作はありませんが、ユーザーに合わせたダッシュボードをホーム画面へ設置する話はよくあることかと存じますので、手順と設定に関する参考情報をまとめることでお役に立てればと存じます。
今回の記事では目的を達成するにあたり
1.動的ダッシュボードの設定
2.ホーム画面の設置と出し分け
上記の方法について記載します
上記方法を次の要望に対応するというケースで設定をご紹介してきます。
・営業は、自身が担当する取引先ごとに、今月の商談の売上が見たい
・管理者は、営業部ごとに、今月の商談の売上を見たい
1.動的ダッシュボードの設定
「営業は、自身が担当する取引先ごとに、今月の商談の売上が見たい」という要望に対応するには、レポートを自身の所有する商談に特定し、それをダッシュボード化する必要があります。
1-1. レポートの表示範囲を設定する
まず、自身の所有する商談、商談日が今月のものに絞ったレポートを作ります
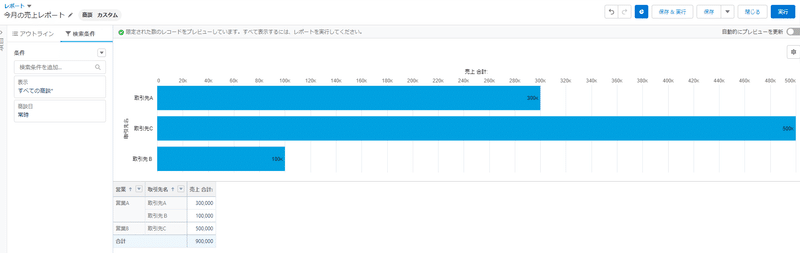
すべてのレコードを表示すると上の画像の通りになっていますが、これを次のように検索条件を設定します

・表示を「私の商談」にすることで、レポートを実行したユーザーの所有する商談のみが表示されるようになります。
※表示はそのほかに、私のチームのXx(自身と自身のロールより下位のロールを表示できる)、すべてのXx(閲覧可能なすべてのデータの表示できる)などがあります
※参考URL:レポートデータの絞り込みhttps://help.salesforce.com/s/articleView?id=sf.reports_builder_filtering_overview.htm&type=5
・商談日を「今月」にしているすることで、自動的に今月のデータが表示されるようになります。
1-2. ダッシュボードをユーザに合わせた表示に設定する
レポートで制限をかけたので、これをダッシュボードに設置して完成と行きたいところですが、ダッシュボードの初期設定では作成者としてダッシュボードを実行する設定になっているので、これを変更していきます。
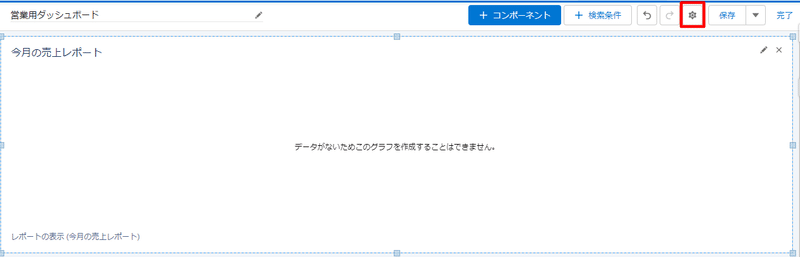
・ダッシュボードにレポートを設置し、右上歯車から設定します
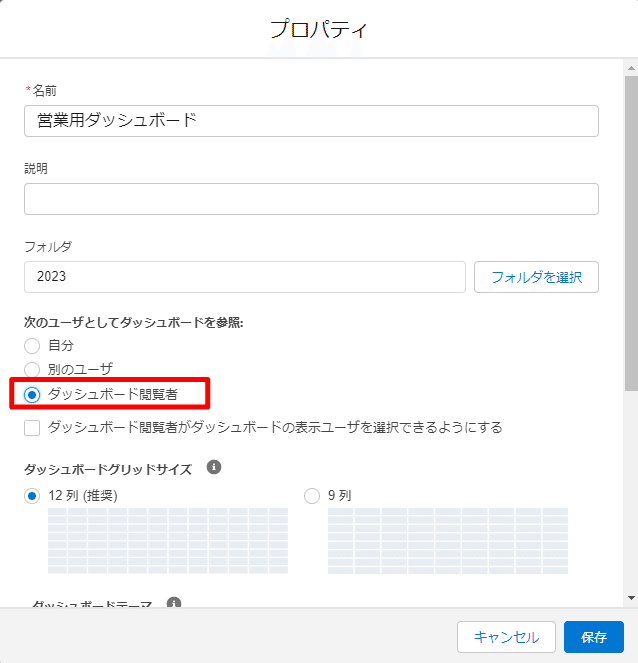
・「次のユーザーとしてダッシュボードを参照」を「ダッシュボード閲覧者」に設定します
※動的ダッシュボードには制限があり、最大数は、Enterprise Edition の場合は 5 個、Unlimited Edition および Performance Edition の場合は 10 個です
※参考URL:動的ダッシュボード: Lightning Experience でのどのユーザとしてダッシュボードを表示するかの選択https://help.salesforce.com/s/articleView?id=sf.dashboards_view_as.htm&type=5
これで動的ダッシュボードの作成は完了です
2.ホーム画面の設置と出し分け
2-1.ホーム画面への設置
ホーム画面の「歯車」から「編集ページ」(もしくは「設定」から「Lightning アプリケーションビルダー」で対象のLightningページで編集を選択)し、ダッシュボードを設置します。
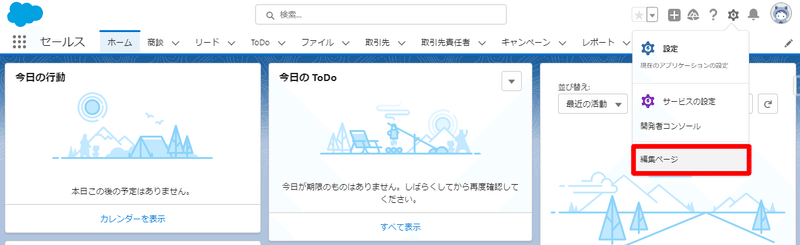
編集画面が表示されるので、次の通り配置を行います
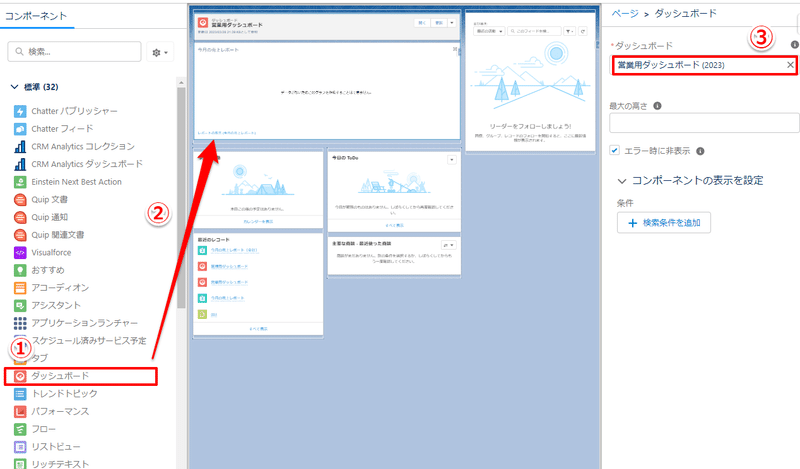
①左の欄にあるダッシュボードをクリックします
②ドラッグして配置したい位置まで移動します
③表示するダッシュボードの種類を選びます
※最後に必要に応じて「最大の高さ」を設定します
上記操作でダッシュボードのホーム画面への配置が完了しました。
しかし、このままではすべての人に営業用のダッシュボードが表示されてしまいますので、ここからさらに出し分けの設定をしていきます。
2-2.ホーム画面での出し分け設定
今回のケースでは
「管理者は、営業部ごとに、今月の商談の売上を見たい」
という要望でしたので、次のレポート、ダッシュボードを別に用意したので、このダッシュボードと出しわける設定をしていきます
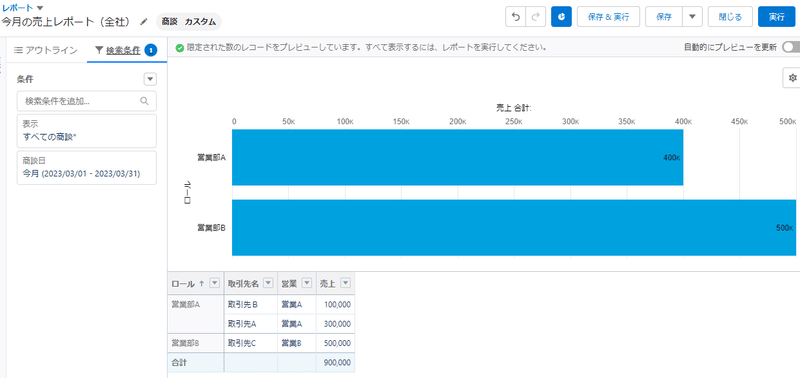
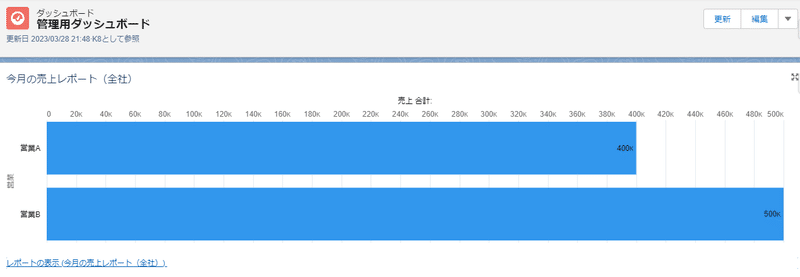
出し分けの設定を行っていきます
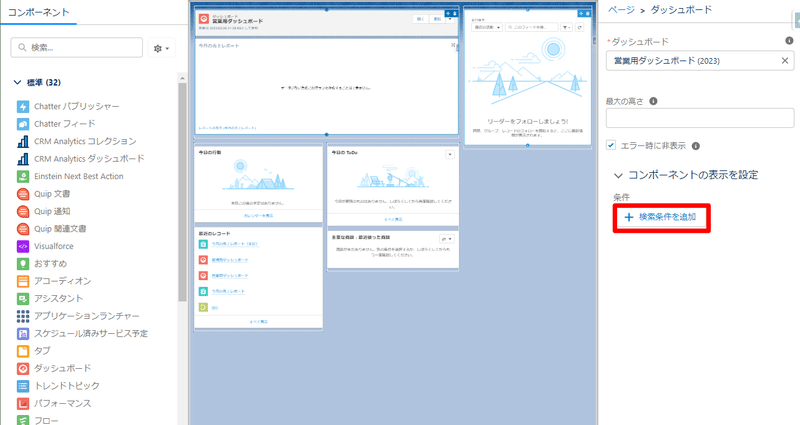
画面右側の「コンポーネントの表示を設定」を選びます
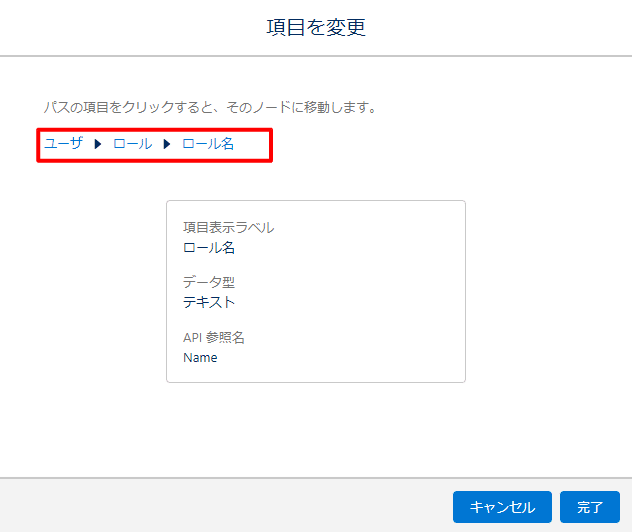
今回は上記の通りユーザのロールで分ける設定を行います(ケースによってはプロファイルや条件に合わせた数式項目を使って出し分けます)
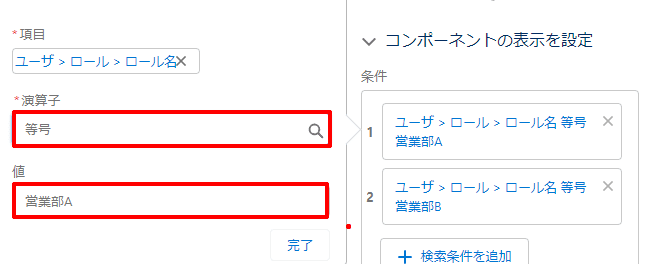
こちらのダッシュボードは営業に表示したいので、営業部を指定します。今回のケースでは営業部が二つあるので、二つ指定します。

二つ指定する場合は、条件の組み合わせケースの確認項目があります。今回の場合は各営業部に表示したいため「いずれかの検索条件が該当する」にしています。
(検索条件に「含む」で設定してしまう方法もありますが、今回は設定後に変更があった場合に、誤って表示されることを減らすため、「等号」を使って一つずつ設定しています)
同様の操作を「管理部」の分も行います
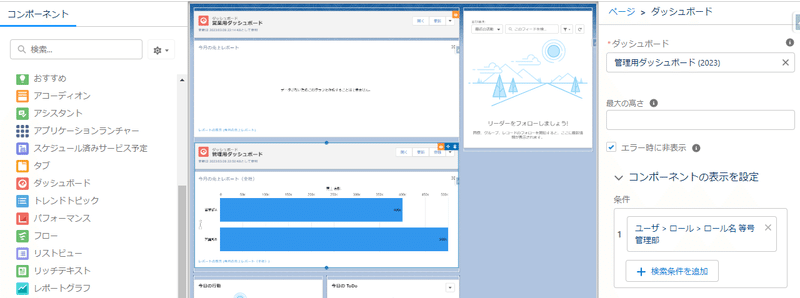
この後、実際にそれぞれのアカウントで見ていきますが、その前に前提を再確認します。
今回のダッシュボードの元となる、すべてのデータは次の通りでした。
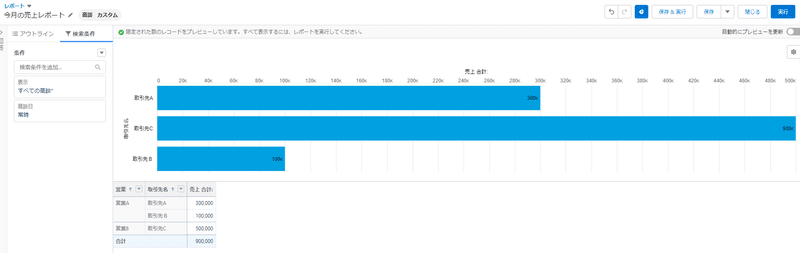
これを次の要望に合わせた内容で、ホーム画面に表示するのが目的でした。
・営業は、自身が担当する取引先ごとに、今月の商談の売上が見たい
・管理者は、営業部ごとに、今月の商談の売上を見たい
では、実際に見ていきます
営業Aで見た場合は、営業Aが担当する取引先ごとに今月の商談の売上が表示されています
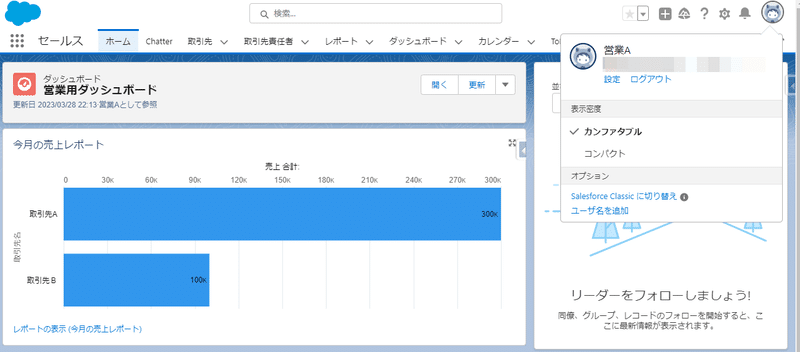
管理者は、営業部ごとに、今月の商談の売上が表示されています
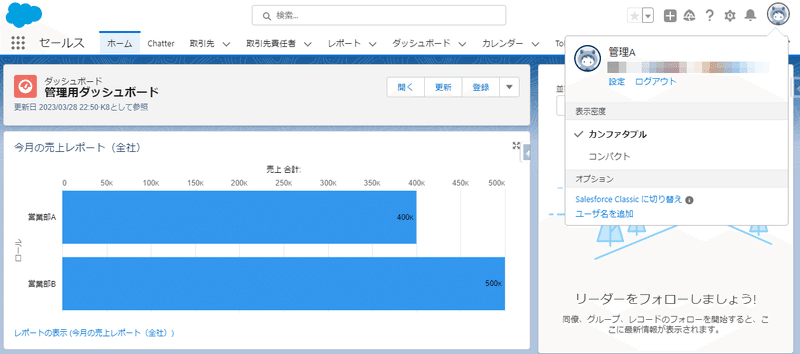
※補足ではありますが、設定したのに表示されないケースとして、作成したダッシュボードとレポートを新しいフォルダにまとめて入れたため、共有設定がされておらず表示されない・・・というケースがあるので、確認や共有時には事前にフォルダの共有設定を確認するのをおすすめします
以上で要望に対応した、「自動的にユーザーにあわせたダッシュボードをホーム画面に表示する」ことができました。
おわりに
今回は簡単な要望での設定でしたが、実際の現場では、
「今期(四半期・半期)の売上を自動的に表示したい」
「ダッシュボードに検索条件を付けて、ホーム画面でほかの見方もできるようにしたい」
「営業が所属しているロールに所属するセールス売上を一覧表示したい」
等、様々な要望があるかと思います。
上記に関しては、データの構造次第の部分はありますが、今回のダッシュボードに追加で項目や設定を行うことで実現が可能です。
Salesforceの設定は複数の設定内容の組み合わせになることがあるので、知っているかどうかで複雑に感じる度合いが変わってくるかと思います。
基本的な操作の組み合わせですが、今回の記事が少しでもお役に立てばうれしく存じます。
記事をお読みいただき、ありがとうございました。
