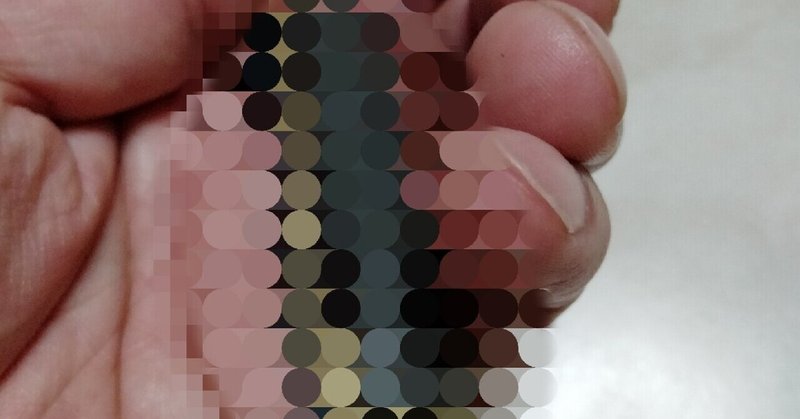
モザイクのかけ方(グーグルフォト)
知ってるかたは、スルーで。
お願いします。
誰かしら、ひょっとして知らない
人がいたら、役立つかも知れない
シリーズ。
いきなり始まりました。
今回は、モザイクのかけ方。
について。
グーグルフォトでのやり方です。
☆追記☆
アンドロイドスマホの場合です。
i phoneでは出来ないようです。
また、この方法で、
できない機種もあります。
☆追記終わり☆
もし、まだなら、アプリを
ダウンロード。
しましょうか??
このテクニックが、必要になる
シチュエーション。
それは、こんな時。
アップしたい画像に、
全く知らない人、あるいは、
アップする許可を得てない人が
写ってる。
あとから、もし、何で勝手に
SNSとかに載せてんの??
とか、被写体の人に言われたら。
めちゃくちゃ困ります。
困るというか、アウトです。
とりあえず、モザイクかけた
ほうが、安全、安心です。
あるいは、子供の屈託の無い笑顔。
それも、その子供の、本当の、
許可を得てますか。
将来、なんで、勝手にアップした!?
って、絶対、言われない保証、ある?
わかりませんよね。
だったら、とりあえず、モザイク、
かけるべきでは。
あるいは、写したくないもの。
せっかく撮った画像に、
写したくないものが、写ってる。
そんなときは。
モザイク、かけましょう。
では、まずクイズ。(なぜ)
さて、これは、なんでしょう。

はい。モザイク二重掛け、でした。
分かりませんね、、さすがに。

はい。もう、分かりますよね。
え!?
分からない!?
ウソでしょ。。。

私の趣味の、鉄道模型でした。
(知らんし)
このように、クイズ形式でも
楽しめます。
noteネタが切れそうなかたは、
お試しあれ!(失礼)
では。
練習がてら、この画像に、
モザイクをかけましょう。
グーグルフォトから、
対象の画像を選択。

下の、編集を選択します。
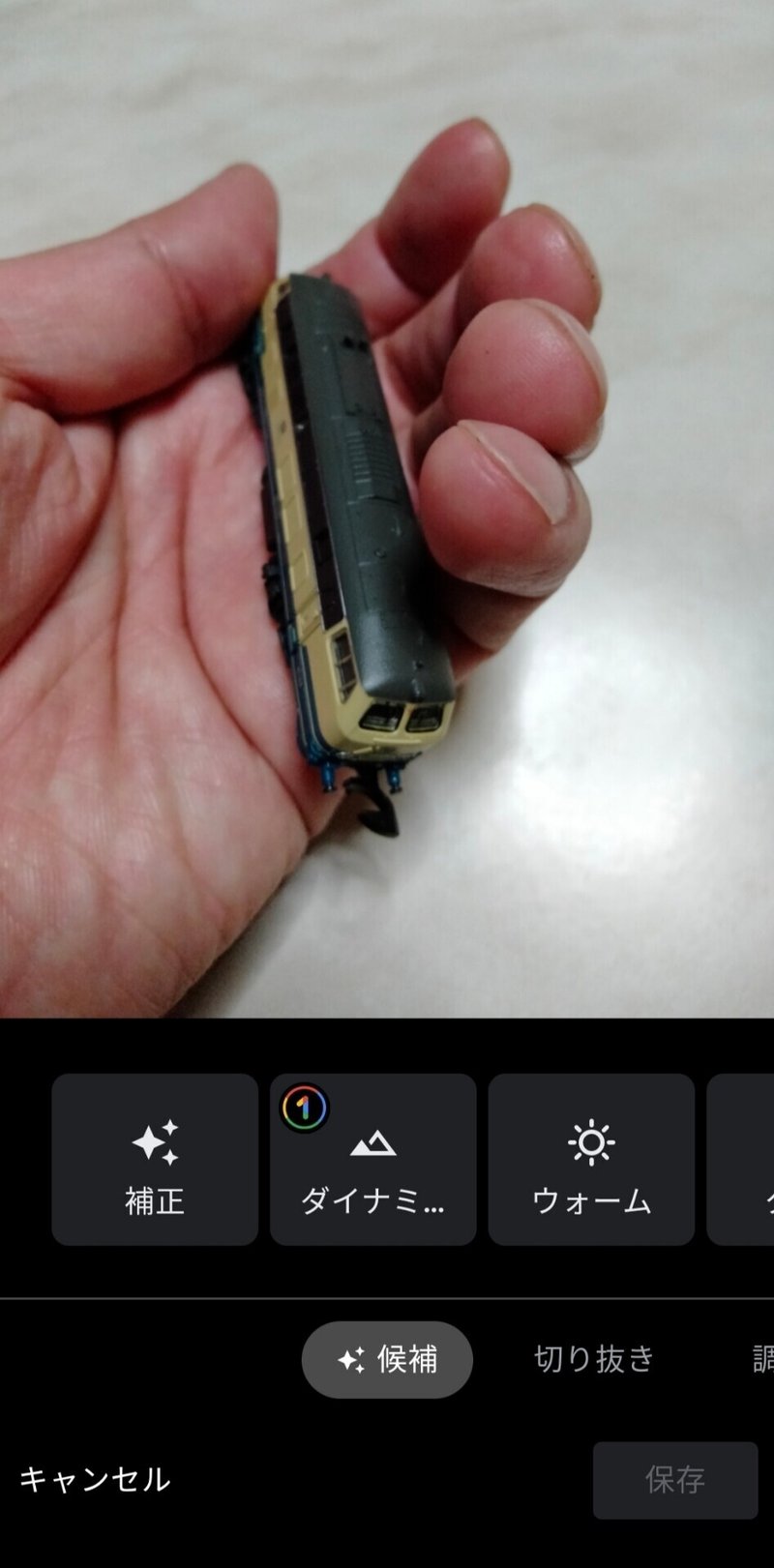
候補のタブを右にスライド。
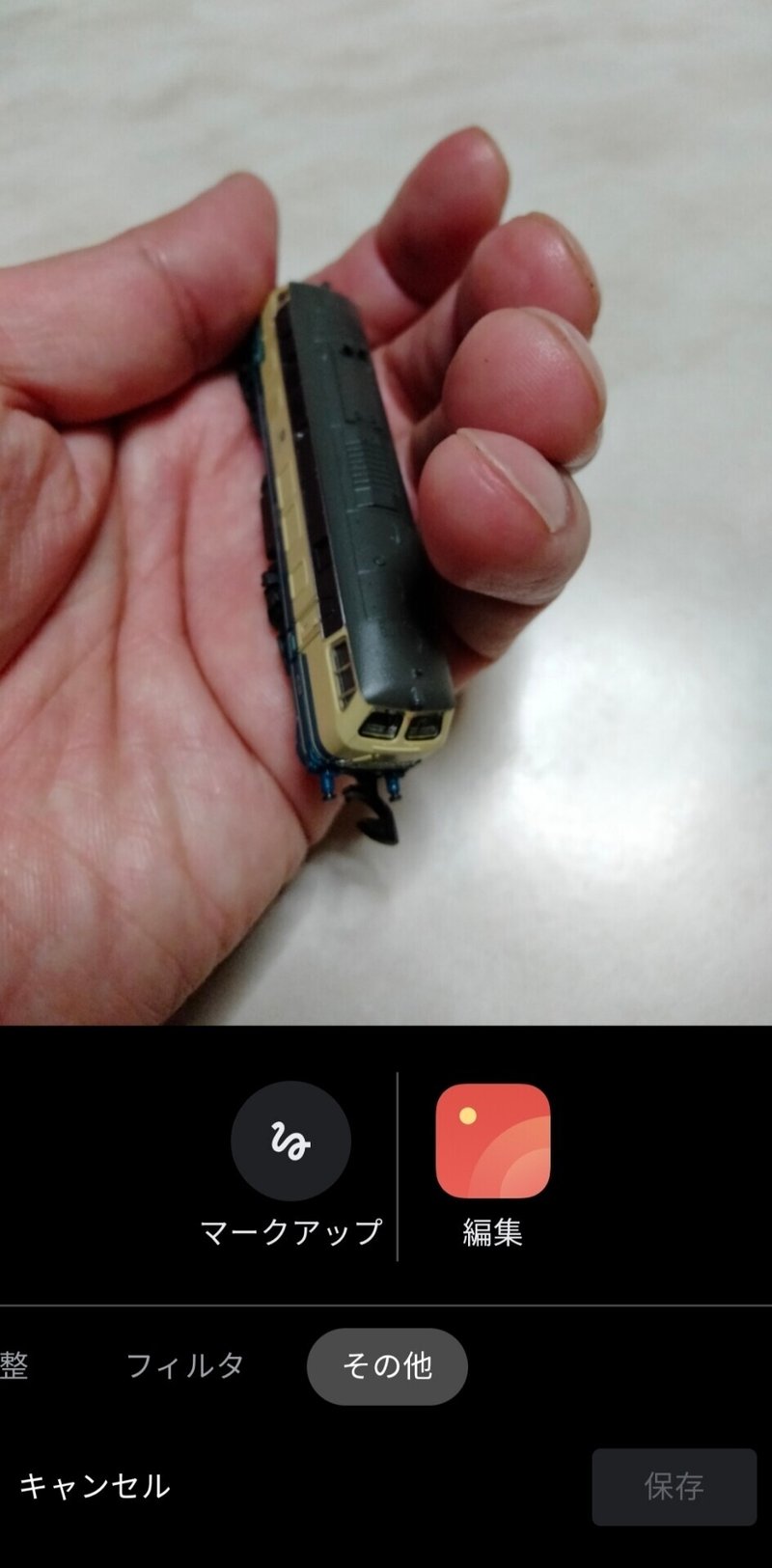
一番右の、その他まで来ます。
そこから、赤い編集をタップ。
さらに編集を選びました。
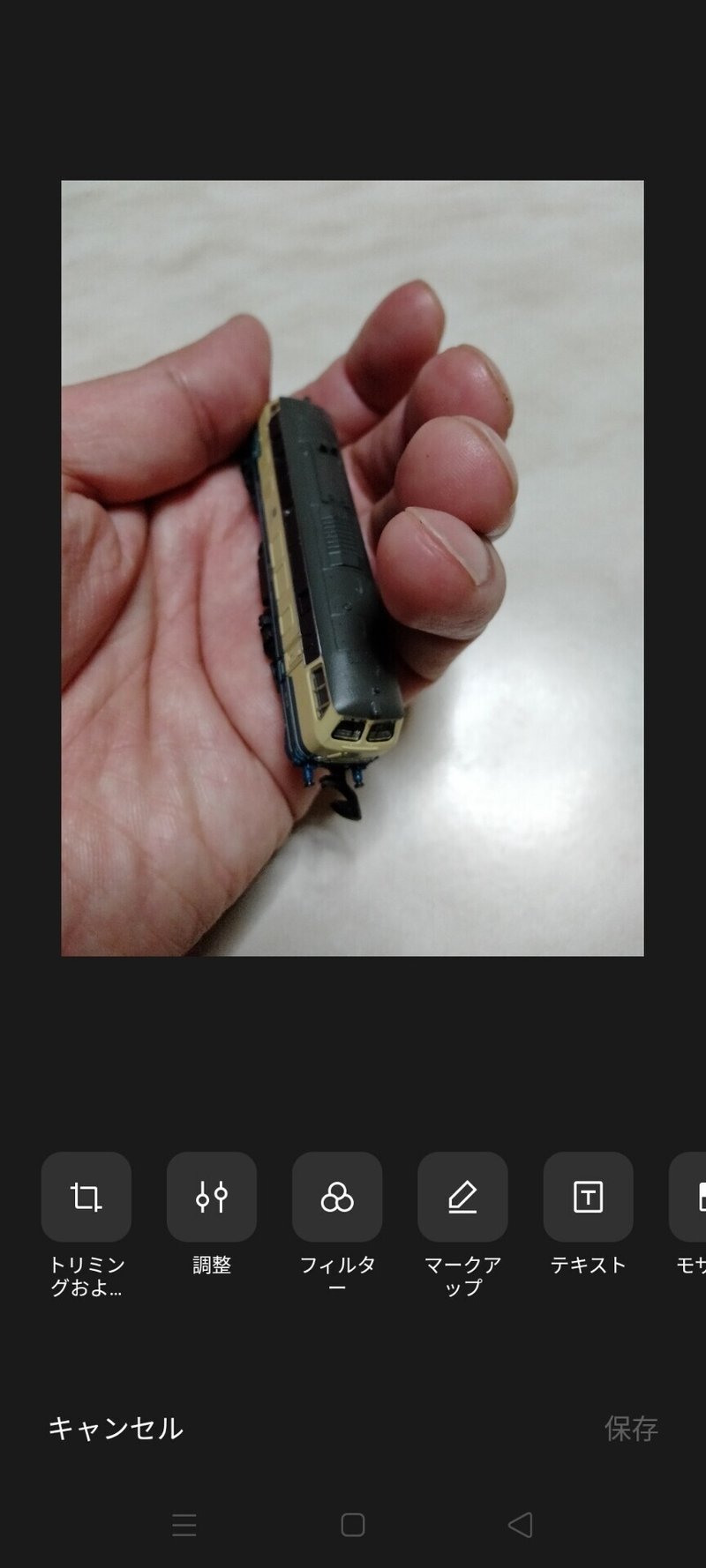
トリミングだの、調整だの、も、
役に立ちます。これらを選ぶ
場合は、ここでOK。
今回は、この、トリミング、調整、
のタブを、さらに右にスライドします。
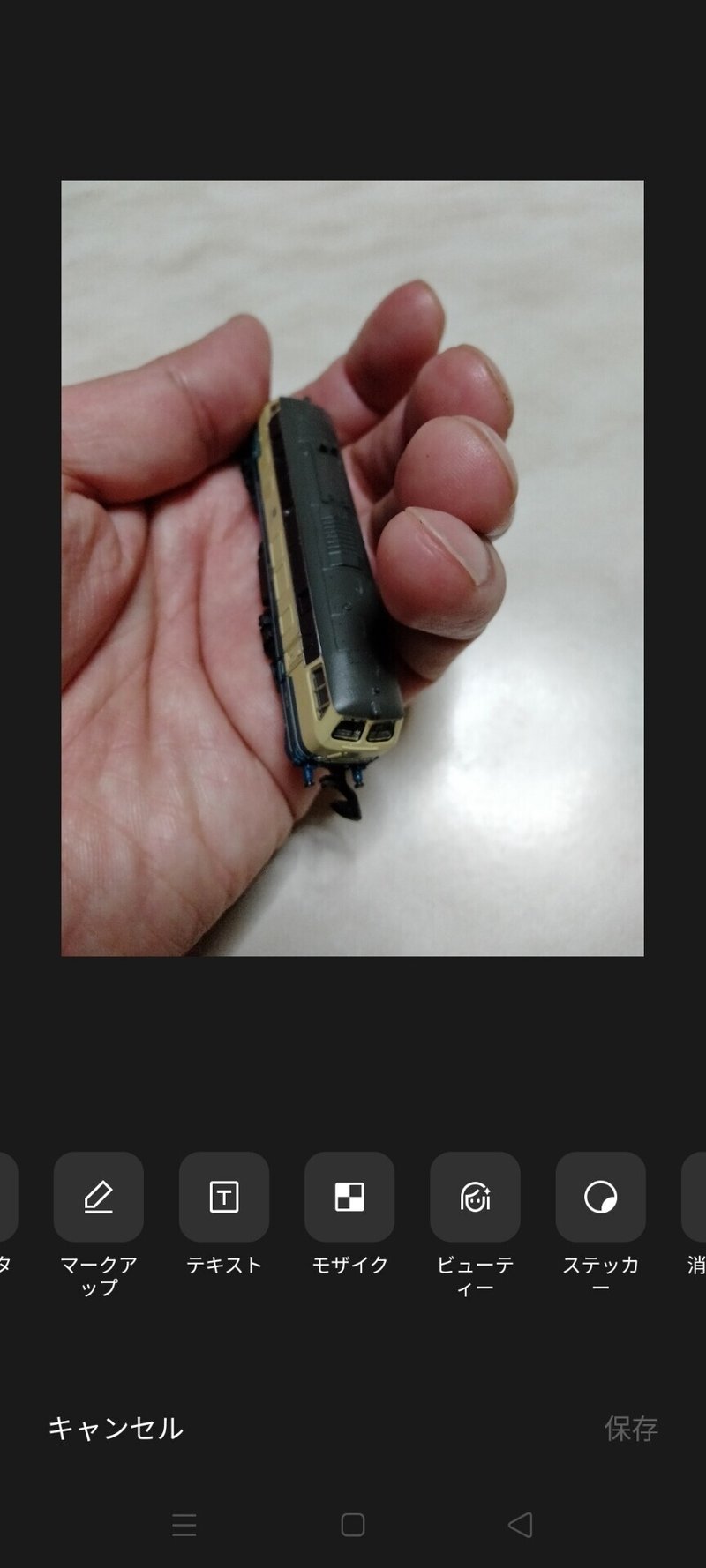
はい、モザイクありました。
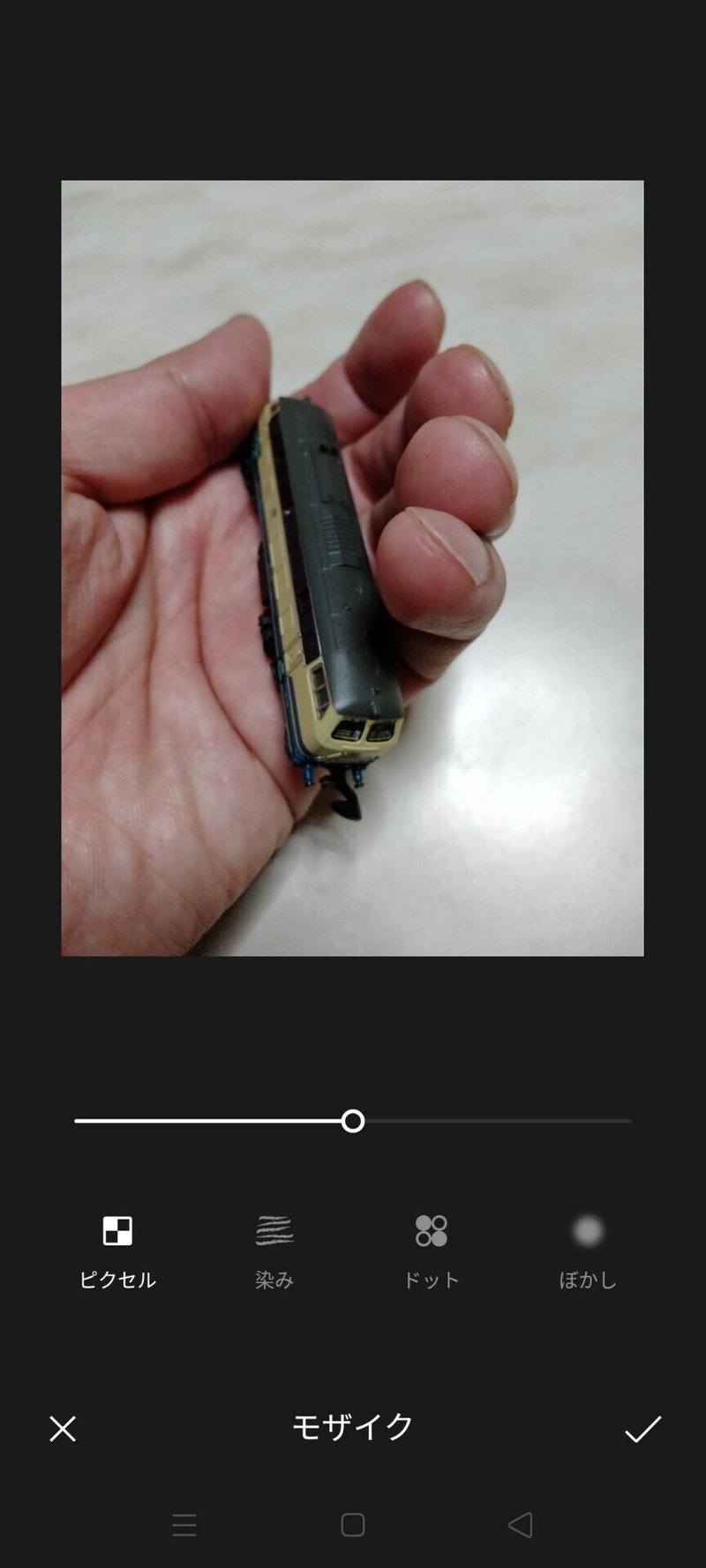
モザイクをタップし、
モザイクの種類を選択し、
かけたい場所をなぞるだけ。
ピクセル、をかけた状態がコレ。

ピクセルに、さらにドットを被せる。

これじゃあ、もうわかりませんよね。
今、ネットの時代。
なんとなく、アップした画像。
一生、残りますよ。
よく、考えましょうね。
よく、考えた上で。
モザイク、かけ終わったら。
右下の、保存。
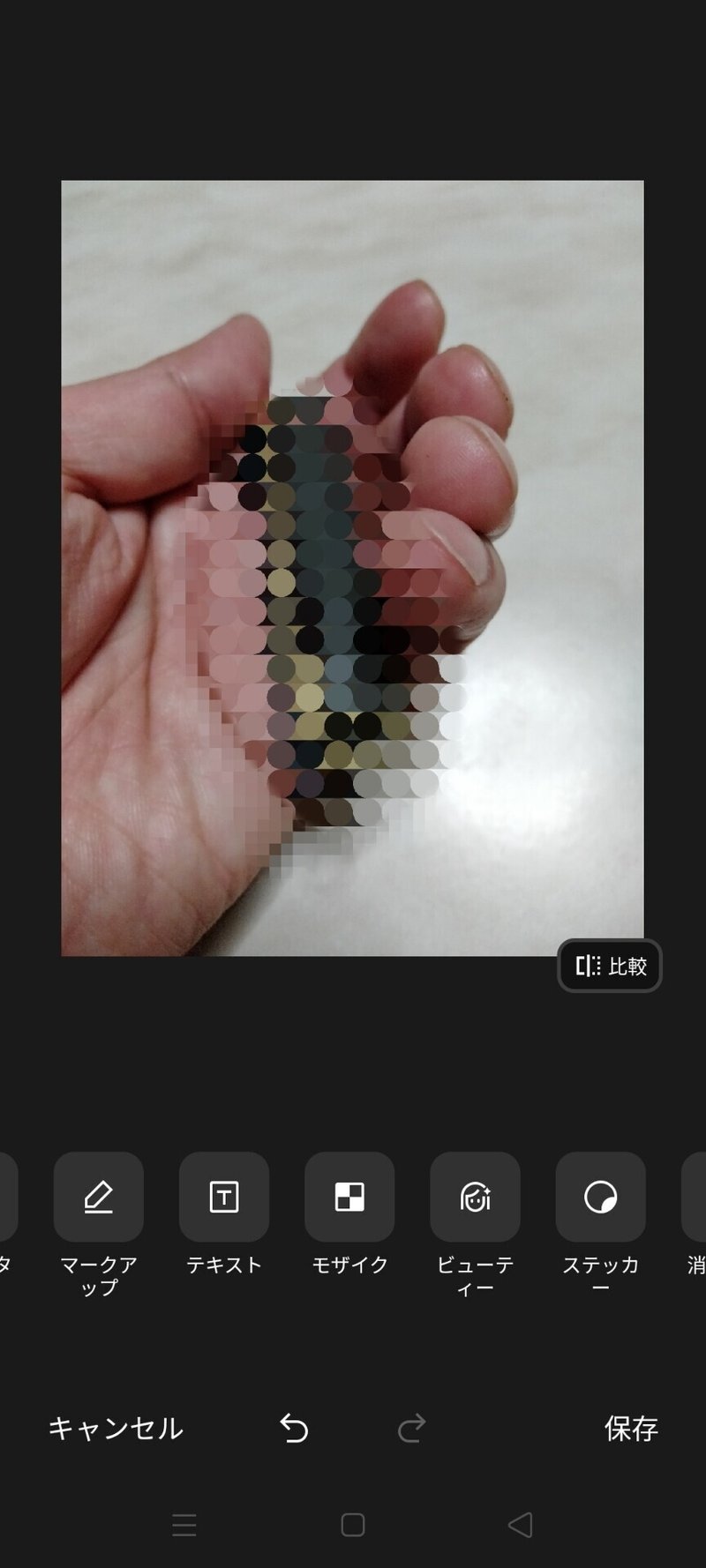
間違えたら、もどるボタンも
あります。
終わったら、
右下にチェック、保存します。
加工後で保存したものは、
コピーでカメラのフォルダに
ちゃんと保存されてます。
加工前の画像はそのままです。
モザイク化は以上でした。
では、、、

これは??
なんでしょう?

もう分かりますね!

我が家のアイドル、
パンダネズミの
くるみちゃん(♂)。
プライバシーの保護のため、
一部画像を加工してあります。
☆追記☆
見ていただいたかた、
ありがとうございます!
この記事は、『note』っていう、
コンテンツで書きました。
note、ご存じですか??
決して、アヤシイSNSではありません。
(そういうふうに言ったらアヤシイ)
私は、noteがスキです。
こういう風に、みなさんに紹介できる
記事も書けますし。
しかも、基本、無料です!!
気になった方は、コチラ↓
ホームは、コチラ↓
ステマではありませんよぅ!!
単なる、個人的おススメです。
よかったら、
私の、他のnote記事も、
読んでみてください!
ではでは。
ごきげんよう。
この記事が気に入ったらサポートをしてみませんか?
