
【Davinci Resolve 17】入門編:カラーページの使い方#9-5|カラーコレクションの基礎:ギャラリースチル
こんにちは。いつもお越しくださる方も、初めての方もご訪問ありがとうございます。
今回はDavinci Resolve 17 #9:カラーコレクションの基礎(カラーページ):ギャラリースチルについてまとめます。素材として【Davinci Resolve & ATEM チュートリアルビデオ集】様の動画を使わせていただきます。
長時間の動画になりますので、分割して一つの記事に対して紹介する操作方法は少なめにしたいと思います。
目次
1 プライマリーパレット
2 カラーマネジメント(Resolve Color Management)
3 波形スコープのRGBパレード
4 YRGBカーブ
5 ギャラリースチル
#9:カラーコレクションの基礎
5 ギャラリースチル
① ギャラリースチルの保存
編集が終わったクリップは映像を右クリックして【スチルを保存】をクリックすると、静止画の状態でギャラリーに表示されます。
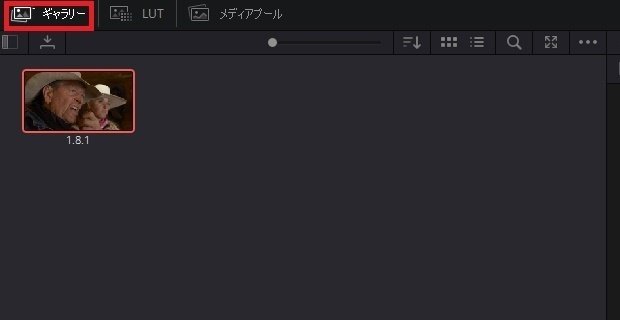
② グレードを適用する
保存したスチルを別のクリップにペーストするには、クリップを選択した状態で、スチルを右クリックし、【グレードを適用】をクリックすると、編集した内容が選択したクリップに反映されます。
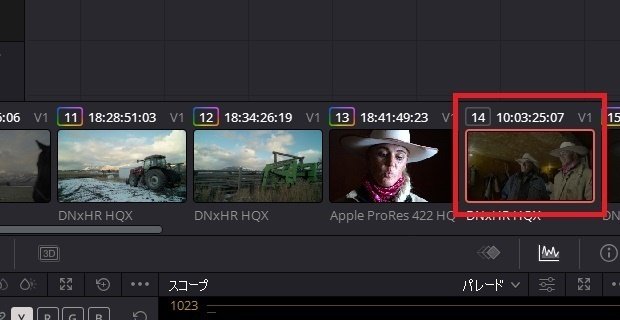
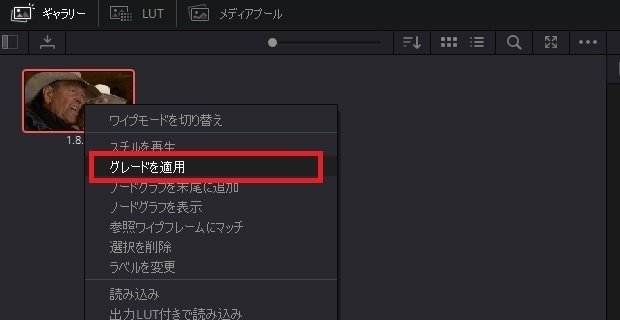
③ クリップとギャラリースチルの比較
ギャラリースチルをダブルクリックすると、スチルと選択しているクリップの色合いを比較することができるようになります。
ビューアが分割され比較できるようになりますので、境界線を移動して、白や明るい灰色の色合いを比較します。

同じ場面で色合いが違う映像などはこのように色合いを比較しながら、主にゲインを使って、プライマリーのカラーなどを調整することで色合いを統一することができます。
境界線は上のアイコンで左右だけでなく、上下、斜めなどの参照も可能です。

最後に左上のワイプのアイコンをクリックしてスチルを閉じます。

▶#8:効果音の追加と音量の調整
▼#9:カラーコレクションの基礎
1 プライマリーパレット
2 カラーマネジメント(Resolve Color Management)
3 波形スコープのRGBパレード
4 YRGBカーブ
5 ギャラリースチル
▶#10:セカンダリーカラーコレクション
最後に
最後までお付き合いいただきありがとうございました。もし記事を読んで面白かったなと思った方はスキをクリックしていただけますと励みになります。
今度も引き続き読んでみたいなと感じましたらフォローも是非お願いします。何かご感想・ご要望などありましたら気軽にコメントお願いいたします。
今回はここまでになります。それではまたのご訪問をお待ちしております。
この記事が気に入ったらサポートをしてみませんか?
