
【Davinci Resolve 17】入門編:カラーページの使い方#9-2|カラーコレクションの基礎:カラーマネジメント
こんにちは。いつもお越しくださる方も、初めての方もご訪問ありがとうございます。
今回はDavinci Resolve 17 #9:カラーコレクションの基礎(カラーページ):カラーマネジメント(Resolve Color Management)についてまとめます。素材として【Davinci Resolve & ATEM チュートリアルビデオ集】様の動画を使わせていただきます。
長時間の動画になりますので、分割して一つの記事に対して紹介する操作方法は少なめにしたいと思います。
目次
1 プライマリーパレット
2 カラーマネジメント(Resolve Color Management)
3 波形スコープのRGBパレード
4 YRGBカーブ
5 ギャラリースチル
#9:カラーコレクションの基礎
2 カラーマネジメント
① タイムラインの変更とクリップの移動
タイムラインを変更する場合は、カラーページのビューア上部にあるタイムラインのプルダウンメニューを表示させて変更します。
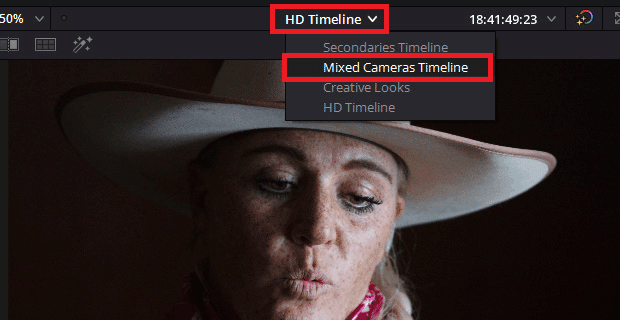
クリップは矢印の上下で移動することができます。
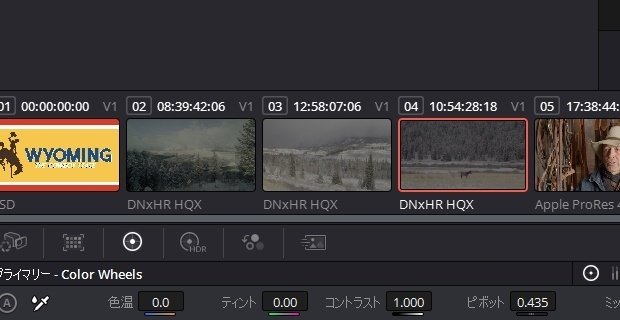
② カラースペースの自動調整
映像はカメラやコーデックの違いにより色合いが大きく異なる場合があります。一つ一つのクリップをプライマリーで調整するのは大変です。
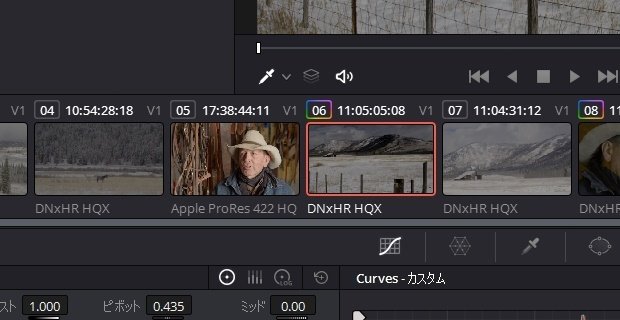
これを一括で調整する方法があります。
「プロジェクト設定」⇒「カラーマネージメント」⇒「カラーサイエンス」⇒【DaVinci YRGB Color Managed】を選択します。これによりプロジェクト全体でカラーマネージメントができるようになります。
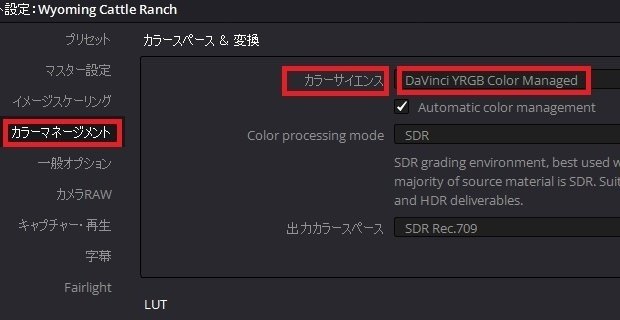
更に、ResolveカラーマネージメントプリセットからDaVinci Wide Gamutを選択する。DaVinciのオリジナルのカラースペースでどんな素材もこの中には入します。
出力カラースペースは、Rec.709 Gamma 2.4という標準のカラースペースを選択します。
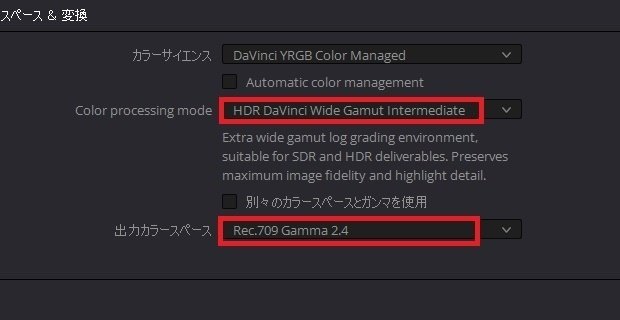
新しいバージョンでは、Automatic color managementにチェックを入れて自動でカラーマネージメントする機能が追加されています。もしかすると新機能のカラーマネージメントを使うだけでいいのかもしれません。
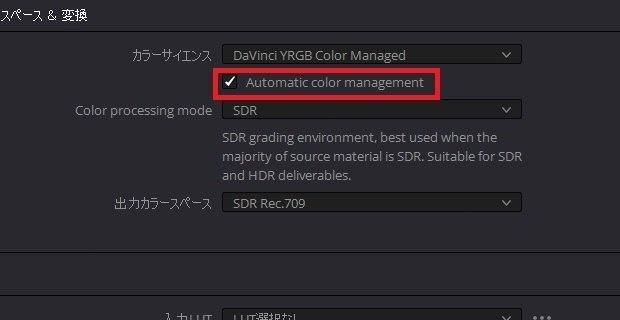
これを保存するだけで、クリップの色が自動的に色補正されます。それぞれのタイムラインのクリップのカラースペースは右クリック、【入力カラースペース】から確認できます。
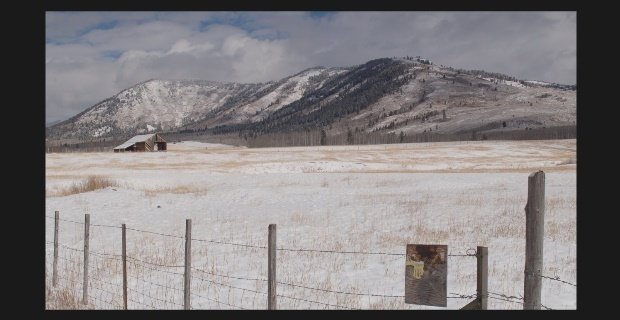
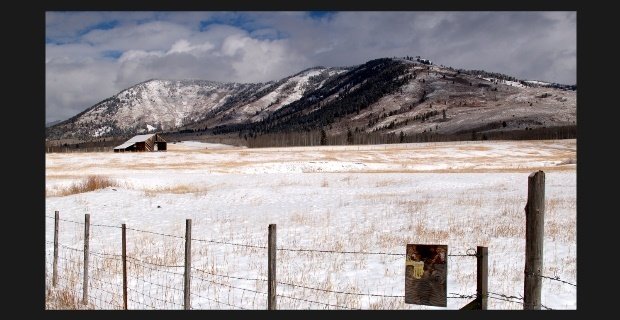
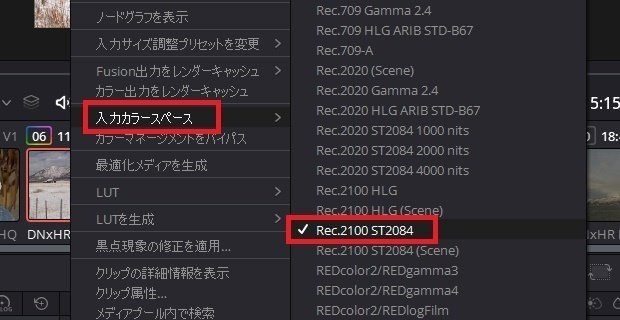
リストで確認したい場合は、メディアページから、「リストビュー」⇒「上の項目」を右クリック⇒【入力カラースペース】にチェックを入れます。これはカラーページのメディアプールからも確認できます。
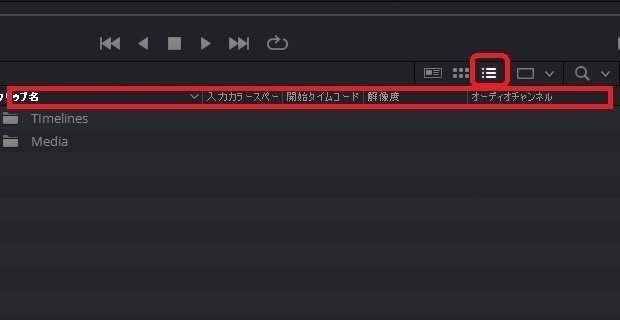
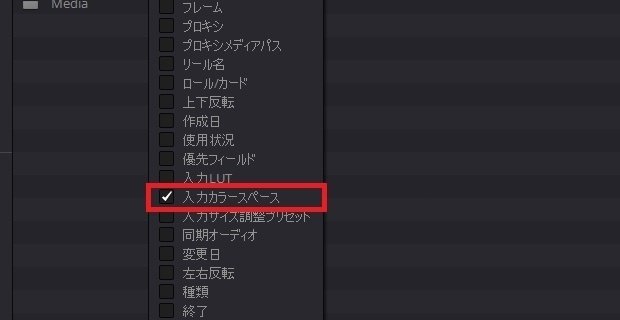
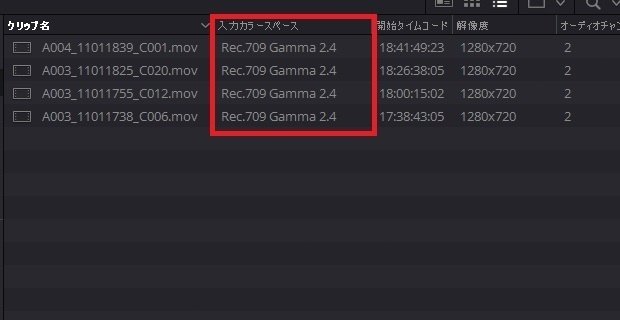
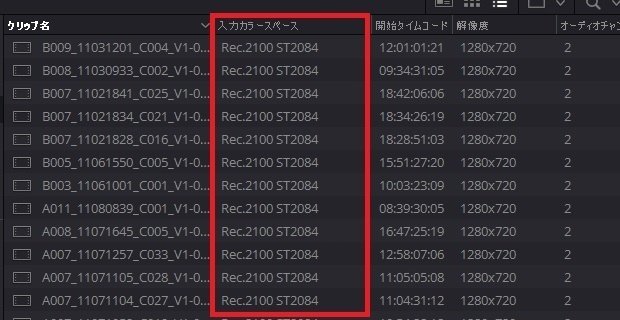
③ 自動バランス
プライマリーはホイールで調整してもいいが、最速で調整するには、プライマリーの左上にあるⒶのアイコン、【自動バランス】をクリックします。
自動バランスによりAIが自動でカラー調整してくれます。
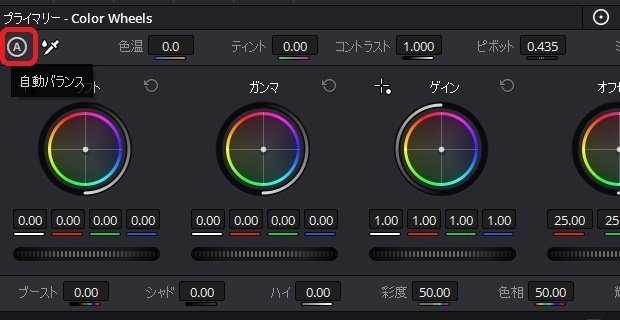


▶#8:効果音の追加と音量の調整
▼#9:カラーコレクションの基礎
1 プライマリーパレット
2 カラーマネジメント(Resolve Color Management)
3 波形スコープのRGBパレード
4 YRGBカーブ
5 ギャラリースチル
▶#10:セカンダリーカラーコレクション
最後に
最後までお付き合いいただきありがとうございました。もし記事を読んで面白かったなと思った方はスキをクリックしていただけますと励みになります。
今度も引き続き読んでみたいなと感じましたらフォローも是非お願いします。何かご感想・ご要望などありましたら気軽にコメントお願いいたします。
今回はここまでになります。それではまたのご訪問をお待ちしております。
この記事が気に入ったらサポートをしてみませんか?
