
【Davinci Resolve 17】Fusion講座#1-3|エンドクレジットを作る:タブを使って文字を配置する(Text+ツール)
こんにちは。いつもお越しくださる方も、初めての方もご訪問ありがとうございます。
今回はDavinci Resolve 17のFusion講座 #1-3|エンドクレジットを作る:タブを使って文字を配置する方法についてまとめます。素材として【Davinci Resolve & ATEM チュートリアルビデオ集】様の動画を使わせていただきます。
長時間の動画になりますので、分割して一つの記事に対して紹介する操作方法は少なめにしたいと思います。
目次
1 Fusionコンポジションをタイムラインに置く
2 テキストを追加する(Text+ツール)
3 タブを使って文字を配置する(Text+ツール)
4 特定の箇所だけ文字の大きさを変える(Text+ツール|Character Level Styling)
5 ロゴを合成する(Mergeツール)
6 エンドクレジットを動かす(Transformツール)
7 ピクセル単位で文字を動かす(Transformツール)
8 キーフレームアニメーションを延長する(スプラインセクション)
#1:エンドクレジットを作る
3 タブを使って文字を配置する(Text+ツール)
① タブを使って文字を配置する
エンドクレジットは膨大な量の文字を使用します。文字の位置を一つ一つスペースキーで調整する必要はありません。文字の前にタブを打つことでそれぞれの文字を調整することができます。
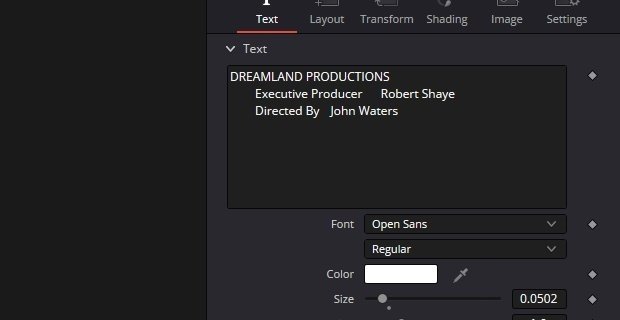
② Tab SpacingのPositionで文字の位置を調整する
Tabを打つことで、ビューアの上部に印がアイコンが打たれ、ビューアに点線が表示されます。これにより、Tab Spacingで位置調整をすることができるようになります。
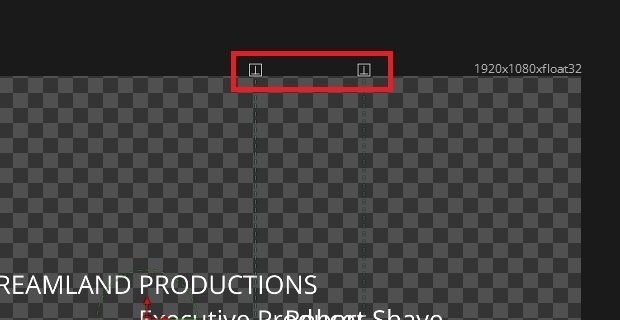
Tabの数字を選択し、Positionを左右に動かして位置調整を行います。Positionは0.0が真ん中、-0.5が左端、0.5が右端を意味します。
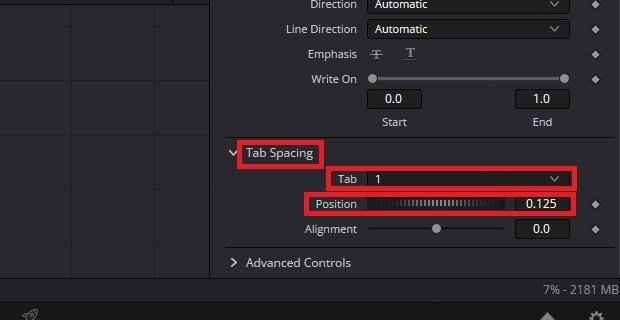
③ Tab SpacingのAlignmentで左揃え・右揃えを調整する
Alignmentを使うことで左揃え・右揃えや中央揃えを調整することができまる。点線を基準に0.0が中央揃え、-1.0が左揃え、1.0が右揃えになります。
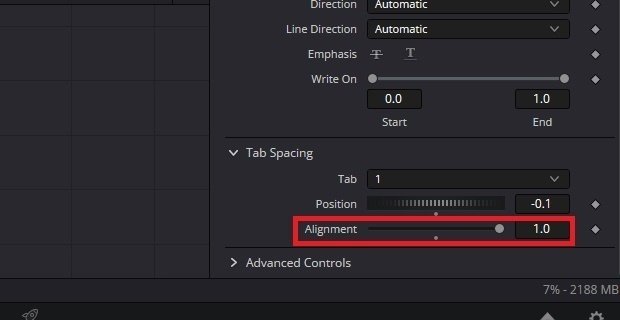
このようにタブを使うことで、本来一つの文章になっているものをセクションごとに分離して位置や整列を調整することができるようになります。
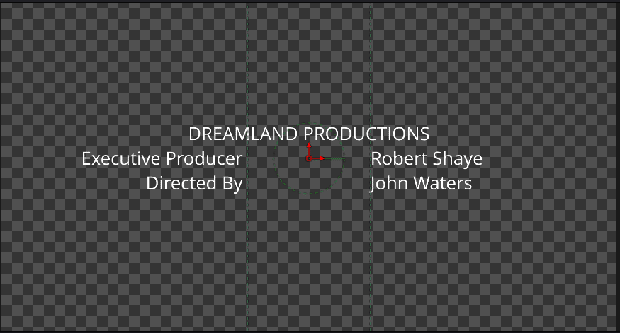
④ ビューアの拡大・縮小
エンドクレジットの全体を確認するためにビューアの拡大・縮小を調整する場合には、Ctrl + スクロールで拡大・縮小を変更することができます。またマウスの中ボタンを押しながら左右に動かすことでも拡大・縮小を変更することができます。
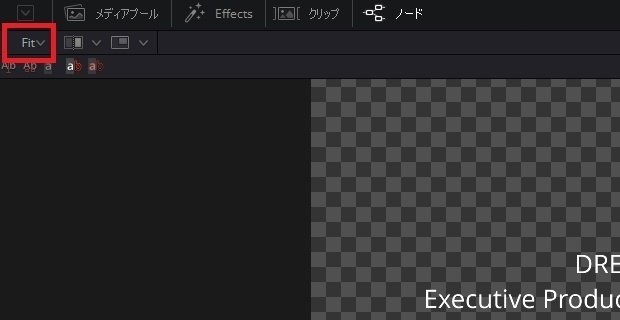
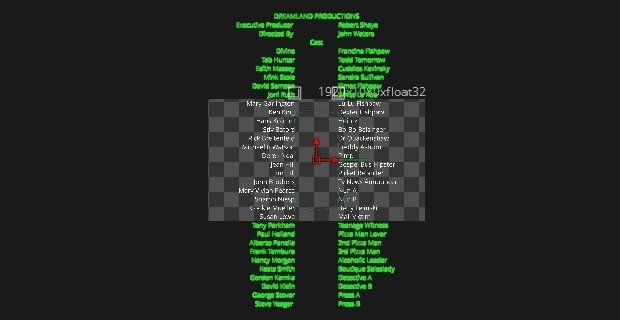
▶入門編#13:合成の基礎
▼#1:エンドクレジットを作る
1 Fusionコンポジションをタイムラインに置く
2 テキストを追加する(Text+ツール)
3 タブを使って文字を配置する(Text+ツール)
4 特定の箇所だけ文字の大きさを変える(Text+ツール|Character Level Styling)
5 ロゴを合成する(Mergeツール)
6 エンドクレジットを動かす(Transformツール)
7 ピクセル単位で文字を動かす(Transformツール)
8 キーフレームアニメーションを延長する(スプラインセクション)
▶#2:テキストを作る
最後に
最後までお付き合いいただきありがとうございました。もし記事を読んで面白かったなと思った方はスキをクリックしていただけますと励みになります。
今度も引き続き読んでみたいなと感じましたらフォローも是非お願いします。何かご感想・ご要望などありましたら気軽にコメントお願いいたします。
今回はここまでになります。それではまたのご訪問をお待ちしております。
