
【Davinci Resolve 17】Fusion講座#1-6|エンドクレジットを作る:エンドクレジットを動かす(Transformツール)
こんにちは。いつもお越しくださる方も、初めての方もご訪問ありがとうございます。
今回はDavinci Resolve 17のFusion講座 #1-6|エンドクレジットを作る:エンドクレジットを動かす方法についてまとめます。素材として【Davinci Resolve & ATEM チュートリアルビデオ集】様の動画を使わせていただきます。
長時間の動画になりますので、分割して一つの記事に対して紹介する操作方法は少なめにしたいと思います。
目次
1 Fusionコンポジションをタイムラインに置く
2 テキストを追加する(Text+ツール)
3 タブを使って文字を配置する(Text+ツール)
4 特定の箇所だけ文字の大きさを変える(Text+ツール|Character Level Styling)
5 ロゴを合成する(Mergeツール)
6 エンドクレジットを動かす(Transformツール)
7 ピクセル単位で文字を動かす(Transformツール)
8 キーフレームアニメーションを延長する(スプラインセクション)
#1:エンドクレジットを作る
6 エンドクレジットを動かす(Transformツール)
① MergeツールにTransformツールを挿入する
エンドクレジットとロゴをスクロールしたいので、TextツールとTransformツールをつなぐMergeツールを選択し、そこからTransformツールを呼び込みます。
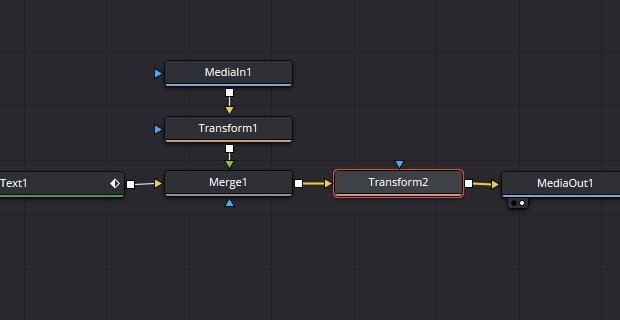
② ビューアのサイズをFitさせる
ビューアを現在のユーザーインターフェイスの大きさに合わせたい場合はFitのアイコンをクリックします。(ショートカットキーはCtrl + F)
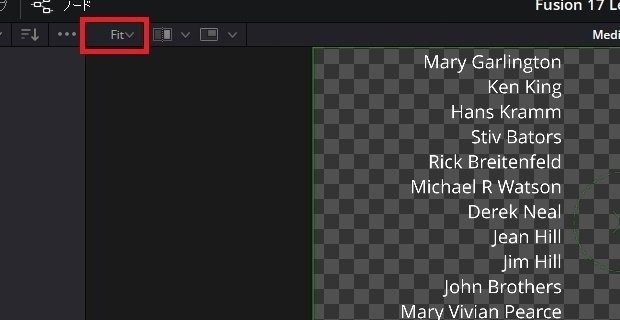
③ 再生ヘッドを先頭に持っていく
再生ヘッドを先頭に持っていくためのショートカットキーはCtrl + 左矢印になります。末尾に持ってくる場合は、Ctrl + 右矢印になります。
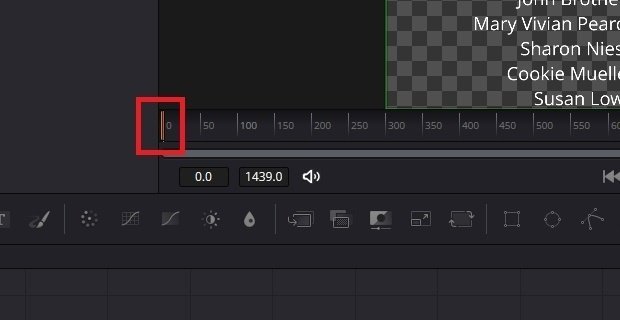
④ キーフレームを打つ
再生ヘッドを先頭に持ってきたら、TransformツールのCenterにキーフレームを打ち、Y座標の数値を下げ、すべてのテキストが画面下部に消えた場所に移動します。
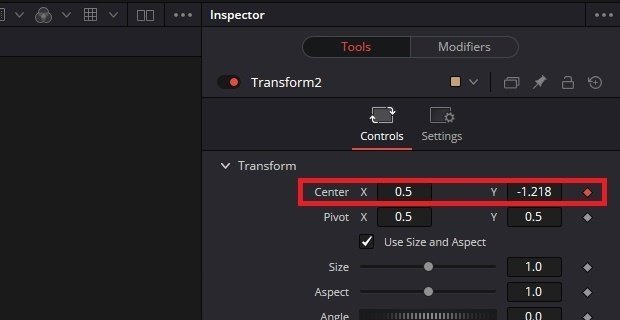
次に末尾に再生ヘッドを移動し、テキストとロゴが画面上部に消えるまでY座標の数値を上げていきます。
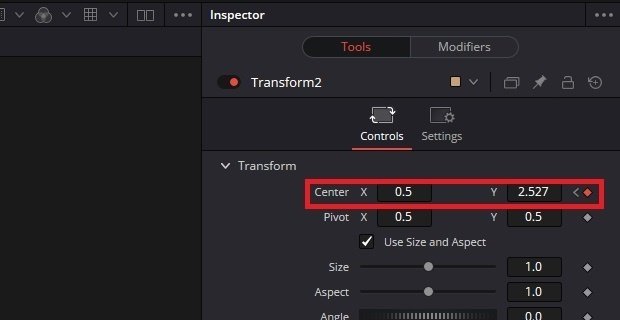
再生してみると、エンドクレジットが下から上へと流れていくことが分かります。
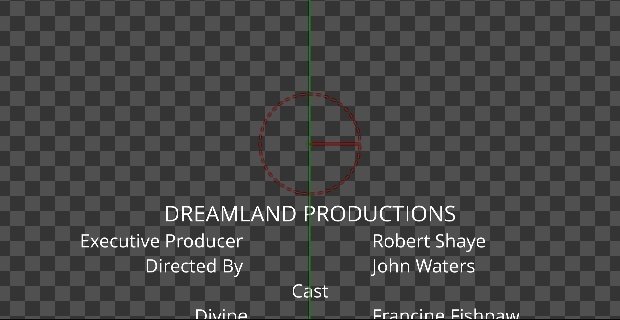
▶入門編#13:合成の基礎
▼#1:エンドクレジットを作る
1 Fusionコンポジションをタイムラインに置く
2 テキストを追加する(Text+ツール)
3 タブを使って文字を配置する(Text+ツール)
4 特定の箇所だけ文字の大きさを変える(Text+ツール|Character Level Styling)
5 ロゴを合成する(Mergeツール)
6 エンドクレジットを動かす(Transformツール)
7 ピクセル単位で文字を動かす(Transformツール)
8 キーフレームアニメーションを延長する(スプラインセクション)
▶#2:テキストを作る
最後に
最後までお付き合いいただきありがとうございました。もし記事を読んで面白かったなと思った方はスキをクリックしていただけますと励みになります。
今度も引き続き読んでみたいなと感じましたらフォローも是非お願いします。何かご感想・ご要望などありましたら気軽にコメントお願いいたします。
今回はここまでになります。それではまたのご訪問をお待ちしております。
