
【Davinci Resolve 17】Fusion講座#1-5|エンドクレジットを作る:ロゴを合成する(Mergeツール)
こんにちは。いつもお越しくださる方も、初めての方もご訪問ありがとうございます。
今回はDavinci Resolve 17のFusion講座 #1-5|エンドクレジットを作る:ロゴを合成する方法についてまとめます。素材として【Davinci Resolve & ATEM チュートリアルビデオ集】様の動画を使わせていただきます。
長時間の動画になりますので、分割して一つの記事に対して紹介する操作方法は少なめにしたいと思います。
目次
1 Fusionコンポジションをタイムラインに置く
2 テキストを追加する(Text+ツール)
3 タブを使って文字を配置する(Text+ツール)
4 特定の箇所だけ文字の大きさを変える(Text+ツール|Character Level Styling)
5 ロゴを合成する(Mergeツール)
6 エンドクレジットを動かす(Transformツール)
7 ピクセル単位で文字を動かす(Transformツール)
8 キーフレームアニメーションを延長する(スプラインセクション)
#1:エンドクレジットを作る
5 ロゴを合成する(Mergeツール)
① Mergeツールを使ってロゴを合成する
ロゴをメディアプールからノードの任意の場所に置きます。
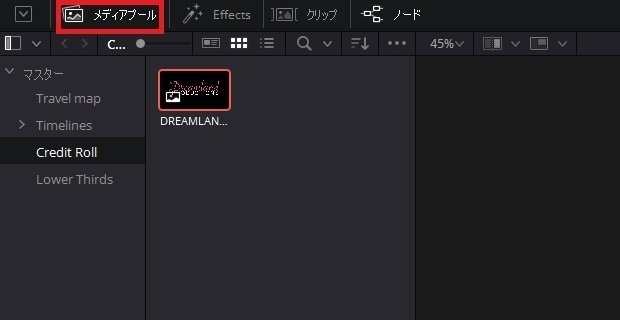
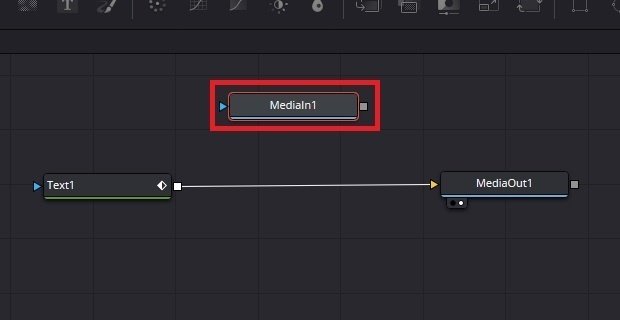
次に上に置くものの出口から下に置くものの出口をつなぐと自動的にMergeツールが挿入されます。
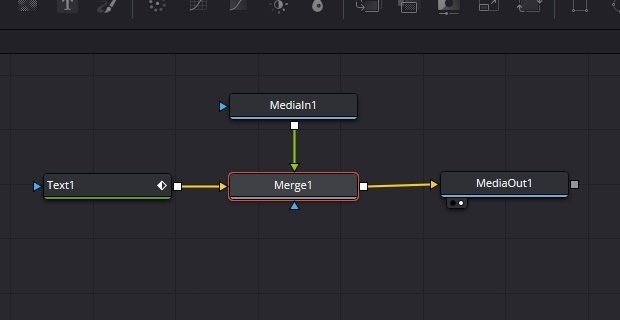
② Transformツールを使ってロゴの大きさを変える
ロゴのサイズを適正な大きさにするためにTransformツールを挿入します。挿入するにはロゴのMedia Inノードを選択しShift + SpaceキーでSelect Toolという検索ツール(ダイアログボックス)を開きます。
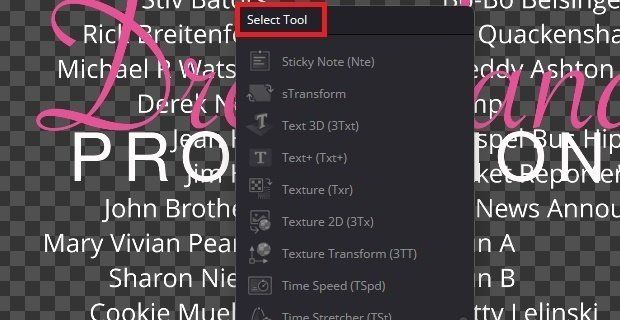
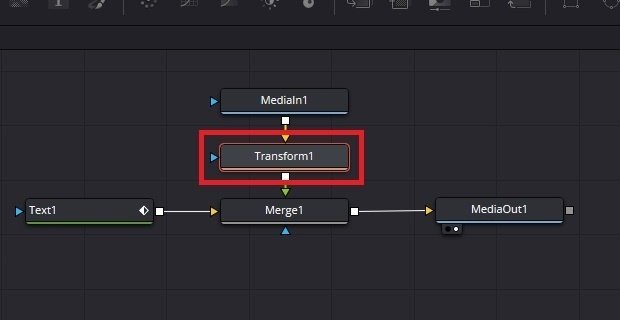
transformと検索するか、transformツールの略記号であるXfを検索して、Addをクリックします。
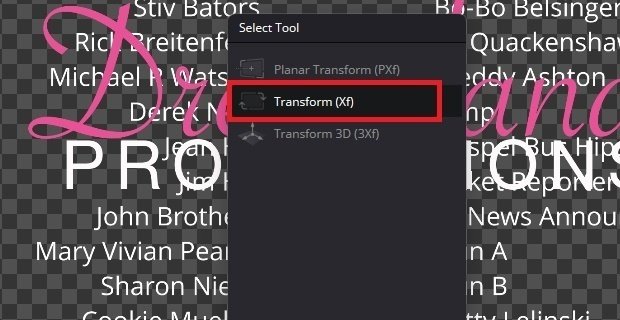
TransformツールのControlsからSizeを変えます。
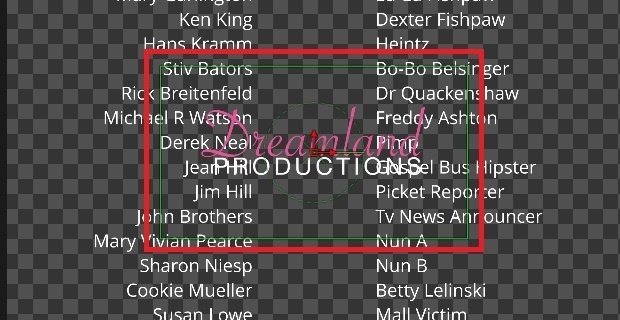
③ ビューアの外にあるテキストを表示する
ビューアの外にあるエンドクレジットのテキストを表示するにはエンドクレジットのノードが選択されている必要があります。ノードの互いの位置を確認するためには、確認するノードすべてを範囲選択します。

④ ロゴをエンドクレジットの最後に移動する
ロゴをエンドクレジットの最後に移動するために、Inspectorの中から移動したいTransformツールを選択します。
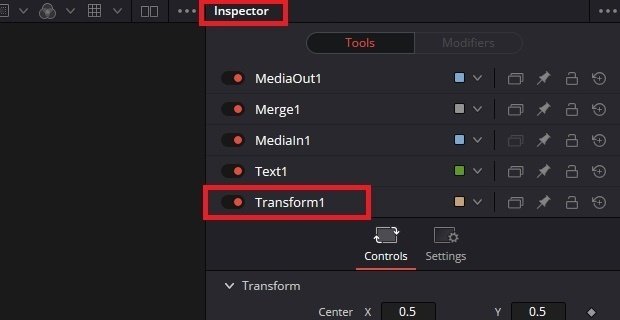
ただし、ビューアの外に出た画像や映像はテキストとは異なりロゴは可視化されていません。ロゴのある位置は緑のフレームで囲まれたままになっていますので、その緑のフレームを元に適切な位置にロゴを配置します。
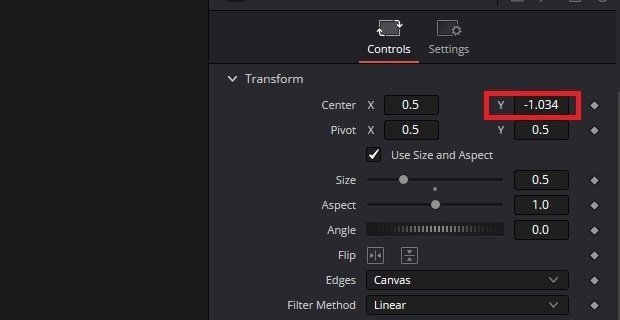
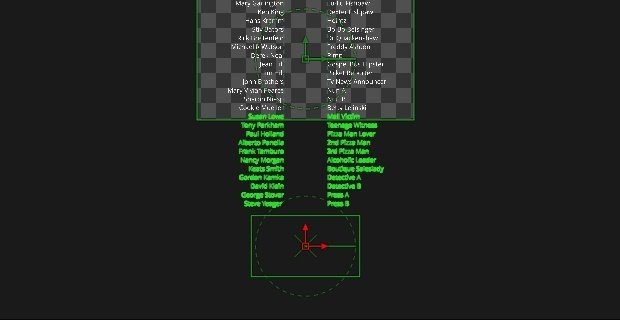
▶入門編#13:合成の基礎
▼#1:エンドクレジットを作る
1 Fusionコンポジションをタイムラインに置く
2 テキストを追加する(Text+ツール)
3 タブを使って文字を配置する(Text+ツール)
4 特定の箇所だけ文字の大きさを変える(Text+ツール|Character Level Styling)
5 ロゴを合成する(Mergeツール)
6 エンドクレジットを動かす(Transformツール)
7 ピクセル単位で文字を動かす(Transformツール)
8 キーフレームアニメーションを延長する(スプラインセクション)
▶#2:テキストを作る
最後に
最後までお付き合いいただきありがとうございました。もし記事を読んで面白かったなと思った方はスキをクリックしていただけますと励みになります。
今度も引き続き読んでみたいなと感じましたらフォローも是非お願いします。何かご感想・ご要望などありましたら気軽にコメントお願いいたします。
今回はここまでになります。それではまたのご訪問をお待ちしております。
