
【Davinci Resolve 17】Fusion講座#6-1|動く被写体にロゴを載せる:被写体を2.5次元でトラッキングする(Planar Trackerツール)
こんにちは。いつもお越しくださる方も、初めての方もご訪問ありがとうございます。
今回はDavinci Resolve 17のFusion講座 #6-1|動く被写体にロゴを載せる:被写体を2.5次元でトラッキングする方法についてまとめます。素材として【Davinci Resolve & ATEM チュートリアルビデオ集】様の動画を使わせていただきます。
長時間の動画になりますので、分割して一つの記事に対して紹介する操作方法は少なめにしたいと思います。
目次
1 被写体を2.5次元でトラッキングする(Planar Trackerツール)
2 フリーズフレームを作る(Time Stretcherツール)
3 バツ印をクローンツールで消す(Paintツール)
4 グラフィックを載せる(PSDファイルのインポート)
5 色と明るさを整える(Brightness Contrastツール)
6 ストレートとプリマルチという2種類の合成素材
7 画像を2.5次元で変形する(Corner Positionerツール)
8 特定の箇所を切り抜く(Polygonツール&Matte Controlツール)
9 元々の素材の動きを取り戻す(Planar Transformツール)
10 特定の箇所の境界線をぼかす(Polygonツール|Double Polyline)
11 モーションブラーをかける(Planar Transformツール)
#6:動く被写体にロゴを載せる
1 被写体を2.5次元でトラッキングする(Planar Trackerツール)
① VFXの手法を学ぶ
あらかじめ動く被写体にトラッキングポイントが打たれています。この素材にロゴなどを合成するVFXの手法を学びます。
VFXはvisual effectsの略で「視覚効果」を意味します。
これまで学んだトラッキングの手法では、X座標とY座標しか考慮に入れられていない2Dによるトラッキングでしたが、奥行きがある場合はそれとは違うトラッキングを行う必要があります。
② Planar Trackerを使用する
Davinci Resolveのトラッキングツールには3種類のトラッカーが用意されています。
1つは2次元を前提としたTracker、2つ目が3次元で行うCamera Tracker、そしてその中間に位置する2.5次元のPlanar Trackerがあります。今回はPlanar Trackerを使用します。
Planarの意味は「平面の」の意味になります。
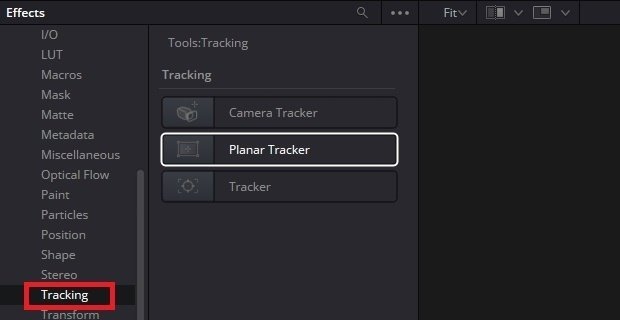
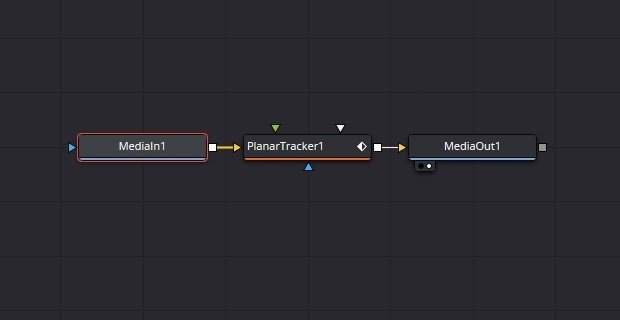
③ 基準フレームを探す
トラッキングする際には基準フレームと呼ばれるものが重要になります。トラッキングする際、フレームによっては見切れていたり、モーションブラーがかかっていたりしますので、最も適した基準となるフレームを元にトラッキングをかける必要があります。

全体が見えていること、ブラーがかかっていないことなどの点を考慮して基準とすべきフレームを探します。

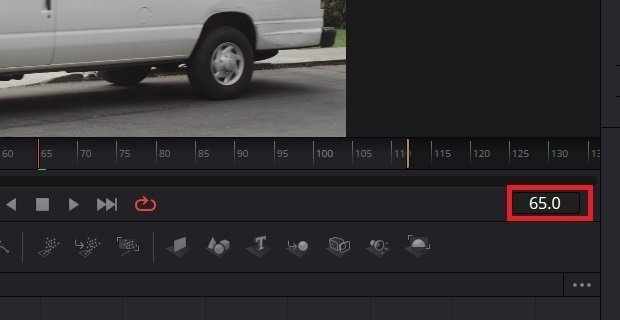
④ Polygonを打つ
Polygonツールと同じようにポイントを打って範囲を選択します。カーブをかけたい部分はドラッグしながら調整します。最後〇のアイコンが表示され、ポイントを打ったら完了です。

⑤ 基準フレームを元にトラッキングする
基準フレームをトラッカーに教える必要があります。基準フレームが選択された状態でReference TimeのSetをクリックするとReference Timeの横にある数値に基準フレームが表示されます。
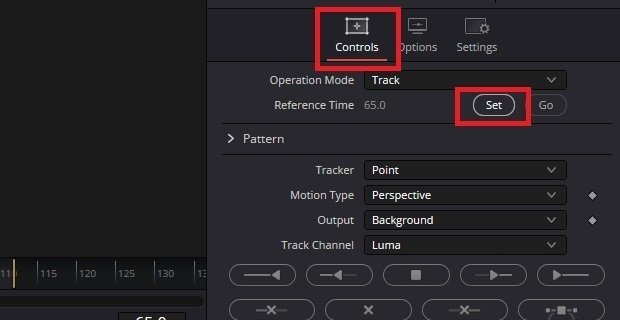
まずはTrack to Startで基準フレームから最初のフレームまでをトラッキングします。

選択範囲内に複数の緑の点が表示されます。この点を基準にPlanar Trackerがトラッキングしてくれます。普通のTrackerでは自分で何点か点を指定してトラッキングしていましたが、Planar Trackerは範囲内に自動的に基準となる点を探し出し生成、トラッキングしてくれます。
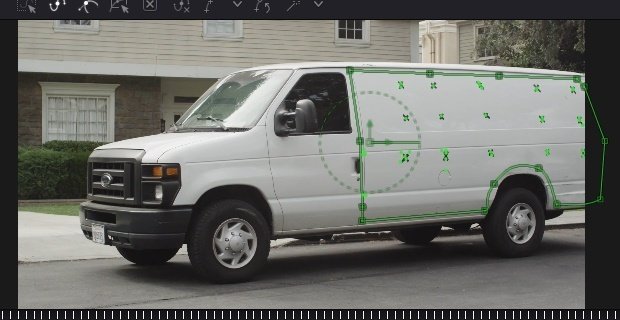
次にTrack to Endで基準フレームから終了フレームまでトラッキングします。


⑥ Steadyでトラッキングを確認する
上手くトラッキングされているか確認するにはOperation ModeをTrackからSteadyに変えてあげると、トラッカーが固定された状態で再生してくれます。確認が終わったら元に戻します。
Steadyの意味は「しっかりした、ぐらつかない、固定した」の意味になります。
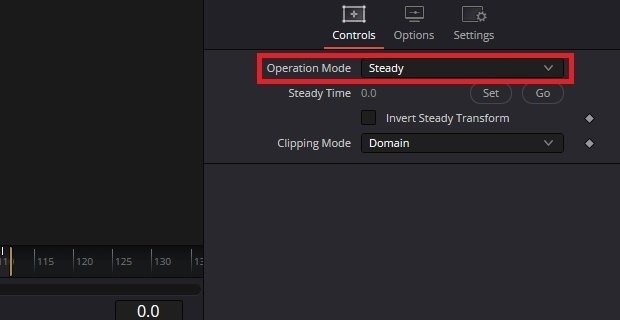

▶#5:空を入れ替える
▼#6:動く被写体にロゴを載せる
1 被写体を2.5次元でトラッキングする(Planar Trackerツール)
2 フリーズフレームを作る(Time Stretcherツール)
3 バツ印をクローンツールで消す(Paintツール)
4 グラフィックを載せる(PSDファイルのインポート)
5 色と明るさを整える(Brightness Contrastツール)
6 ストレートとプリマルチという2種類の合成素材
7 画像を2.5次元で変形する(Corner Positionerツール)
8 特定の箇所を切り抜く(Polygonツール&Matte Controlツール)
9 元々の素材の動きを取り戻す(Planar Transformツール)
10 特定の箇所の境界線をぼかす(Polygonツール|Double Polyline)
11 モーションブラーをかける(Planar Transformツール)
▶#7:グリーンバック素材を合成する
最後に
最後までお付き合いいただきありがとうございました。もし記事を読んで面白かったなと思った方はスキをクリックしていただけますと励みになります。
今度も引き続き読んでみたいなと感じましたらフォローも是非お願いします。何かご感想・ご要望などありましたら気軽にコメントお願いいたします。
今回はここまでになります。それではまたのご訪問をお待ちしております。
この記事が気に入ったらサポートをしてみませんか?
