
【Davinci Resolve 17】Fusion講座#6-10|動く被写体にロゴを載せる:特定の箇所の境界線をぼかす(Polygonツール|Double Polyline)
こんにちは。いつもお越しくださる方も、初めての方もご訪問ありがとうございます。
今回はDavinci Resolve 17のFusion講座 #6-10|動く被写体にロゴを載せる:特定の箇所の境界線をぼかす方法についてまとめます。素材として【Davinci Resolve & ATEM チュートリアルビデオ集】様の動画を使わせていただきます。
長時間の動画になりますので、分割して一つの記事に対して紹介する操作方法は少なめにしたいと思います。
目次
1 被写体を2.5次元でトラッキングする(Planar Trackerツール)
2 フリーズフレームを作る(Time Stretcherツール)
3 バツ印をクローンツールで消す(Paintツール)
4 グラフィックを載せる(PSDファイルのインポート)
5 色と明るさを整える(Brightness Contrastツール)
6 ストレートとプリマルチという2種類の合成素材
7 画像を2.5次元で変形する(Corner Positionerツール)
8 特定の箇所を切り抜く(Polygonツール&Matte Controlツール)
9 元々の素材の動きを取り戻す(Planar Transformツール)
10 特定の箇所の境界線をぼかす(Polygonツール|Double Polyline)
11 モーションブラーをかける(Planar Transformツール)
#6:動く被写体にロゴを載せる
10 特定の箇所の境界線をぼかす(Polygonツール|Double Polyline)
① MergeツールのSoft Egdeでぼかす
基本的な合成は終わりましたが、フレームによって合成した境界線部分が目立ってしまうところがあります。
PolygonツールのSoft Edgeでも境界線をぼかすことができますが、すべての境界線に影響を与えてしまうので、特定の箇所のみをぼかしたい場合には向きません。
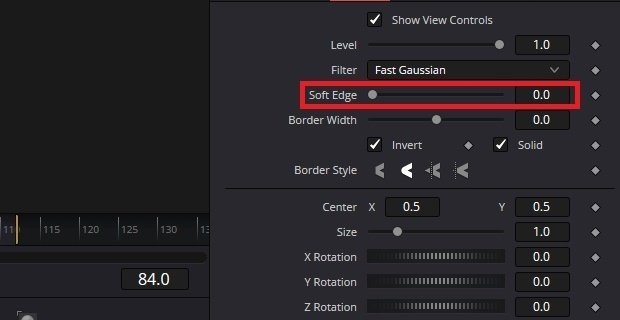
② Make Double Polyでポリゴンを生成する
基準フレームに移動したら、Polygonツールの上にあるDのマークのアイコン、Make Double Polyをクリックします。
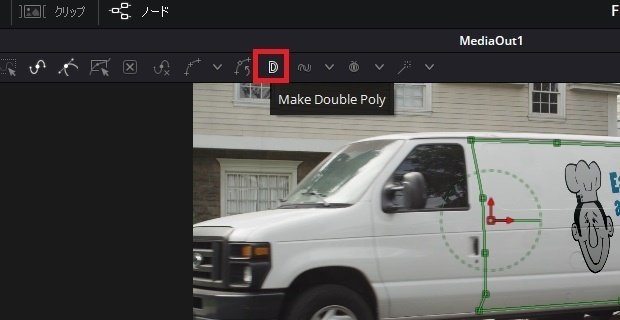
③ Outer Polygonを使ってSoftnessをかける
Polygonが二重に生成されましたが、設定を何もしないと通常ののポリゴンしか操作できません。右クリックからControls⇒Select⇒Polygon1:Outer Polygonを選択します。
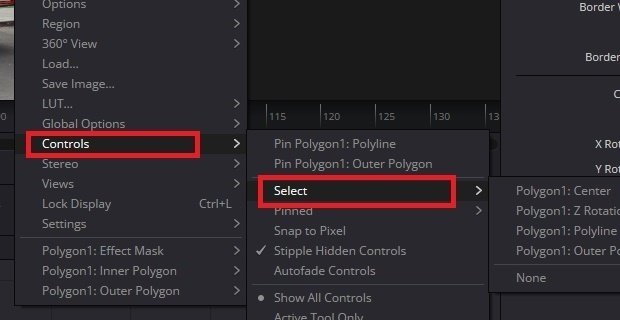
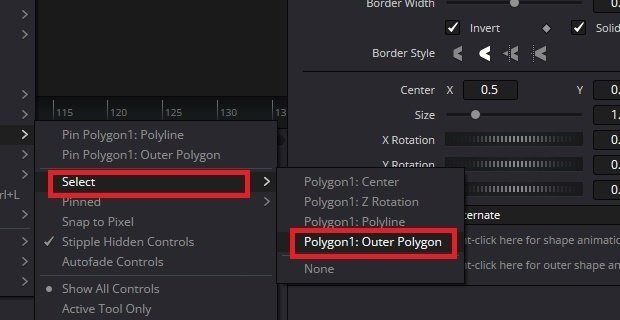
これにより点線の入ったOuter Polygonが表示され、位置を変更できるようになりました。
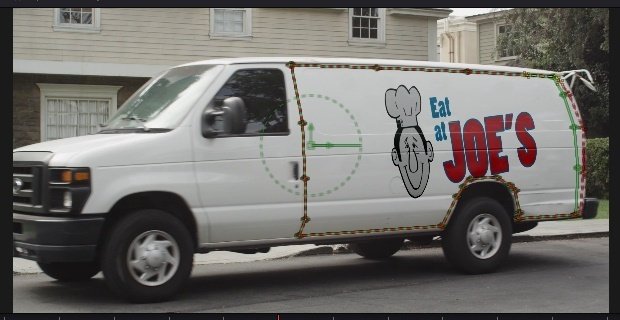
位置を変更したら同じように右クリックからControls⇒Select⇒Noneで選択を外します。これでSoftnessが設定されました。
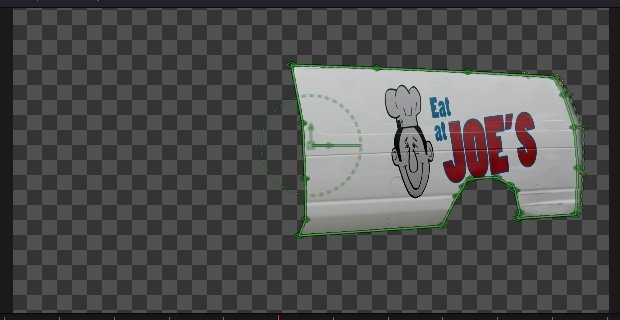
▶#5:空を入れ替える
▼#6:動く被写体にロゴを載せる
1 被写体を2.5次元でトラッキングする(Planar Trackerツール)
2 フリーズフレームを作る(Time Stretcherツール)
3 バツ印をクローンツールで消す(Paintツール)
4 グラフィックを載せる(PSDファイルのインポート)
5 色と明るさを整える(Brightness Contrastツール)
6 ストレートとプリマルチという2種類の合成素材
7 画像を2.5次元で変形する(Corner Positionerツール)
8 特定の箇所を切り抜く(Polygonツール&Matte Controlツール)
9 元々の素材の動きを取り戻す(Planar Transformツール)
10 特定の箇所の境界線をぼかす(Polygonツール|Double Polyline)
11 モーションブラーをかける(Planar Transformツール)
▶#7:グリーンバック素材を合成する
最後に
最後までお付き合いいただきありがとうございました。もし記事を読んで面白かったなと思った方はスキをクリックしていただけますと励みになります。
今度も引き続き読んでみたいなと感じましたらフォローも是非お願いします。何かご感想・ご要望などありましたら気軽にコメントお願いいたします。
今回はここまでになります。それではまたのご訪問をお待ちしております。
