
【Davinci Resolve 17】Fusion講座#1-7|エンドクレジットを作る:ピクセル単位で文字を動かす(Transformツール)
こんにちは。いつもお越しくださる方も、初めての方もご訪問ありがとうございます。
今回はDavinci Resolve 17のFusion講座 #1-7|エンドクレジットを作る:ピクセル単位で文字を動かす方法についてまとめます。素材として【Davinci Resolve & ATEM チュートリアルビデオ集】様の動画を使わせていただきます。
長時間の動画になりますので、分割して一つの記事に対して紹介する操作方法は少なめにしたいと思います。
目次
1 Fusionコンポジションをタイムラインに置く
2 テキストを追加する(Text+ツール)
3 タブを使って文字を配置する(Text+ツール)
4 特定の箇所だけ文字の大きさを変える(Text+ツール|Character Level Styling)
5 ロゴを合成する(Mergeツール)
6 エンドクレジットを動かす(Transformツール)
7 ピクセル単位で文字を動かす(Transformツール)
8 キーフレームアニメーションを延長する(スプラインセクション)
#1:エンドクレジットを作る
7 ピクセル単位で文字を動かす(Transformツール)
① Fusionの値と実際のPixel数
Fusionで使われる映像サイズの値は動画の解像度に関わらず、0.0から1.0という数値で表現されます。
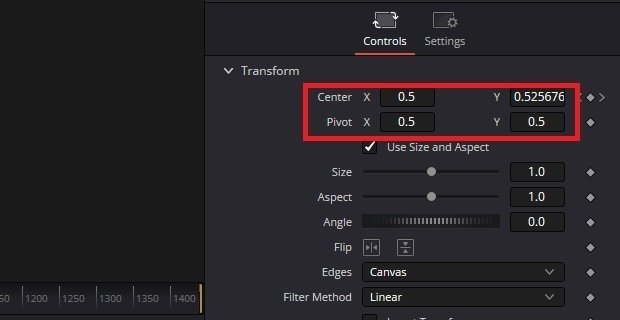
ただし、この値を用いたままだと、エンドクレジットがスクロールした場合などに単位フレームあたりに移動するPixel数にムラが生じてしまい、ぎこちないスクロールになってしまう場合があります。
② Reference Size
Transformツールのインスペクタの中のReference SizeのAuto Resolutionにチェックを入れます。そうすると、Transformで使用する値が0から1までの値だったものが、解像度に対応したPixelの値に代わります。
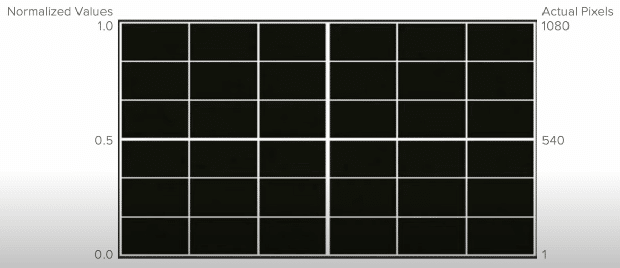
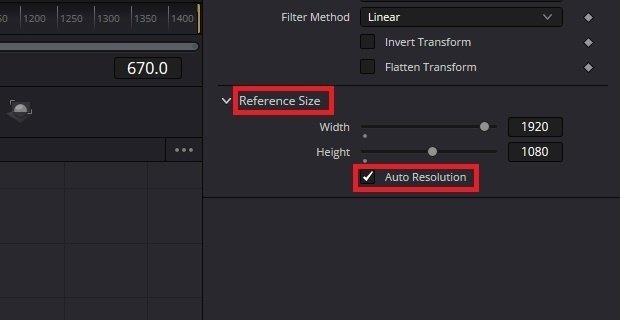
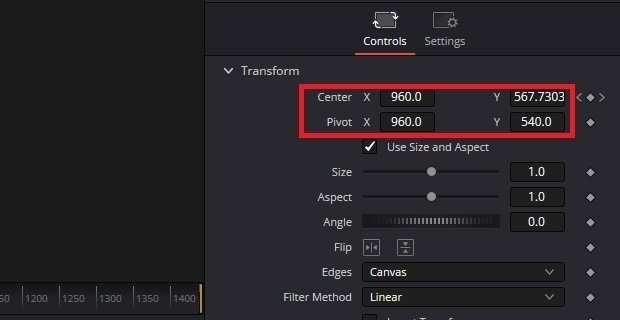
resolutionは「決意、決心」という意味の他に「分解、分析」などの意味があります。機能の意味は自動で分析するというイメージだと思います。
③ キーフレームを打ち直す
前回行った先頭のキーフレームのCenterの値をキリの良い整数値に変えます。
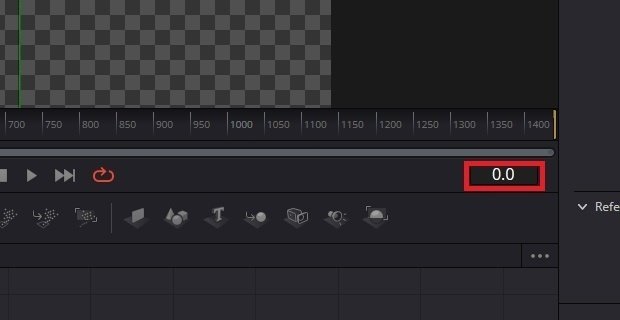
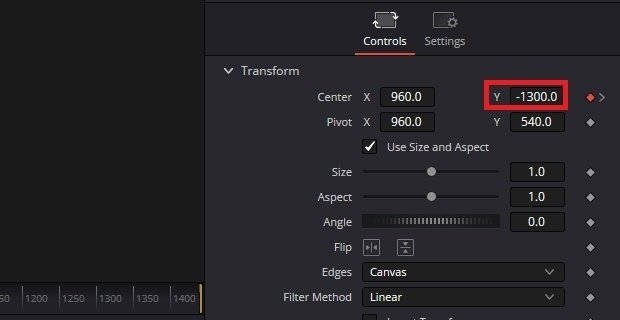
次のフレームに移動し、TransformのCenterの値を再びキリの良い整数値に変えるため、小数点以下を四捨五入します。これにより先頭のキーフレームとその次のフレームのキーフレームがPixel単位の整数値になりました。
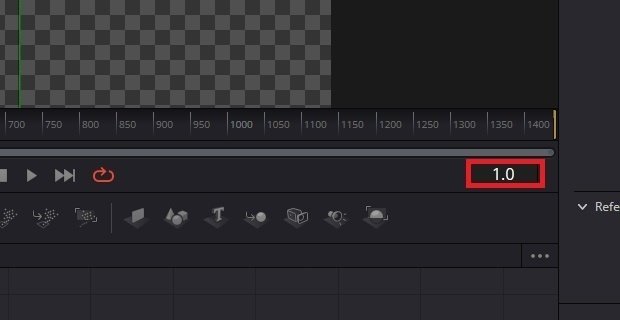
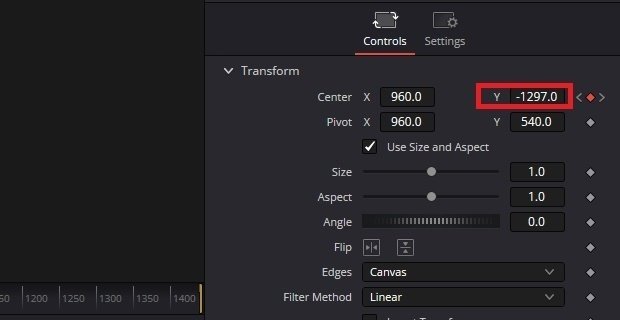
▶入門編#13:合成の基礎
▼#1:エンドクレジットを作る
1 Fusionコンポジションをタイムラインに置く
2 テキストを追加する(Text+ツール)
3 タブを使って文字を配置する(Text+ツール)
4 特定の箇所だけ文字の大きさを変える(Text+ツール|Character Level Styling)
5 ロゴを合成する(Mergeツール)
6 エンドクレジットを動かす(Transformツール)
7 ピクセル単位で文字を動かす(Transformツール)
8 キーフレームアニメーションを延長する(スプラインセクション)
▶#2:テキストを作る
最後に
最後までお付き合いいただきありがとうございました。もし記事を読んで面白かったなと思った方はスキをクリックしていただけますと励みになります。
今度も引き続き読んでみたいなと感じましたらフォローも是非お願いします。何かご感想・ご要望などありましたら気軽にコメントお願いいたします。
今回はここまでになります。それではまたのご訪問をお待ちしております。
この記事が気に入ったらサポートをしてみませんか?
