
【Davinci Resolve 17】Fusion講座#1-2|エンドクレジットを作る:テキストを追加する(Text+ツール)
こんにちは。いつもお越しくださる方も、初めての方もご訪問ありがとうございます。
今回はDavinci Resolve 17のFusion講座 #1 -2|エンドクレジットを作る:テキストを追加する方法についてまとめます。素材として【Davinci Resolve & ATEM チュートリアルビデオ集】様の動画を使わせていただきます。
長時間の動画になりますので、分割して一つの記事に対して紹介する操作方法は少なめにしたいと思います。
目次
1 Fusionコンポジションをタイムラインに置く
2 テキストを追加する(Text+ツール)
3 タブを使って文字を配置する(Text+ツール)
4 特定の箇所だけ文字の大きさを変える(Text+ツール|Character Level Styling)
5 ロゴを合成する(Mergeツール)
6 エンドクレジットを動かす(Transformツール)
7 ピクセル単位で文字を動かす(Transformツール)
8 キーフレームアニメーションを延長する(スプラインセクション)
#1 :エンドクレジットを作る
2 テキストを追加する(Text+ツール)
① Text+ツールを追加する
Text+ツールのアイコンをクリックし、出力をMedia Outにつなぎます。
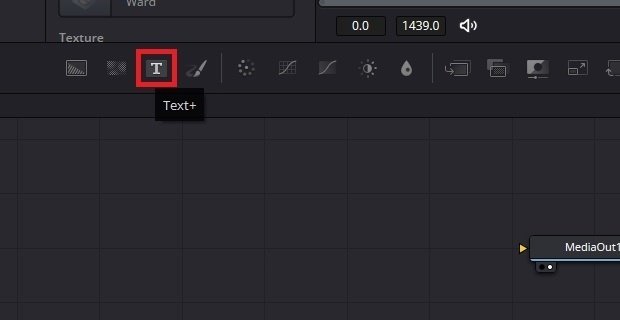
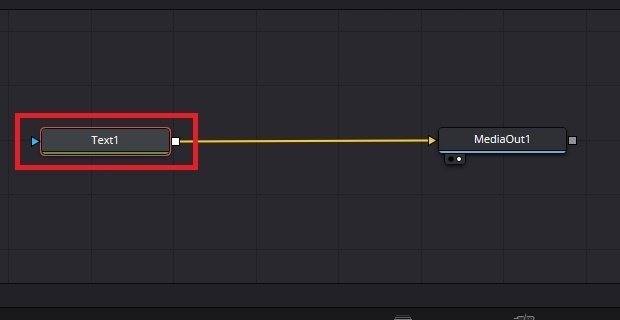
② テキストの入力、フォントとサイズの変更
TextのTextボックスに文字をテキストを打ち込みます。
Fontで太さを選択し、Sizeを整えます。Sizeのスライダーを左右に動かすと、大きくサイズが変動しますが、文字の部分を左右にドラッグすると、微妙なサイズ調整を行うことができます。
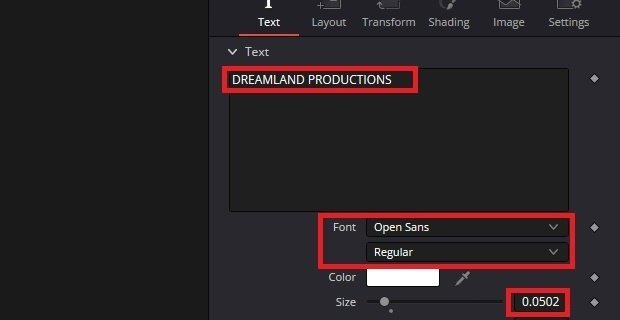
フォントサイズはWordやExcelなどで使用されているサイズとは異なります。フォントはタイムライン解像度の変更によっても、サイズが変化しないという利点があります。
フォントサイズはビューアの横幅を基準に決められています。サイズが0.05の場合は、横幅に対して5%のサイズであるという意味になります。
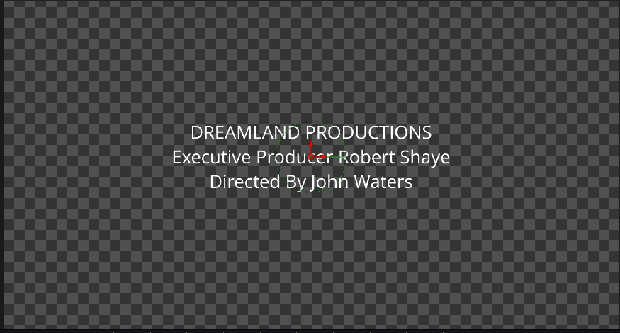
▶入門編#13:合成の基礎
▼#1:エンドクレジットを作る
1 Fusionコンポジションをタイムラインに置く
2 テキストを追加する(Text+ツール)
3 タブを使って文字を配置する(Text+ツール)
4 特定の箇所だけ文字の大きさを変える(Text+ツール|Character Level Styling)
5 ロゴを合成する(Mergeツール)
6 エンドクレジットを動かす(Transformツール)
7 ピクセル単位で文字を動かす(Transformツール)
8 キーフレームアニメーションを延長する(スプラインセクション)
▶#2:テキストを作る
最後に
最後までお付き合いいただきありがとうございました。もし記事を読んで面白かったなと思った方はスキをクリックしていただけますと励みになります。
今度も引き続き読んでみたいなと感じましたらフォローも是非お願いします。何かご感想・ご要望などありましたら気軽にコメントお願いいたします。
今回はここまでになります。それではまたのご訪問をお待ちしております。
