
【Davinci Resolve 17】入門編:エディットページの使い方#8-4|効果音の追加と音量の調整:音量のバランスを整える
こんにちは。いつもお越しくださる方も、初めての方もご訪問ありがとうございます。
今回はDavinci Resolve 17 #8:効果音の追加と音量の調整(エディットページ):音量のバランスを整える方法についてまとめます。素材として【Davinci Resolve & ATEM チュートリアルビデオ集】様の動画を使わせていただきます。
長時間の動画になりますので、分割して一つの記事に対して紹介する操作方法は少なめにしたいと思います。
目次
1 タイムラインにマーカーを打つ
2 ソースクリップにマーカーを打つ
3 効果音を入れる
4 音量のバランスを整える
#8:効果音の追加と音量の調整
4 音量のバランスを整える
① 会話音声・BGM・サウンドエフェクトの音量
オーディオはトラックヘッダーの「S」(ソロ)をクリックするとその音声だけを流すことができます。
Davinci Resolveの音量の目安は、会話音声は-10~-15の間、BGMは-20~-30の間、サウンドエフェクトは-10~-30の間くらいとしています。

② オーディオレベルをノーマライズ
同じ属性の音声をすべて選択し、「右クリック」⇒「オーディオレベルをノーマライズ」をクリック、オーディオレベルをノーマライズのダイアログが表示されるので、ターゲットレベルを、例えば会話なら-10に指定します。
レベル設定をクリップを【相対】的に調整するか、【個別】的に調整するかを選択すると、Davinci Resolveが自動で音量を調整してくれます。
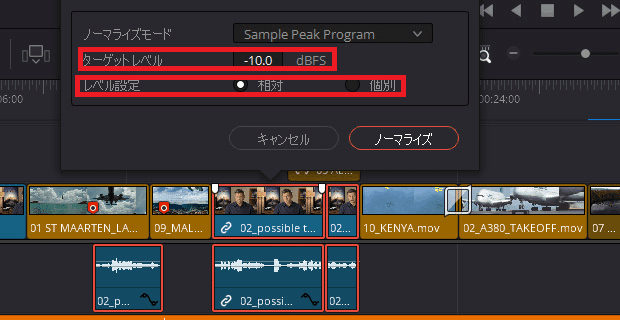
③ 音声の調整
音量を見るには右上にあるミキサーをクリックすると表示されます。
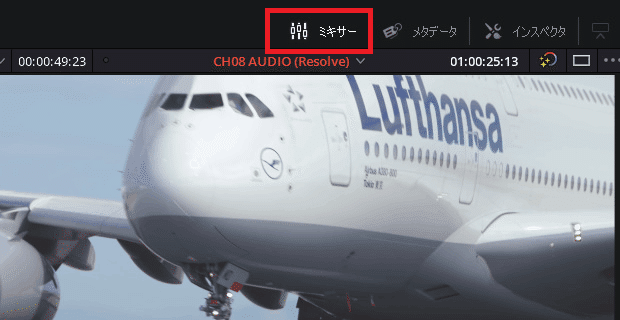
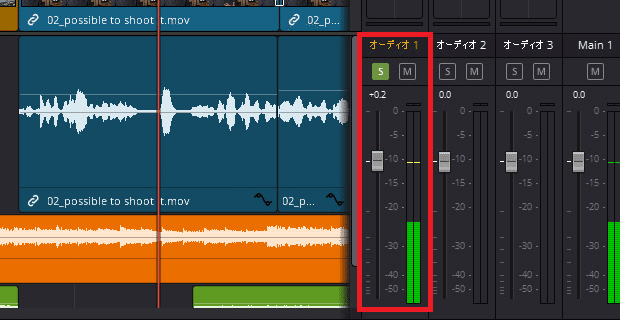
【個別】を選択すると、短いクリップの音量が大きくなることがあります。
【相対】を選ぶか、もしくは個別にクリップを選び、波形の上にあるバーを調整するか、もしくはインスペクタのボリュームを調整するかなどして音量を調整します。

効果音は強調したい騒音などでも-20~-30くらいに絞るとよいとされています。
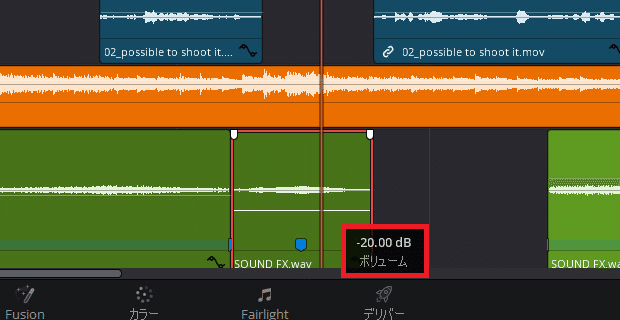
クリップの属性のコピー&ペーストはCtrl + C からAlt + Vで行うことができます。オーディオ属性のボリュームにチェックを入れると、ボリュームがコピー&ペーストされます。

④ BGMの音量に変化をつける
音量を上げたい部分のクリップで音量を示すバーでAltキーを押しながらクリックするとキーフレームが打たれます。次にShift + →で設定された秒数移動して、再度Altキーを入力するとキーフレームが2つ打たれます。
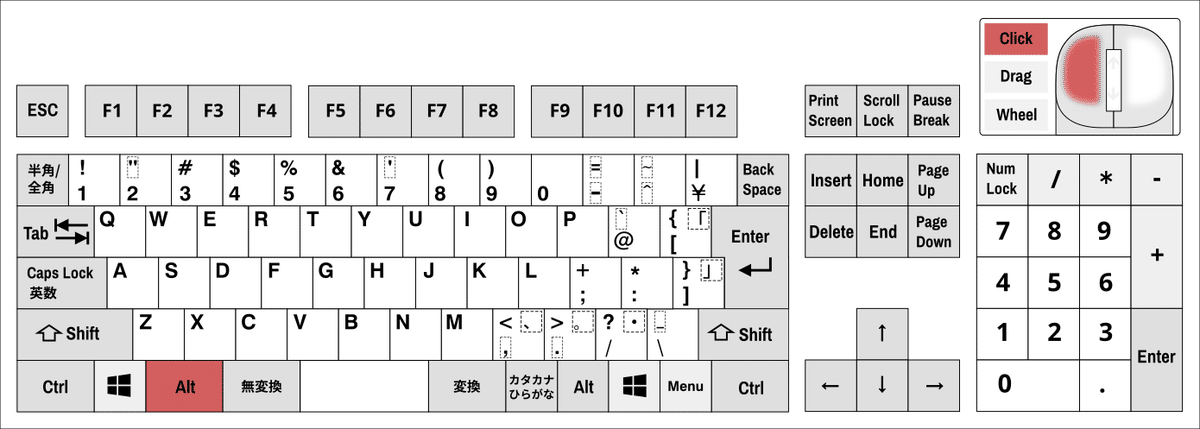
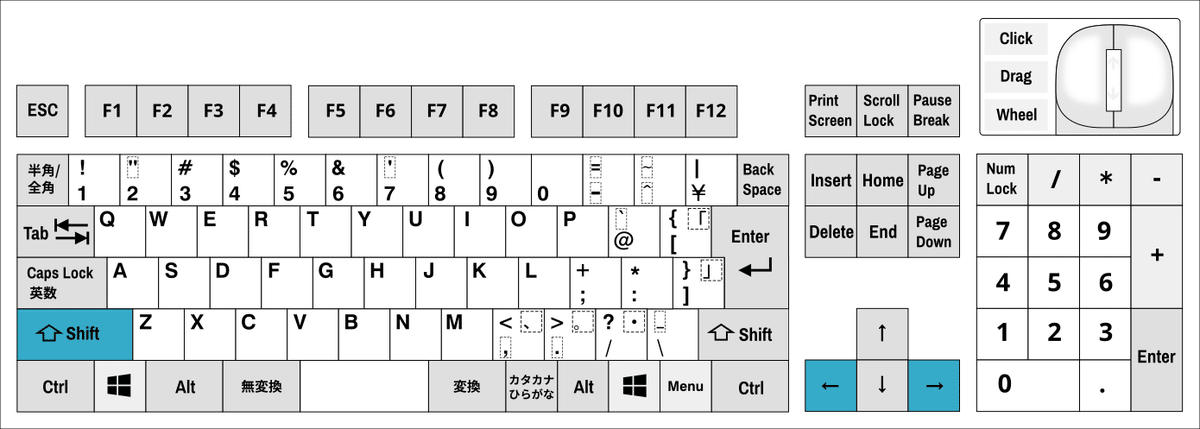
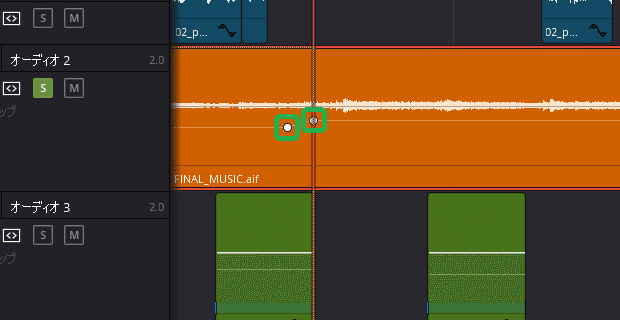
2点目に打たれたキーフレームを掴んで上に持ち上げることで、音量を上げることができます。
⑤ オーディオのフェード
オーディオもフェードインすることができます。オーディオ上部のつまみを掴んで右にスライドします。オーディオの場合中間点に印があるので、印を調整することでフェードインのカーブを描くことができます。

▶#7:エフェクトや速度変更を加える
▼#8:効果音の追加と音量の調整
1 タイムラインにマーカーを打つ
2 ソースクリップにマーカーを打つ
3 効果音を入れる
4 音量のバランスを整える
▶#9:カラーコレクションの基礎
最後に
最後までお付き合いいただきありがとうございました。もし記事を読んで面白かったなと思った方はスキをクリックしていただけますと励みになります。
今度も引き続き読んでみたいなと感じましたらフォローも是非お願いします。何かご感想・ご要望などありましたら気軽にコメントお願いいたします。
今回はここまでになります。それではまたのご訪問をお待ちしております。
この記事が気に入ったらサポートをしてみませんか?
