
【Davinci Resolve 17】入門編:カラーページの使い方#10-4|セカンダリーカラーコレクション:クオリファイアー
こんにちは。いつもお越しくださる方も、初めての方もご訪問ありがとうございます。
今回はDavinci Resolve 17 #10:セカンダリーカラーコレクション(カラーページ):クオリファイアーについてまとめます。素材として【Davinci Resolve & ATEM チュートリアルビデオ集】様の動画を使わせていただきます。
長時間の動画になりますので、分割して一つの記事に対して紹介する操作方法は少なめにしたいと思います。
目次
1 セカンダリーカラーコレクションとは
2 パワーウィンドウ
3 色相 vs 色相カーブ
4 クオリファイアー
5 パワーウィンドウのトラッキング
#10:セカンダリーカラーコレクション
4 クオリファイアー
① クオリファイアー
クオリファイアーを選択すると、特定の色相を選択することができます。スポイトで肌の部分を抽出します。

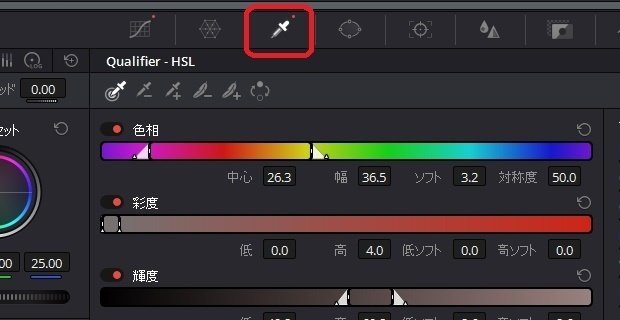
抽出した部分を見るにはビューア上部のハイライトのアイコンをクリックします。(ショートカットキーはShift + H)
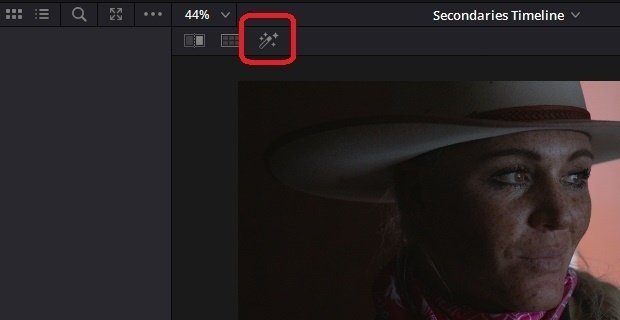
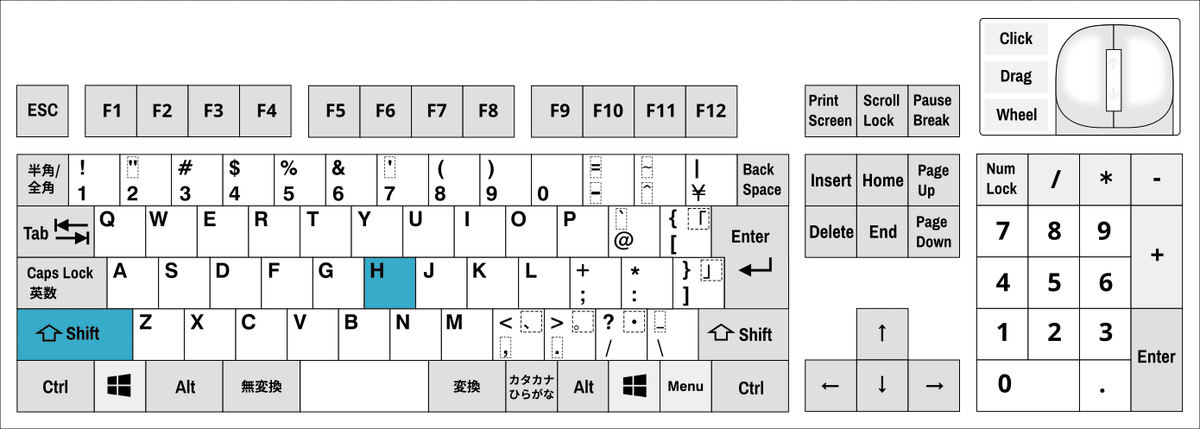
② スポイト・フェザー・数値による調整
クオリファイアーは、スポイトのプラスとマイナス、フェザーのプラスとマイナスで色相の範囲を選択します。
スポイトでは広い範囲が選択され、フェザーでは緩やかな範囲選択が可能になります。更にフェザーはドラッグすることで直感的に色相を指定することができます。
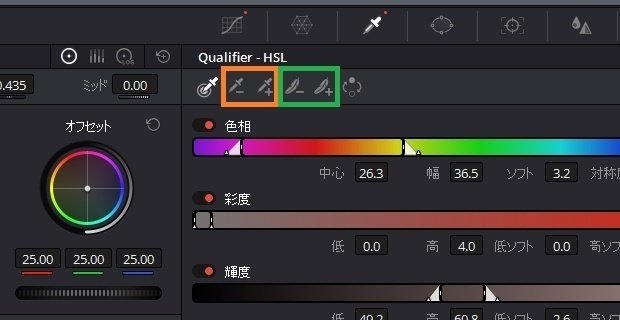
色相・彩度・輝度は数値でも調整することができます。最終的な数値調整がに使用するといいかもしれません。
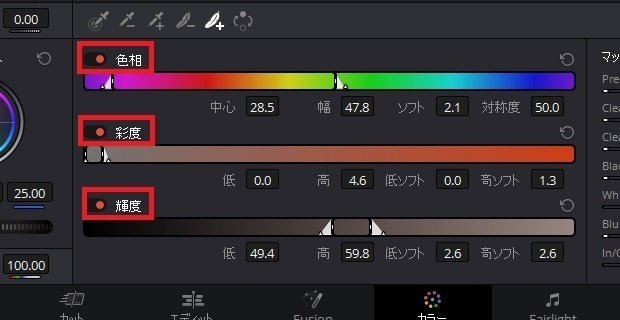
③ マットフィネスと白黒ハイライトモード
マットフィネスを使うと選択範囲の微調整を行うことができます。
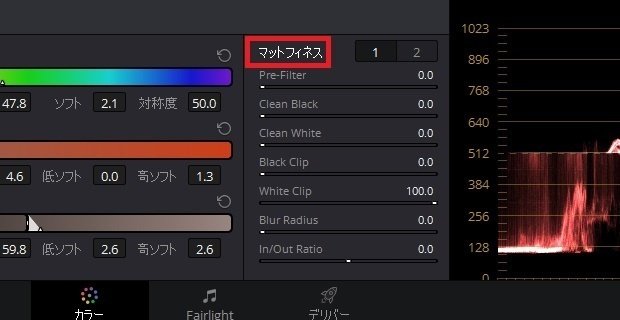
ブラー範囲や内外比率を調整し、ノイズ除去で調整することで、滑らかな選択範囲を選択することができます。マットフィネスは白黒ハイライトモードにすると選択範囲が見やすくなります。
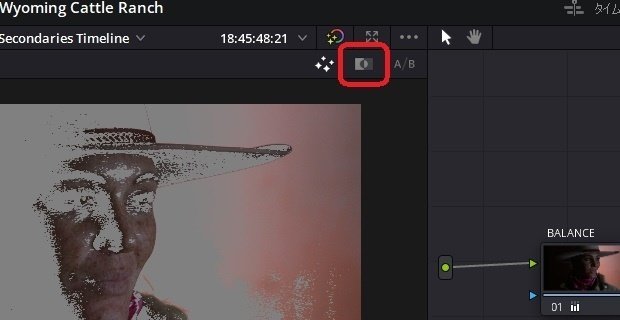

黒クリーンと白クリーン(新しいバージョンではClean BlackとClean Whiteに加えてBlack ClipとWhite Clipがあります)で黒い部分と白い部分の範囲を拡げます。
ブラー範囲と内外比率(Blur RadiusとIn/Out Ratio)の数値を調整して、ブラーをかけて黒と白の度合いを調整します。
ノイズ除去(Pre-Filter)の数値をあげると黒の中の白いノイズや白の中の黒いノイズが除去されます。

④ クオリファイアーとパワーウィンドウを組み合わせる
背景の色と肌の色が近い場合など、きれいに色を抽出することが難しい場合があります。こういった場合はパワーウィンドウを使って範囲を限定する必要があります。
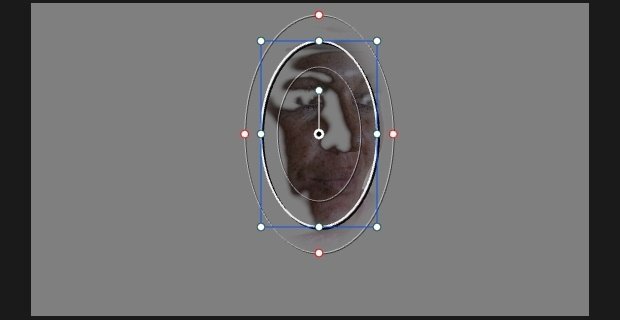
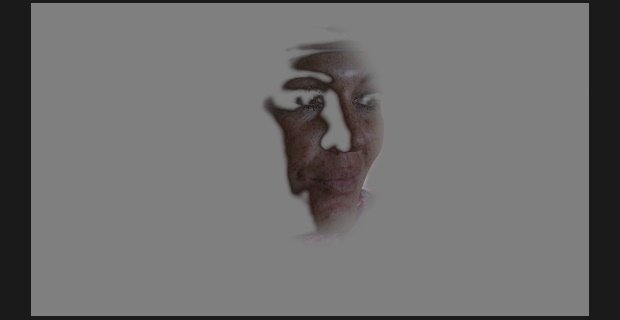
ただし、このままだと人物が移動してしまいます。このため人物の動きに合わせてトラッキングする必要があります。
▶#9:カラーコレクションの基礎
▼#10:セカンダリーカラーコレクション
1 セカンダリーカラーコレクションとは
2 パワーウィンドウ
3 色相 vs 色相カーブ
4 クオリファイアー
5 パワーウィンドウのトラッキング
▶#11:LUTとギャラリースチル
最後に
最後までお付き合いいただきありがとうございました。もし記事を読んで面白かったなと思った方はスキをクリックしていただけますと励みになります。
今度も引き続き読んでみたいなと感じましたらフォローも是非お願いします。何かご感想・ご要望などありましたら気軽にコメントお願いいたします。
今回はここまでになります。それではまたのご訪問をお待ちしております。
