
【Davinci Resolve 17】入門編:エディットページの使い方#8-2|効果音の追加と音量の調整:ソースクリップにマーカーを打つ
こんにちは。いつもお越しくださる方も、初めての方もご訪問ありがとうございます。
今回はDavinci Resolve 17 #8:効果音の追加と音量の調整(エディットページ):ソースクリップにマーカーを打つ方法についてまとめます。素材として【Davinci Resolve & ATEM チュートリアルビデオ集】様の動画を使わせていただきます。
長時間の動画になりますので、分割して一つの記事に対して紹介する操作方法は少なめにしたいと思います。
目次
1 タイムラインにマーカーを打つ
2 ソースクリップにマーカーを打つ
3 効果音を入れる
4 音量のバランスを整える
#8:効果音の追加と音量の調整
2 ソースクリップにマーカーを打つ
①ソースクリップにマーカーを打つ
マーカーはタイムラインだけでなくソースクリップにも打つことができます。
オーディオの音声が最大になっている場所などを見印にMキーでマーカーを打つ方法などで活用できます。更にもう一度Mキーを押して名前やメモなどを加えます。
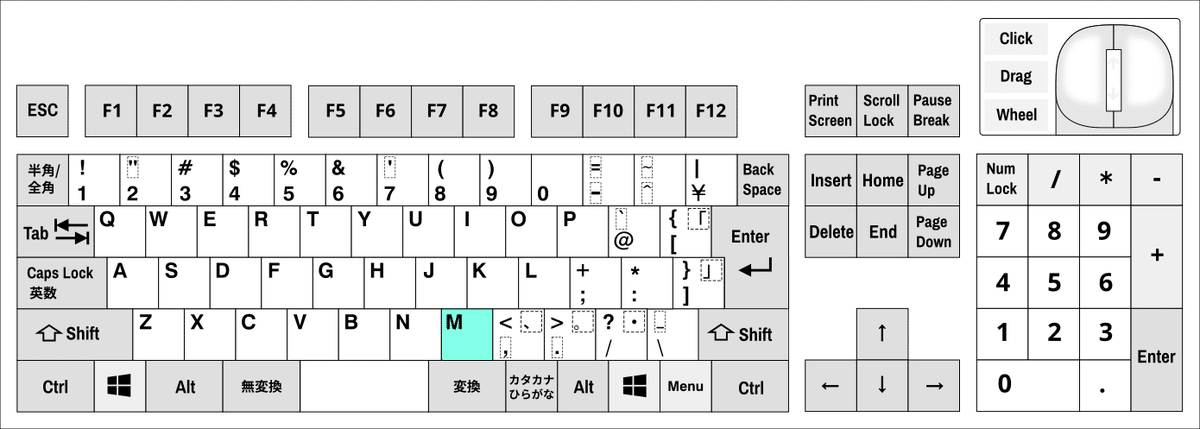
ここで【長さ】の部分に500と入力すると、5秒の尺のマーカーを打つことができます。
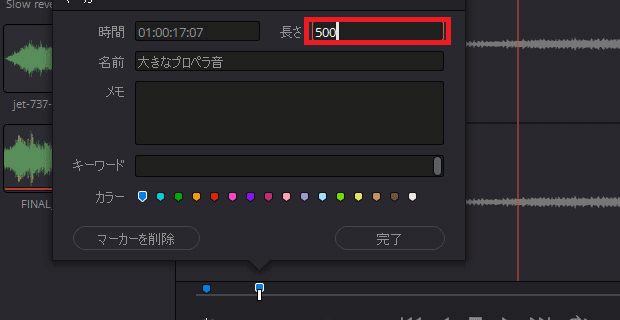
② イン点とアウト点を打ってから範囲マーカーに変換する
別の方法として、ソースクリップ上の音声の波形に合わせてイン点とアウト点を打ちます。
イン点とアウト点が打たれた部分で「右クリック」を押し、【イン点とアウト点を範囲マーカーに変換】をクリックすると範囲マーカ―に変換されます。
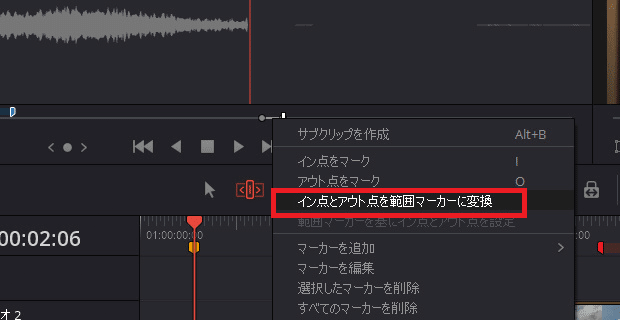
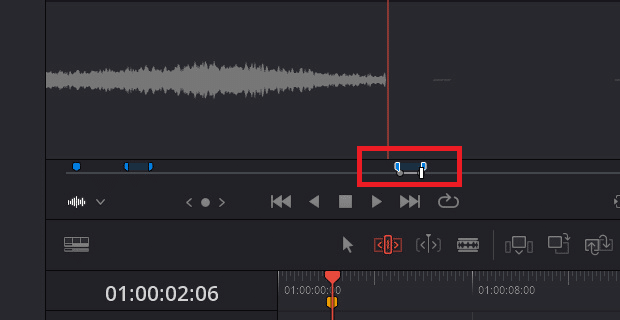
③ 音声編集のためにタイムラインのレイアウトを変える
通常タイムラインのレイアウトは、映像のトラックの高さが高く設定されていますが、音声編集では、ビデオとオーディオのトラックの高さを逆にする作業しやすくなります。
【タイムライン表示オプション】をクリックし、ビデオのサムネイルが表示されるギリギリの高さに調整します。
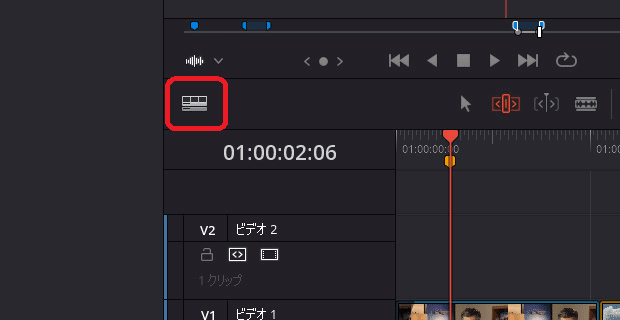
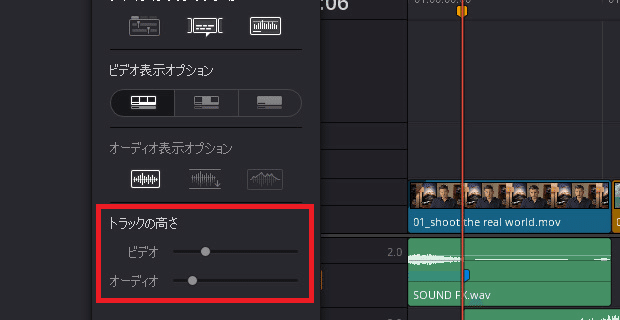
オーディオの高さを高くしたり、ビデオの領域を上にあげ、オーディオの領域を拡大します。
▶#7:エフェクトや速度変更を加える
▼#8:効果音の追加と音量の調整
1 タイムラインにマーカーを打つ
2 ソースクリップにマーカーを打つ
3 効果音を入れる
4 音量のバランスを整える
▶#9:カラーコレクションの基礎
最後に
最後までお付き合いいただきありがとうございました。もし記事を読んで面白かったなと思った方はスキをクリックしていただけますと励みになります。
今度も引き続き読んでみたいなと感じましたらフォローも是非お願いします。何かご感想・ご要望などありましたら気軽にコメントお願いいたします。
今回はここまでになります。それではまたのご訪問をお待ちしております。
この記事が気に入ったらサポートをしてみませんか?
