
【Davinci Resolve 17】入門編:エディットページの使い方#8-3|効果音の追加と音量の調整:効果音を入れる
こんにちは。いつもお越しくださる方も、初めての方もご訪問ありがとうございます。
今回はDavinci Resolve 17 #8:効果音の追加と音量の調整(エディットページ):効果音を入れる方法についてまとめます。素材として【Davinci Resolve & ATEM チュートリアルビデオ集】様の動画を使わせていただきます。
長時間の動画になりますので、分割して一つの記事に対して紹介する操作方法は少なめにしたいと思います。
目次
1 タイムラインにマーカーを打つ
2 ソースクリップにマーカーを打つ
3 効果音を入れる
4 音量のバランスを整える
#8:効果音の追加と音量の調整
3 効果音を入れる
① トラックを追加する
トラックヘッダーで「右クリック」⇒【トラックを追加】⇒「STEREO」をクリックすると、オーディオトラックが追加されます。追加されたトラックに赤い印を表示させ、新しく追加されたトラックに効果音を挿入します。


② マーカーの選択
Qキーでソースビューアとタイムラインビューアの選択を切り替えながら、マーカーの位置を探す。Shift + ↑ または ↓ で、マーカーが選択されます。
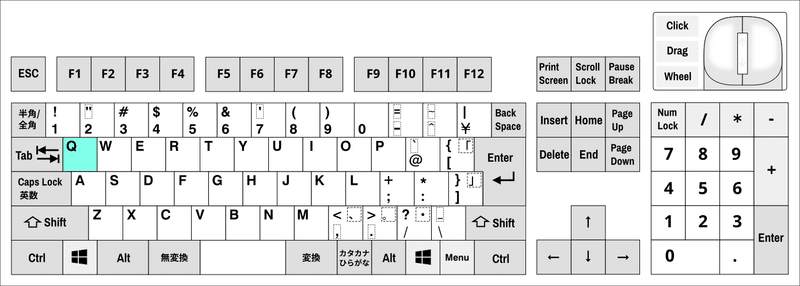

③ タイムラインにイン点とアウト点を打つ
クリップの長さで効果音を挿入する場合は、映像クリップでXキーを押し、タイムライン上にイン点とアウト点を打ちます。

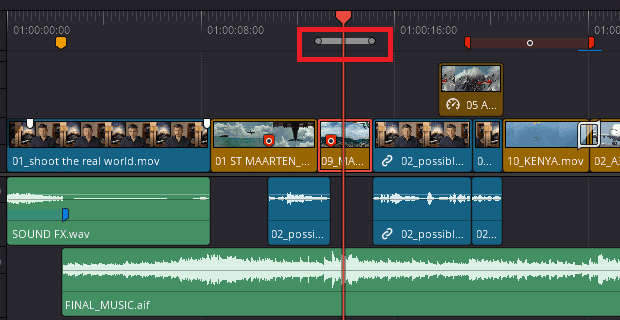
④ 効果音を置き換えする
ソースクリップのマーカーに合わせた映像位置に再生ヘッドを移動し、【クリップを置き換え】またはF11キーを入力すると、オーディオが新しいトラックに追加されます。



⑤ トラックカラーを変更する
BGMと効果音のカラーを変えるには、「トラックヘッダー」を「右クリック」⇒【トラックカラーを変更】でトラックのカラーを色分けする。
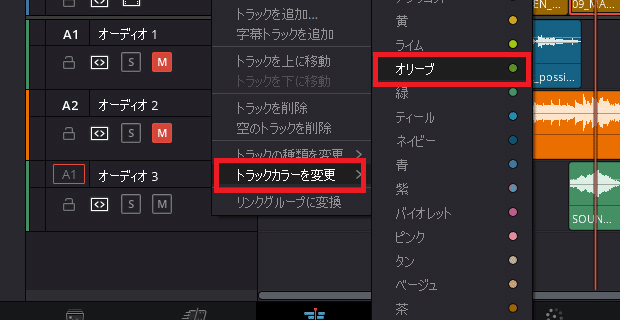
⑥ 編集インデックス
タイムラインに効果音などを追加する時、【編集インデックス】を使うと便利です。

「編集インデックス」をクリックすると、タイムラインの状況が一覧で表示される。右の・・・のアイコンをクリックし、【マーカーを表示】⇒特定のカラーをクリックします。これによりマーカーだけが編集インデックスに表示されるようになります。

更に見やすくするためには、項目の部分を「右クリック」⇒【列レイアウトを作成】で不必要なもののチェックを外します。

この中から効果音を追加したい場所マーカーを選択して、再生ヘッドを移動します。
⑦ メディアプールのリスト表示からマーカーを探す
マーカーを打った音声を探すには、メディアプールの表示をサムネイルから【リスト表示】に切り替えます。リスト表示にすると、先ほどつけたマーカーの名前とメモに直接移動することができます。
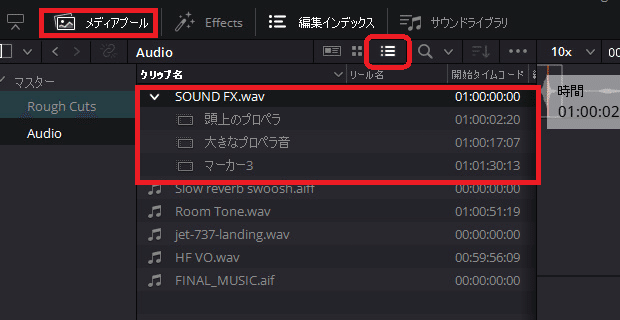
更に直接リストからタイムライン上にドラッグ&ドロップで効果音を挿入することができます。
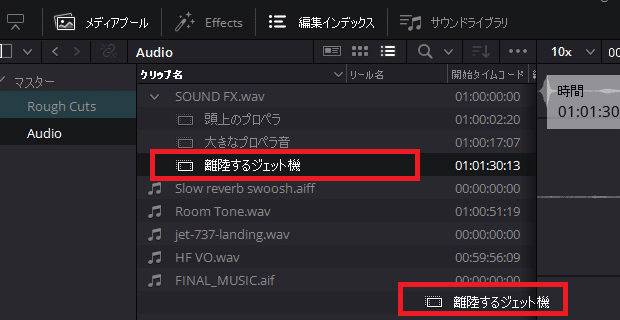
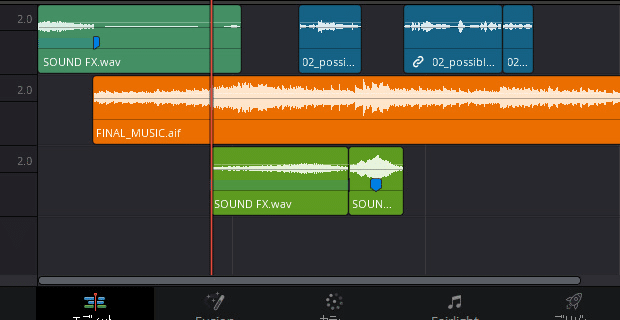
⑧ クリップのコピー&ペースト
効果音などタイムライン上のクリップをコピー&ペーストするにはCtrl + Cを入力し、再生ヘッドを挿入したい部分に合わせて、Ctrl + Vを入力します。

より簡単に行う方法としてAltキーを押しながら挿入したい部分にクリップを移動するだけで、コピー&ペースト(もしくは複製)をすることができます。
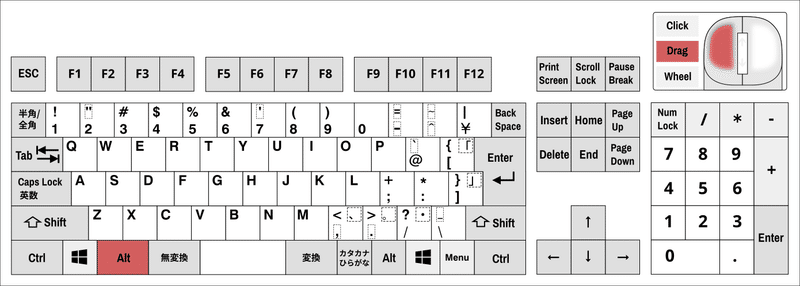
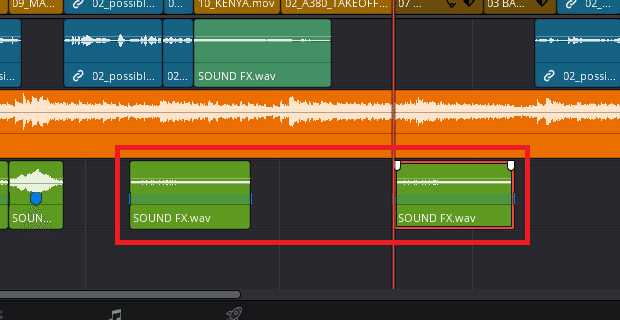
⑨ クリップをリンク
映像に合わせて効果音を追加した場合、もし後になって映像を移動した場合にオーディオも一緒に移動できるように、映像とオーディオをリンクすると便利です。
で映像とオーディオのクリップを複数選択します。「右クリック」⇒【クリップをリンク】をクリックします。
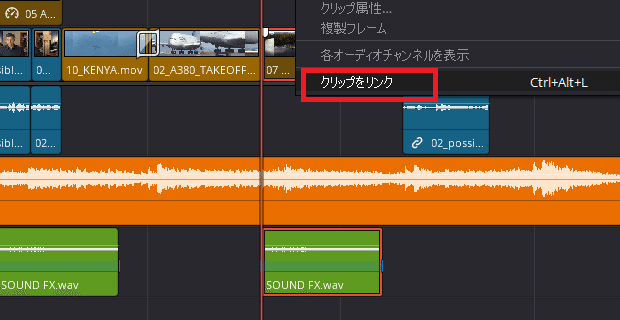
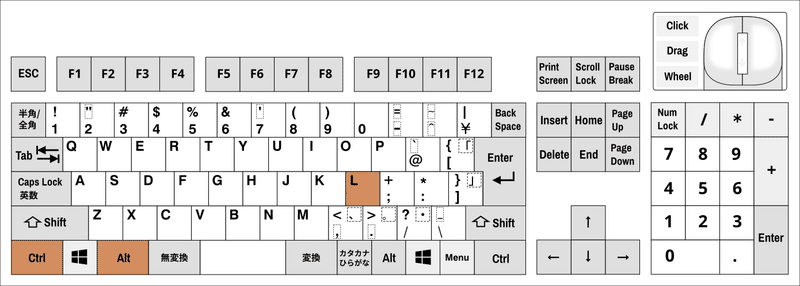
⑩ 音量をひとつひとつ調整する
オーディオクリップを配置しただけですと、音量が調整されていない状態で、インタビューの音声が小さく、効果音やBGMなどが逆に大きすぎるといった状態のままになっています。
オーディオトラックのヘッダーから四角で囲まれたS(ソロ)をクリックすると、そのトラックのみから音声が流れるように設定されます。

▶#7:エフェクトや速度変更を加える
▼#8:効果音の追加と音量の調整
1 タイムラインにマーカーを打つ
2 ソースクリップにマーカーを打つ
3 効果音を入れる
4 音量のバランスを整える
▶#9:カラーコレクションの基礎
最後に
最後までお付き合いいただきありがとうございました。もし記事を読んで面白かったなと思った方はスキをクリックしていただけますと励みになります。
今度も引き続き読んでみたいなと感じましたらフォローも是非お願いします。何かご感想・ご要望などありましたら気軽にコメントお願いいたします。
今回はここまでになります。それではまたのご訪問をお待ちしております。
この記事が気に入ったらサポートをしてみませんか?
