
【Davinci Resolve 17】Fusion講座#7-9|グリーンバック素材を合成する:前景と背景をカラーページで調整する
こんにちは。いつもお越しくださる方も、初めての方もご訪問ありがとうございます。
今回はDavinci Resolve 17のFusion講座 #7-9|グリーンバック素材を合成する:前景と背景をカラーページで調整する方法についてまとめます。素材として【Davinci Resolve & ATEM チュートリアルビデオ集】様の動画を使わせていただきます。
長時間の動画になりますので、分割して一つの記事に対して紹介する操作方法は少なめにしたいと思います。
目次
1 エディットページでお手軽にグリーンバック合成する(Resolve FX 3Dキーヤー)
2 素材を正しい色に変換する(Resolve Color Management)
3 リニアガンマとログガンマの違いについて
4 グリーンを抽出する(Delta Keyerツール)
5 ガーベージマットで抜けていないところを抜く(BSpliineツール)
6 ソリッドマットで抜けてしまっているところを抜かないようにする(Polygonツール)
7 背景を持ち込む(Media Inツール)
8 被写体に載ったグリーンを除去する(Color Correctorツール)
9 前景と背景をカラーページで調整する
#7:グリーンバック素材を合成する
9 前景と背景をカラーページで調整する
① カラーページで調整する
前景と背景はColor Correctorを追加して調整することができますが、別の方法としてカラーページを使って調整する方法もあります。カラーページでは前景と背景が同時に調整されてしまいますが、FusionページでMediaOutを追加することで前景と背景を分けて調整することができるようになります。
② 2つ目のMediaOutをカラーページで使用する
FusionページでDelta Keyerの出口を新しく追加したMediaOut2につなぎます。
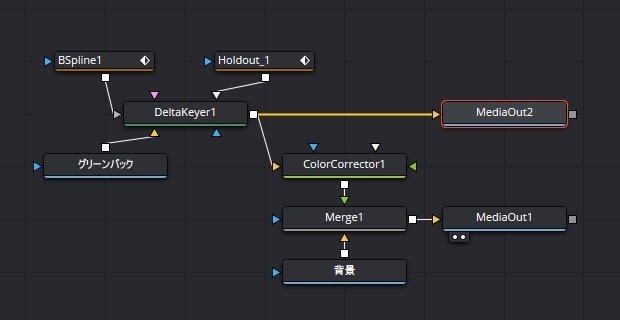
カラーページのノードツールの背景で右クリックし、ソースを追加を選びます。ソースを追加すると普段入り口が一つしかなかったソースの下にもう一つソースが追加されます。これがFusionページのMediaOut2になります。
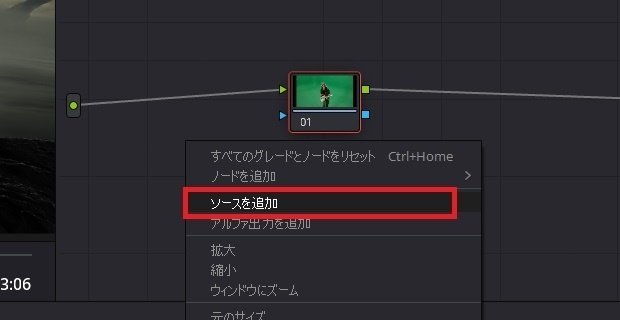
③ 前景のノードを作成する
2番目のソースをブルーの入り口に追加すると、Delta Keyerのキーイング情報がカラーページに持ち込まれます。カーブを上下すると前景のみの調整が行われます。
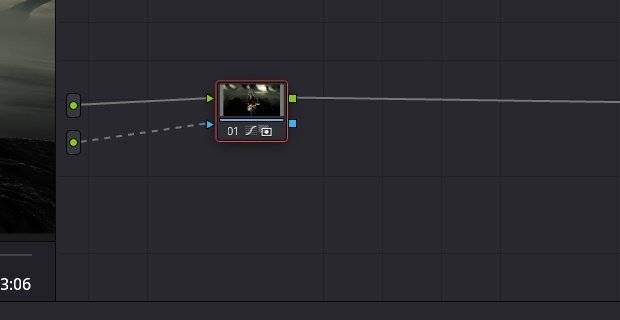
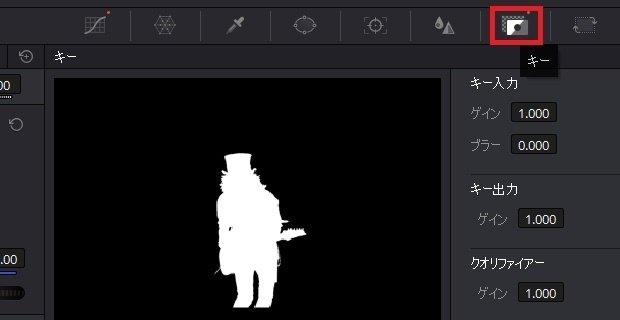
③ 背景と全体のノードを作成する
カラーページに新しいノードを追加して、MediaOut2ソースを新しく作ったノードのブルーの入り口につなぎます。キーを反転させると背景のみの調整がを行うことができるようになります。
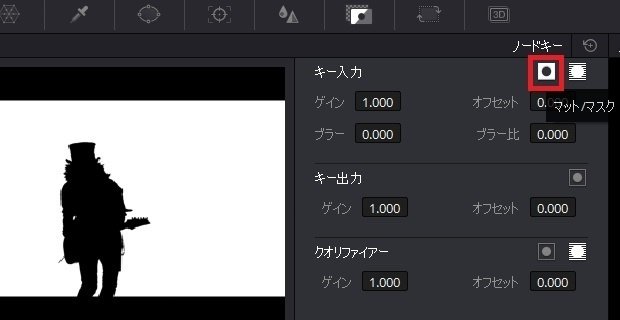

更に新しいノードを後ろに加えてカーブを編集すると全体のカラーを調整できるようになります。
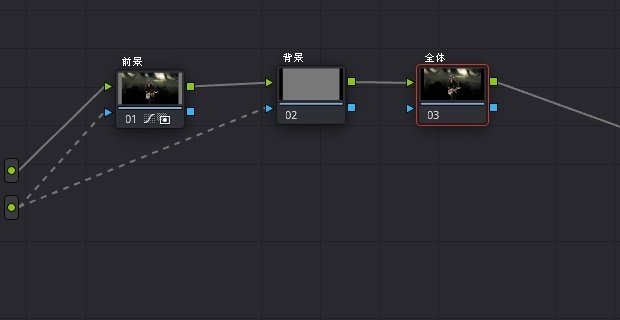
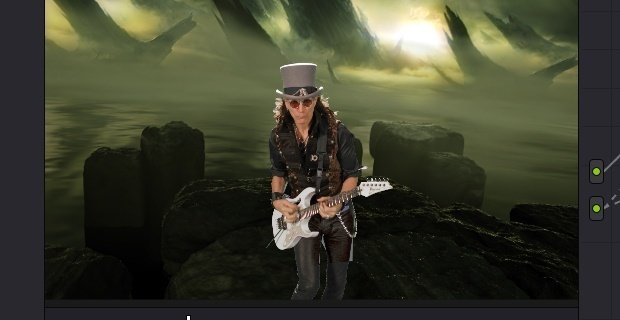
▶#6:動く被写体にロゴを載せる
▼#7:グリーンバック素材を合成する
1 エディットページでお手軽にグリーンバック合成する(Resolve FX 3Dキーヤー)
2 素材を正しい色に変換する(Resolve Color Management)
3 リニアガンマとログガンマの違いについて
4 グリーンを抽出する(Delta Keyerツール)
5 ガーベージマットで抜けていないところを抜く(BSpliineツール)
6 ソリッドマットで抜けてしまっているところを抜かないようにする(Polygonツール)
7 背景を持ち込む(Media Inツール)
8 被写体に載ったグリーンを除去する(Color Correctorツール)
9 前景と背景をカラーページで調整する
最後に
最後までお付き合いいただきありがとうございました。もし記事を読んで面白かったなと思った方はスキをクリックしていただけますと励みになります。
今度も引き続き読んでみたいなと感じましたらフォローも是非お願いします。何かご感想・ご要望などありましたら気軽にコメントお願いいたします。
今回はここまでになります。それではまたのご訪問をお待ちしております。
