
【Davinci Resolve 18】ライティングとカメラ
こんにちは。いつもお越しくださる方も、初めての方もご訪問ありがとうございます。
この記事はDavinci Resolve 18についてのメモです。
ライティングとカメラ
今回はこちらのDaVinci Resolve & ATEM チュートリアルビデオ集様の動画を参考にライトとカメラ3Dの使い方を見ていきたいと思います。
カメラ操作が慣れないと難しいですね。
重要な操作は、Ctrl + スクロールで拡大縮小、ドラッグで視点の上下・左右移動、Shift + 右クリックで中心軸に対して回転、スクロールで上下移動といった感じで、慣れるまで時間がかかりそう。Blenderと操作が異なる点が大きいのかもしれません。簡単なショートカットキーがありそうですが、どうでしょう。
操作している間にオブジェクトが見えなくなってしまうことがありましたが、Fitで元に戻すことができました。
平行ライトと環境ライト
形状3Dノードがつながったマージ3Dに対して、平行ライトDirectional Lightと環境ライトAmbient Lightにマージ3Dをつないだものをコネクトします。
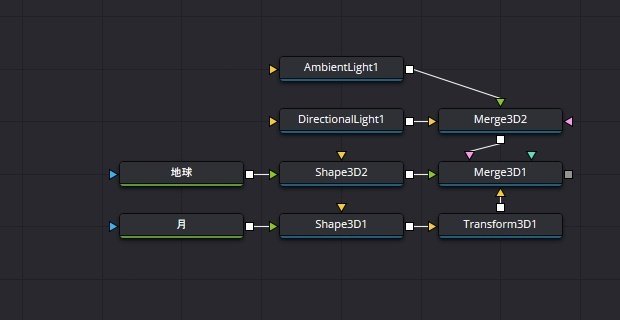
環境ライトは全体的に明るくなる感じ、平行ライトは太陽光のように平行なライティングになります。ライティングを行うマージ3Dはライトをパススルーにチェックを入れる必要があります。
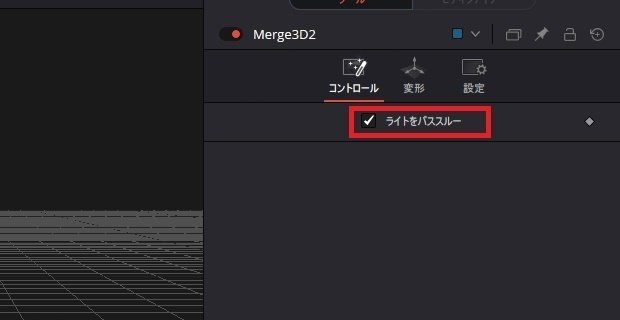
カメラ3D
形状3Dとライトがつながったマージ3Dをカメラ3Dをつなげたマージ3Dにつなげる必要があります。
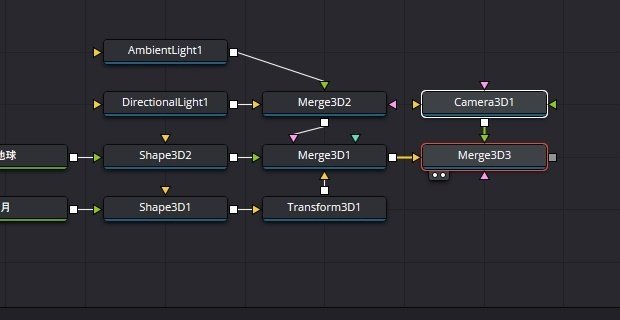
ギズモのようなアイコンを右クリックするとカメラ3Dから見た視点でビューアに表示されるモードにすることができます。

ビューアを右クリックから3Dオプションを選択、グリッドのチェックを外すとグリッドのない映像を確認することができます。
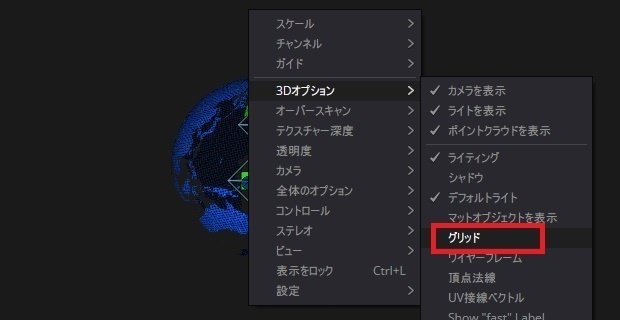
カメラの種類
カメラの種類はFilm Gateから変更することができます。初期設定ではBlackmagic URSAm Production 4K 16:9に設定されています。他のカメラにもすることが可能ですが、特にこだわりがない場合はデフォルトのままでいいと思います。
カメラアニメーション
カメラの位置にキーフレームを打つことでカメラワークにアニメーションをつけることができます。
関連記事
Davinci Resolve入門講座
Davinci Resolveについて全く知識がない方はこちらの入門講座についての記事を参考にしてください。
Davinci Resolve Fusion講座
Davinci ResolveのFusionの基礎を学びたい方はFusion講座についての記事を参考にしてください。
最後に
最後までお付き合いいただきありがとうございました。もし記事を読んで面白かったなと思った方はスキをクリックしていただけますと励みになります。
今度も引き続き読んでみたいなと感じましたらフォローも是非お願いします。何かご感想・ご要望などありましたら気軽にコメントお願いいたします。
今回はここまでになります。それではまたのご訪問をお待ちしております。
この記事が気に入ったらサポートをしてみませんか?
