
【Davinci Resolve 17】入門編:エディットページの使い方#2-1|1分動画を編集する:カットページとエディットページの違い
こんにちは。いつもお越しくださる方も、初めての方もご訪問ありがとうございます。
今回はDavinci Resolve 17 #2:1分動画を編集する(エディットページ):カットページとエディットページの違いについてまとめます。素材として【Davinci Resolve & ATEM チュートリアルビデオ集】様の動画を使わせていただきます。
長時間の動画になりますので、分割して一つの記事に対して紹介する操作方法は少なめにしたいと思います。
目次
1 カットページとエディットページの違い
2 タイムラインに素材を並べる
3 ソースビューアで素材の使いどころを決める
4 BGMを追加する
5 タイムラインの素材をトリムする
6 ダイナミックズームで写真に動きをつける
7 タイトルを入れる
#2:1分動画を編集する
1 カットページとエディットページの違い
① カットページとエディットページがある理由
【カットページ】と【エディットページ】は編集を目的としたページです。同じ目的を持っているページが2つある理由について触れていきたいと思います。
ページが誕生した経緯ですが、初めにDavinci Resolveでエディットページが開発され、次に初心者向け・簡易版としてカットページが開発されました。
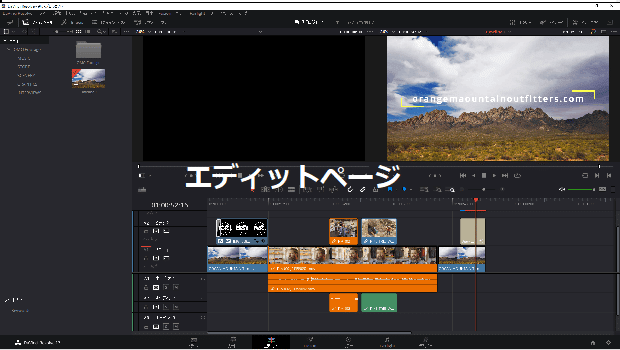
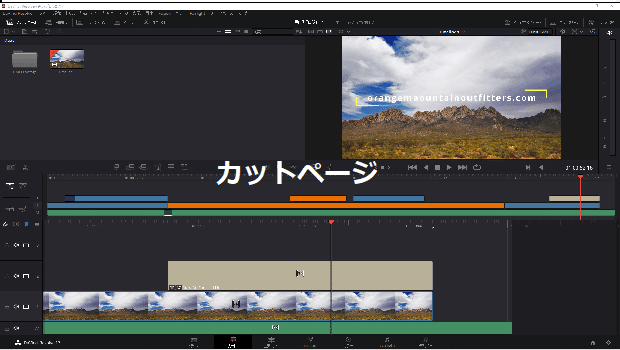
② タイムライン・ビューア・ソーステープ
カットページはタイムラインが2つありますが、エディットページはタイムラインが1つしかありません。カットページではズームイン・ズームアウトの労力を省いています。
エディットページにはビューアが2つありますが、カットページにはビューアが1つしかありません。
カットページには、ソーステープというものが存在し、素材の確認が迅速にできる。
③ 動画と音声の分割と速度変更
カットページは、動画と音声を分割できません。動画の音声の編集はエディットページの自由度が高くなっています。エディットページではより細かい速度変更などが可能になります。
④ カットページとエディットページの使い分け
カットページの方ができることが簡潔で少なく、エディットページの方は複雑ですが、できることが多いページになっています。
また、カットページとエディットページは同時に使用できますので、初めにカットページで大枠を作り、その後エディットページで細かい編集を行うこともできます。
⑤ プロジェクトの変更方法
プロジェクトを変えるためには、右下のホームのアイコンをクリックすることで変更することができます。(プロジェクトマネージャーのショートカットは Shift + 1)

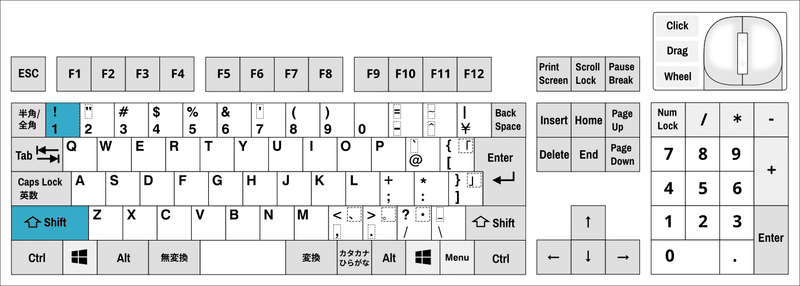
プロジェクトマネージャーを右クリックし、【プロジェクトアーカイブの復元】を選択します。ここから既存のフォルダからプロジェクトファイルを選択します。

拡張子.draはDavinci Resolveアーカイブのことで、素材が入ったプロジェクトファイルになっています。プロジェクトの中に素材が入っているためオフラインになることがありません。
▶#1:1分動画を編集する
▼#2:1分動画を編集する
1 カットページとエディットページの違い
2 タイムラインに素材を並べる
3 ソースビューアで素材の使いどころを決める
4 BGMを追加する
5 タイムラインの素材をトリムする
6 ダイナミックズームで写真に動きをつける
7 タイトルを入れる
▶#3:最初に確認すべき設定と素材の管理
最後に
最後までお付き合いいただきありがとうございました。もし記事を読んで面白かったなと思った方はスキをクリックしていただけますと励みになります。
今度も引き続き読んでみたいなと感じましたらフォローも是非お願いします。何かご感想・ご要望などありましたら気軽にコメントお願いいたします。
今回はここまでになります。それではまたのご訪問をお待ちしております。
この記事が気に入ったらサポートをしてみませんか?
