
【Davinci Resolve 17】Fusion講座#6-2|動く被写体にロゴを載せる:フリーズフレームを作る(Time Stretcherツール)
こんにちは。いつもお越しくださる方も、初めての方もご訪問ありがとうございます。
今回はDavinci Resolve 17のFusion講座 #6-2|動く被写体にロゴを載せる:フリーズフレームを作る方法についてまとめます。素材として【Davinci Resolve & ATEM チュートリアルビデオ集】様の動画を使わせていただきます。
長時間の動画になりますので、分割して一つの記事に対して紹介する操作方法は少なめにしたいと思います。
目次
1 被写体を2.5次元でトラッキングする(Planar Trackerツール)
2 フリーズフレームを作る(Time Stretcherツール)
3 バツ印をクローンツールで消す(Paintツール)
4 グラフィックを載せる(PSDファイルのインポート)
5 色と明るさを整える(Brightness Contrastツール)
6 ストレートとプリマルチという2種類の合成素材
7 画像を2.5次元で変形する(Corner Positionerツール)
8 特定の箇所を切り抜く(Polygonツール&Matte Controlツール)
9 元々の素材の動きを取り戻す(Planar Transformツール)
10 特定の箇所の境界線をぼかす(Polygonツール|Double Polyline)
11 モーションブラーをかける(Planar Transformツール)
#6:動く被写体にロゴを載せる
2 フリーズフレームを作る(Time Stretcherツール)
① フリーズフレームを作る
動きのないフリーズフレームを作り、このフリーズフレームを合成して動かします。フリーズフレームというのは、特定のフレームを静止画のように使うことを意味します。フリーズフレームを作るためにはEffectsにあるMiscellaneousの中のTime Stretcherツールを使います。
miscellaneousは「種々雑多な」の意味で、分類しにくい様々な用途をもったツールを一つにまとめたものというイメージなのだと思います。
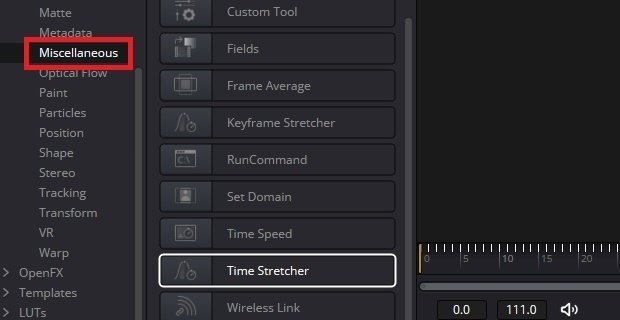
② Time Stretcherを使用する
前回使用した基準フレームをフリーズフレームにします。Time Stretcherは最初のMediaInにつなぎます。Time Stretcherには最初Source Timeにキーフレームが打たれていますのでこれを外します。Source Timeを前回使った基準フレームに打ちます。
Stretcherの最も一般的な意味は「(病人を運ぶ)担架」で、「伸張具」などの意味があります。Stretchは「引き伸ばす」の意味で、日本語化したストレッチ(Stretching)の語源です。Time Stretcherで「(止まったフレームの)時間を引き伸ばす」というイメージなのだと思います。


再生してもSource Timeで止まったままのノードが形成されているのがわかります。

▶#5:空を入れ替える
▼#6:動く被写体にロゴを載せる
1 被写体を2.5次元でトラッキングする(Planar Trackerツール)
2 フリーズフレームを作る(Time Stretcherツール)
3 バツ印をクローンツールで消す(Paintツール)
4 グラフィックを載せる(PSDファイルのインポート)
5 色と明るさを整える(Brightness Contrastツール)
6 ストレートとプリマルチという2種類の合成素材
7 画像を2.5次元で変形する(Corner Positionerツール)
8 特定の箇所を切り抜く(Polygonツール&Matte Controlツール)
9 元々の素材の動きを取り戻す(Planar Transformツール)
10 特定の箇所の境界線をぼかす(Polygonツール|Double Polyline)
11 モーションブラーをかける(Planar Transformツール)
▶#7:グリーンバック素材を合成する
最後に
最後までお付き合いいただきありがとうございました。もし記事を読んで面白かったなと思った方はスキをクリックしていただけますと励みになります。
今度も引き続き読んでみたいなと感じましたらフォローも是非お願いします。何かご感想・ご要望などありましたら気軽にコメントお願いいたします。
今回はここまでになります。それではまたのご訪問をお待ちしております。
この記事が気に入ったらサポートをしてみませんか?
