
【Davinci Resolve 17】入門編:エディットページの使い方#2-2|1分動画を編集する:タイムラインに素材を並べる
こんにちは。いつもお越しくださる方も、初めての方もご訪問ありがとうございます。
今回はDavinci Resolve 17 #2:1分動画を編集する(エディットページ):タイムラインに素材を並べる方法についてまとめます。素材として【Davinci Resolve & ATEM チュートリアルビデオ集】様の動画を使わせていただきます。
長時間の動画になりますので、分割して一つの記事に対して紹介する操作方法は少なめにしたいと思います。
目次
1 カットページとエディットページの違い
2 タイムラインに素材を並べる
3 ソースビューアで素材の使いどころを決める
4 BGMを追加する
5 タイムラインの素材をトリムする
6 ダイナミックズームで写真に動きをつける
7 タイトルを入れる
#2:1分動画を編集する
2 タイムラインに素材を並べる
① メディアプールとソースビューア
メディアプールのクリップをホバリングするとメディアがプレビューされます。

プレビューされない場合は、ソースビューアの右上にあるアイコンをクリックすると、【ライブメディアプレビュー】のチェックがついていないと思いますので、プレビューする場合はここにチェックを入れます。

メディアプールの素材のサムネイルは拡大縮小することができます。ホバリングしながら映像や音声を確認することもできます。メディアプールの素材をダブルクリックするとソースビューアに描画されます。

メディアプールから直接タイムラインに素材をドラッグ&ドロップするとタイムラインに直接素材を挿入することもできます。

② タイムラインの全体を表示する
タイムライン全体を表示する場合は、タイムライン上部にある【全体を表示】というアイコンをクリックすることでタイムライン全体が表示されます。
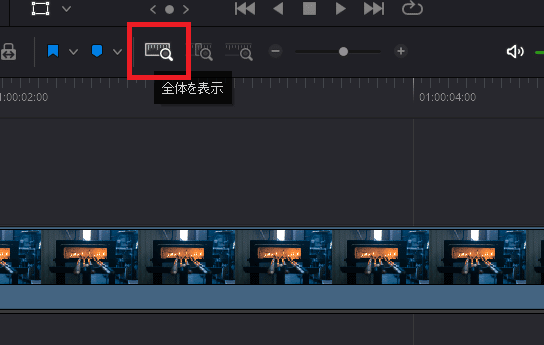
また、メニューの「表示」⇒「ズーム」⇒【ウィンドウに合わせる】でもタイムライン全体が表示されます。(ショートカットキーはShift + Z)
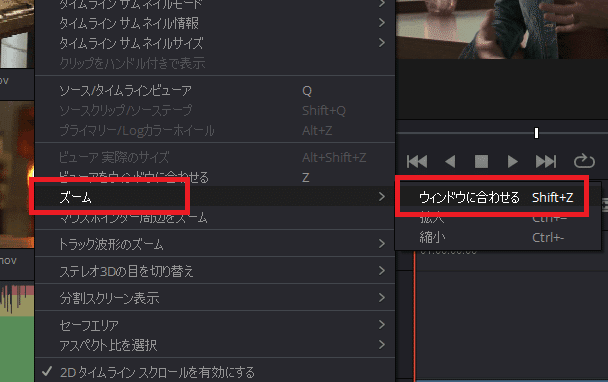

タイムラインの拡大と縮小のショートカットは日本語配列のキーボードだと初期状態ではCtrl + =が入力できないため拡大が入力できないと思います。この対策として例えばShift + Num+とShift + Num-みたいにテンキーを使い、他のショートカットキーに割り当てられておらず、覚えやすいものを割り当てるのがいいのではないかと思います。
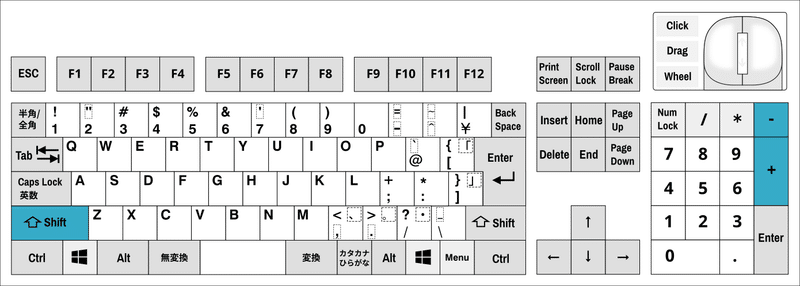
▶#1:1分動画を編集する
▼#2:1分動画を編集する
1 カットページとエディットページの違い
2 タイムラインに素材を並べる
3 ソースビューアで素材の使いどころを決める
4 BGMを追加する
5 タイムラインの素材をトリムする
6 ダイナミックズームで写真に動きをつける
7 タイトルを入れる
▶#3:最初に確認すべき設定と素材の管理
最後に
最後までお付き合いいただきありがとうございました。もし記事を読んで面白かったなと思った方はスキをクリックしていただけますと励みになります。
今度も引き続き読んでみたいなと感じましたらフォローも是非お願いします。何かご感想・ご要望などありましたら気軽にコメントお願いいたします。
今回はここまでになります。それではまたのご訪問をお待ちしております。
この記事が気に入ったらサポートをしてみませんか?
